Sommaire
Auteur
Actualité
Mise à jour le 21 Jul, 2025
Oublier votre mot de passe Windows 7 peut être une expérience naturellement frustrante. Mais n'ayez crainte, ce tutoriel est là pour vous aider. EaseUS vous montrera des méthodes efficaces de récupération de mot de passe à l'aide d'une clé USB, offrant une solution fiable et conviviale.
Ce guide détaillé et séquentiel propose des instructions minutieuses, garantissant que vous possédez toutes les informations essentielles pour retrouver l'accès à votre ordinateur Windows 7 en toute confiance. Vous n'avez pas besoin d'être un expert en technologie ou très expérimenté pour réinitialiser votre mot de passe Windows 7; suivez simplement ce didacticiel et découvrez les instructions étape par étape pour réinitialiser votre mot de passe Windows 7 avec une clé USB.
Réinitialiser le mot de passe Windows 7 en un clic avec une clé USB sans échec
Dans cette section, nous présenterons EaseUS Partition Master Pro, un outil polyvalent conçu pour réinitialiser le mot de passe Windows 7 sans tracas à l'aide d'une clé USB. Il simplifie l'ensemble du processus, garantissant une expérience conviviale tout en protégeant vos données et votre système d'exploitation. Vous pouvez créer une clé USB amorçable et supprimer votre mot de passe sans effort, le tout sans procédures complexes ni problèmes de perte de données.
Apprenons une méthode simple et sans tracas pour réinitialiser votre mot de passe Windows 7 avec une clé USB à l'aide d'EaseUS Partition Master. Et ne vous inquiétez pas des procédures complexes ou de la perte de données.
Étape 1. Connectez la clé USB/le lecteur externe à un ordinateur opérationnel, ouvrez EaseUS WinRescuer et cliquez sur "Créer un support de démarrage".

Étape 2. Sélectionnez EaseUS Boot Toolkits et les autres composants dont vous avez besoin. Cliquez ensuite sur "Suivant".

Étape 3. Sélectionnez votre appareil mobile et cliquez sur "Appliquer" pour créer une image sur votre clé USB/lecteur externe.

Étape 4. Avant de créer le support de démarrage, vous recevrez un message d'avertissement : les données seront effacées. Cliquez sur "OK" pour confirmer.

Étape 5. Connectez le disque de démarrage créé à l'ordinateur défectueux et redémarrez-le en appuyant sur les touches "F2"/"Del" et en les maintenant enfoncées pour entrer dans le BIOS. Ensuite, définissez le lecteur amorçable WinPE comme disque de démarrage et appuyez sur "F10" pour quitter.

Étape 6. L'ordinateur entre alors dans le bureau WinPE. Recherchez et lancez Password Reset.

Étape 7. Sélectionnez votre version de Windows et choisissez le compte Windows que vous souhaitez réinitialiser.

Étape 8. À l'invite, cliquez sur "Confirmer" pour poursuivre la réinitialisation de votre mot de passe Windows.

Étape 9. Attendez patiemment et vous recevrez un message indiquant que le mot de passe a été modifié avec succès. Cliquez sur "OK" pour terminer la procédure de réinitialisation du mot de passe.

Alors, prenez un moment pour télécharger et installer EaseUS Partition Master et profitez d'une expérience sans tracas !
Cet outil peut également vous aider sur les sujets suivants, tels que :
Voir également:
Créer un disque de réinitialisation de mot de passe et réinitialiser le mot de passe oublié Windows 7
Cette méthode comporte deux étapes pour réinitialiser le mot de passe Windows 7 avec une clé USB. Tout d'abord, créez à l'avance un disque de réinitialisation de mot de passe Windows 7, et la seconde consiste à réinitialiser le mot de passe sur Windows 7 à l'aide de cette clé USB. Plongeons en profondeur dans les deux étapes pour apprendre et comprendre de manière appropriée grâce à des étapes pédagogiques.
Remarque : Nous vous recommandons de créer un disque de réinitialisation de mot de passe lorsque vous créez votre mot de passe pour la première fois ou lorsque vous accédez à votre ordinateur. Ainsi, en cas d'oubli de votre mot de passe Windows 7, vous pouvez facilement et rapidement réinitialiser le mot de passe avec ce disque de réinitialisation du mot de passe.
Comment récupérer le mot de passe Windows 7 ? Essayez de le réinitialiser ! - 3 Solutions réalisables
Vous utilisez Windows 7 pour des raisons professionnelles ou personnelles ? Avez-vous été bloqué sur votre compte ? Suivez ensuite ce guide pour en savoir plus sur les 5 meilleurs outils de réinitialisation de mot de passe Windows 7 qui peuvent vous aider à revenir à votre compte sans formater le PC.
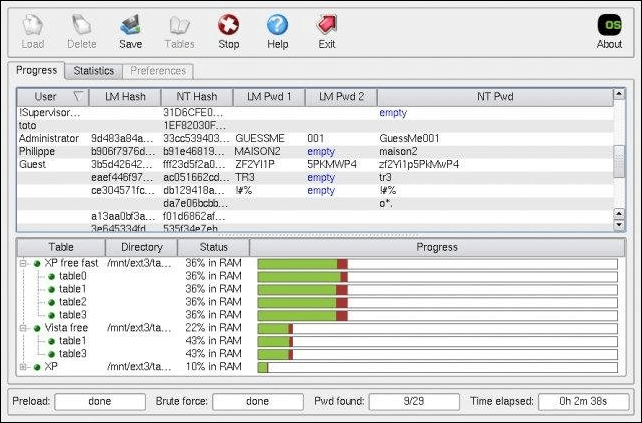
Étape 1. Créer une clé USB amorçable Windows 7
Créer un disque de réinitialisation de mot de passe Windows 7 est très simple et vous pouvez l'exécuter sans difficulté, puis l'utiliser pour réinitialiser le mot de passe de votre compte local Windows 7 chaque fois que vous oubliez votre mot de passe. Suivez simplement les étapes d'instructions simples ci-dessous :
Étape 1. Connectez votre clé USB à votre PC, accédez au Panneau de configuration, cliquez sur « Comptes d'utilisateurs », puis cliquez sur « Créer un disque de réinitialisation de mot de passe ».

Étape 2. La fenêtre "Assistant Mot de passe oublié" s'ouvrira. Cliquez sur Suivant".

Étape 3. Choisissez votre clé USB et cliquez sur « Suivant ».
Étape 4. Entrez votre mot de passe existant et cliquez sur « Suivant ».
Étape 5. Attendez quelques instants et laissez le système créer le disque de réinitialisation de mot de passe sur la clé USB choisie. Une fois terminé, cliquez sur "Suivant".
Étape 6. Sélectionnez « Terminer » pour terminer la création de votre nouveau disque de réinitialisation de mot de passe. Vous trouverez un fichier nommé « userkey.psw » enregistré sur votre clé USB.
Tu pourrais aussi aimer:
Étape 2. Utiliser une clé USB bootable pour réinitialiser votre mot de passe Windows 7
Vous vous demandez comment réinitialiser votre mot de passe Windows 7 sans vous connecter ? Si vous avez préparé au préalable une clé USB de réinitialisation de mot de passe Windows 7, le processus est simple. Voici comment:
- Tout d'abord, insérez la clé USB contenant votre disque de réinitialisation de mot de passe. Après avoir saisi un mauvais mot de passe, vous pouvez voir une option « Réinitialiser le mot de passe » – cliquez dessus.
- La fenêtre Assistant de réinitialisation du mot de passe apparaîtra. Cliquez sur Suivant."
- Accédez au menu déroulant, sélectionnez le disque de réinitialisation de mot de passe cible et cliquez sur « Suivant » pour continuer.
- Entrez un nouveau mot de passe et un indice. Cliquez sur "Suivant", puis "Terminer".
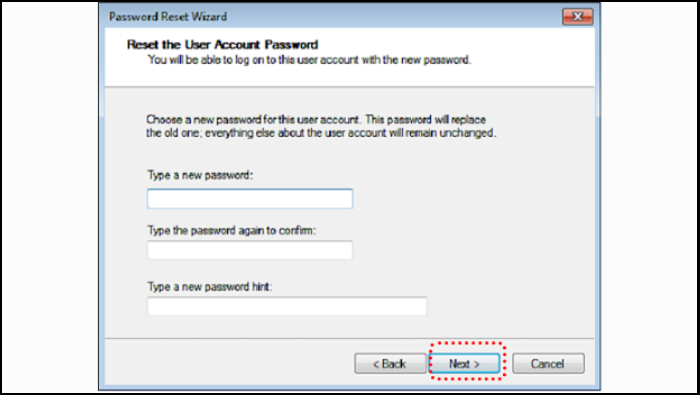
- Maintenant, connectez-vous avec le nouveau mot de passe.
Bon travail ! Vous avez réussi à réinitialiser votre mot de passe Windows 7 à l'aide d'une clé USB. Pensez à transmettre cet article pour aider toute autre personne confrontée à une situation similaire.
Utiliser la clé USB d'installation de Windows 7 pour réinitialiser le mot de passe
Cette méthode a plus d'exigences que les méthodes 1 et 2. Vous devez avoir quelques connaissances en ligne de commande, car la réinitialisation du mot de passe doit être effectuée dans l'invite de commande. De plus, vous devez être patient car la création d'outils multimédias d'installation de Windows prend beaucoup de temps et est fastidieuse. Si vous ne disposez pas du support d'installation de Windows 7, veuillez cliquer sur ce lien pour savoir comment en créer un.
Ensuite, suivez les étapes ci-dessous :
Étape 1. Connectez le disque d'installation de Windows 7 à l'ordinateur verrouillé et modifiez la séquence de démarrage dans le BIOS pour démarrer à partir de ce disque d'installation.
Étape 2. Lorsque la fenêtre Paramètres Windows apparaît, appuyez sur les touches Maj + F10 pour accéder à l'invite de commande.
Étape 3. Lorsque le programme d'invite de commande s'ouvre, tapez la commande suivante et appuyez sur « Entrée » :
copier c:\windows\system32\sethc.exe c:\
copier c:\windows\system32\cmd.exe c:\windows\system32\sethc.exe
Étape 4. Après avoir exécuté la commande, débranchez le périphérique USB de réinitialisation de mot de passe Windows 7 de l'ordinateur et redémarrez l'ordinateur. Lorsque vous voyez l'écran de connexion, cliquez sur « facilité d'accès » et sélectionnez Invite de commandes.
Étape 5. Dans une nouvelle fenêtre d'invite de commande, entrez la commande suivante pour réinitialiser votre mot de passe :
utilisateur net sherly 1234656 (remplacez sherly par le nom de votre compte ; remplacez 123456 par le nouveau mot de passe souhaité.)
Étape 6. Vous pouvez désormais vous connecter à Windows 7 en utilisant votre nouveau mot de passe.
Conclusion
Réinitialiser votre mot de passe Windows 7 à l'aide d'une clé USB est une solution simple et efficace. Avec ce guide, vous avez appris 3 méthodes : utiliser EaseUS Partition Master, créer manuellement un disque de réinitialisation de mot de passe et utiliser un disque d'installation de Windows 7.
Ces méthodes vous permettent de retrouver l'accès à votre ordinateur, éliminant ainsi la frustration d'être bloqué. Partagez cet article avec d'autres personnes susceptibles d'en bénéficier et vous pourrez les aider à résoudre les problèmes liés aux mots de passe, en reprenant sans effort le contrôle de leur PC Windows 7.
FAQ sur comment réinitialiser le mot de passe Windows 7 sur la clé USB
N'hésitez pas à suivre les questions fréquemment posées ci-dessous si vous avez d'autres questions ou si vous avez besoin de plus d'informations sur la réinitialisation du mot de passe Windows 7 avec une clé USB.
1. Comment réinitialiser le mot de passe sous Windows 7 à l'aide d'une clé USB ?
Vous pouvez apprendre l'intégralité du processus étape par étape dans cet article sur la façon de réinitialiser votre mot de passe sous Windows 7 avec une clé USB. Nous suggérons un logiciel fiable comme EaseUS Partition Master pour réussir la réinitialisation ; de cette façon, vous pouvez réaccéder à votre ordinateur sans aucun problème.
2. Pourquoi ai-je besoin d'une clé USB pour réinitialiser mon mot de passe ?
Lorsque vous oubliez votre mot de passe et souhaitez réinitialiser votre mot de passe Windows 7, avoir une clé USB à portée de main peut vous sauver la vie. Avec une clé USB amorçable contenant les fichiers essentiels, vous pouvez réinitialiser votre mot de passe en toute confiance et en toute sécurité sans perdre les données de votre ordinateur. Cette approche offre une résolution simple et efficace pour la récupération de mot de passe.
3. Comment réinitialiser votre mot de passe Windows 7 sans vous connecter ?
Vous pouvez réinitialiser votre mot de passe et retrouver l'accès à votre système et à vos fichiers en suivant un guide simple utilisant une clé USB amorçable. Dans cet article, nous vous avons expliqué en détail comment réinitialiser votre mot de passe Windows 7 sans vous connecter.
Comment pouvons-nous vous aider ?
Auteur
Mise à jour par Aveline
Aveline est une nouvelle rédactrice chez EaseUS. Elle est une passionnée de technologie. Ses articles se concentrent principalement sur la récupération de données et les outils multimédias, domaines dans lesquels elle apporte son expertise approfondie.
Rédigé par Arnaud
Arnaud est spécialisé dans le domaine de la récupération de données, de la gestion de partition, de la sauvegarde de données.
Commentaires sur les produits
-
J'adore le fait que les modifications que vous apportez avec EaseUS Partition Master Free ne sont pas immédiatement appliquées aux disques. Cela facilite grandement la simulation de ce qui se passera une fois que vous aurez effectué tous les changements. Je pense également que l'aspect général et la convivialité d'EaseUS Partition Master Free facilitent tout ce que vous faites avec les partitions de votre ordinateur.
En savoir plus -
Partition Master Free peut redimensionner, déplacer, fusionner, migrer et copier des disques ou des partitions ; convertir en local, changer l'étiquette, défragmenter, vérifier et explorer la partition ; et bien plus encore. Une mise à niveau premium ajoute une assistance technique gratuite et la possibilité de redimensionner des volumes dynamiques.
En savoir plus -
Il ne crée pas d'image à chaud de vos disques et ne les aligne pas, mais comme il est associé à un gestionnaire de partitions, il vous permet d'effectuer plusieurs tâches à la fois, au lieu de simplement cloner des disques. Vous pouvez déplacer les partitions, les redimensionner, les défragmenter, etc., ainsi que les autres outils que vous attendez d'un outil de clonage.
En savoir plus
Articles liés
-
Comment déplacer/transférer Windows 10 sur un nouveau disque dur (HDD/SSD) Guide complet 2025
![author icon]() Nathalie 11/08/2025
Nathalie 11/08/2025 -
Comment obtenir la clé de récupération BitLocker à l'aide de PowerShell
![author icon]() Arnaud 01/09/2025
Arnaud 01/09/2025 -
Corriger le disque est protégé en écriture sous Windows 11
![author icon]() Lionel 11/08/2025
Lionel 11/08/2025 -
Comment vérifier/afficher l'espace de stockage/utilisation du disque sous Windows 10/11
![author icon]() Nathalie 11/08/2025
Nathalie 11/08/2025
Sujets d'actualité en 2025
EaseUS Partition Master

Gérer efficacement les partitions et optimiser les disques








