Articles à la une
- 01 Comment partitionner un disque dur sous Windows
- 02 Comment augmenter la taille du disque C sous Windows
- 03 Comment fusionner partition C et D sous Windows
- 04 Partitionner disque dur Windows 11/10
- 05 Comment récupérer une partition supprimée dans Windows 10
- 06 Supprimer toutes les partitions d'un PC Windows
- 07 Comment cacher ou afficher les partitions dans Windows
- 08 Comment fusionner deux partitions sous Windows 7
- 09 Meilleurs logiciels de partition disque dur à télécharger
- 10 7 meilleurs logiciels gratuits de partition de disque pour Windows
Puis-je librement réduire, étendre, combiner et diviser des partitions avec d'excellents outils ou programmes gratuits de gestion de partitions de disque ? Suivez cette page, vous obtiendrez un guide complet sur la sélection et l'obtention efficace du meilleur logiciel de partition de disque gratuit pour tous les systèmes d'exploitation Windows.
| 🎯 Objectif | Gérez et prenez le contrôle des partitions de disque comme un expert avec le logiciel gratuit de gestion de partitions de disque. |
| 📝 Conseils de sélection de logiciels | Gratuit, sécurisé, répond aux demandes de partitionnement de disque et compatible avec votre système d'exploitation. |
| 👩🏼💻 Système d'exploitation pris en charge | Windows 11/10/8.1/8 et Windows 7/XP/Vista, etc. |
| 👥 Utilisateurs cibles | Utilisateurs personnels ou individuels à domicile. |
| 💰 Frais | 0 $, gratuit |
Présentation du logiciel/outil de partition de disque gratuit
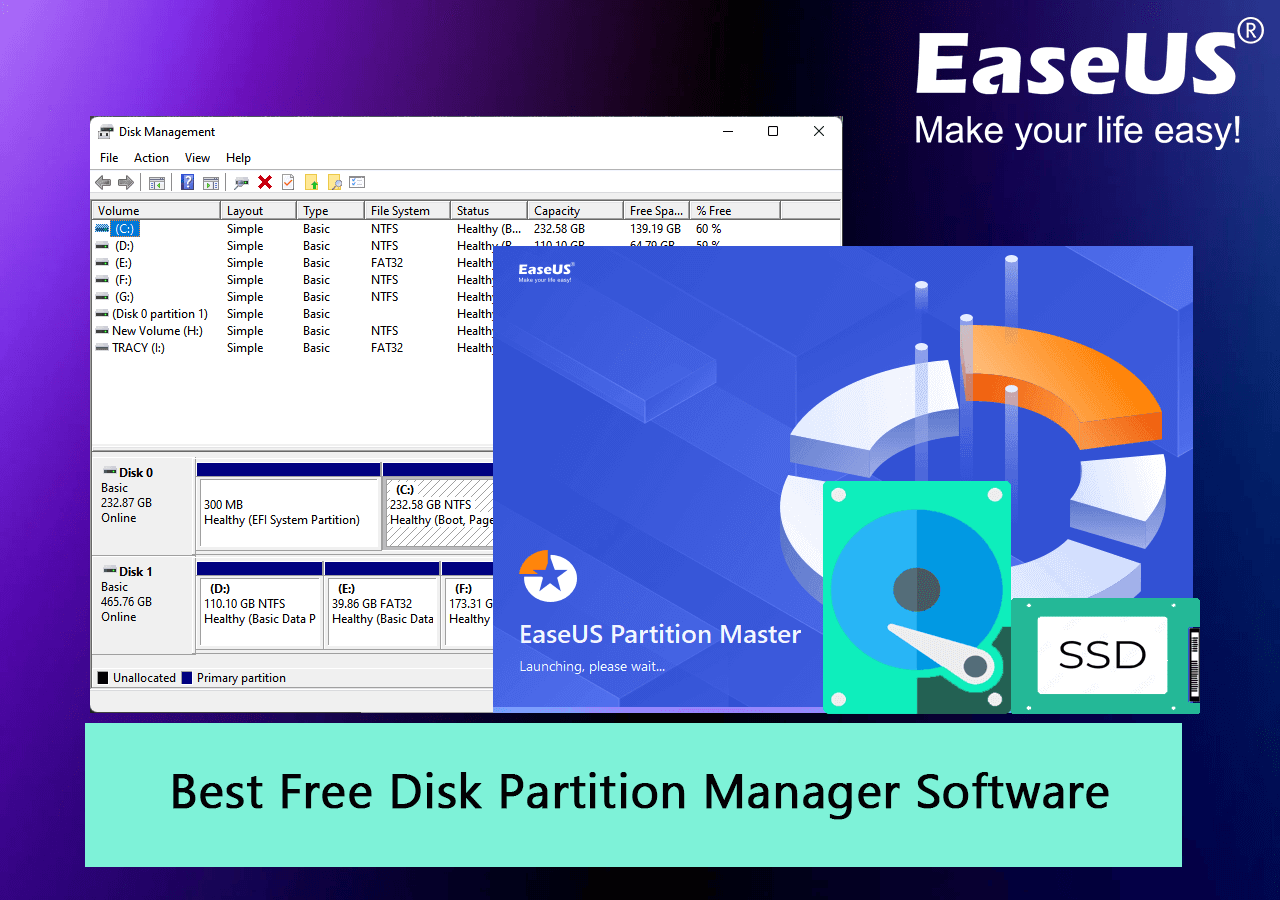
Une partition est une section de disque dur séparée des autres parties. Il vous permet de diviser le disque dur en plusieurs sections logiques. Le logiciel de partition est un outil qui vous aide à effectuer une gestion de base des partitions et des disques sur les disques durs internes ou externes, les clés USB et même les cartes SD sous Windows 11/10 et les systèmes d'exploitation antérieurs.
Voici une liste des meilleurs logiciels de partition gratuits que nous avons sélectionnés parmi des centaines d'outils similaires en fonction de leurs fonctionnalités et de leur convivialité sur les ordinateurs Windows. Vérifions les détails ici.
MEILLEUR logiciel de partition gratuit sous Windows 11/10/8.1/8/7
| Logiciel de partition gratuit | Raisons de le choisir | Dernière mise à jour |
|---|---|---|
| Logiciel de gestion de partition gratuit avec mises à jour cohérentes, livré avec de nouvelles fonctionnalités gratuites . | 22 février 2023 (v17.8) | |
| Paragon Partition Manager Community | Gestionnaire de partitions de base pour les utilisateurs à domicile. | 04 août 2021 (v17.0) |
| IM-Magic Partition Resizer Free | Outil de redimensionnement de partition élégant à l'ancienne. | 29 mars 2023 (v6.3) |
| Macrorit Partition Expert Free | Utilitaire de partitionnement de disque de base pour les utilisateurs Windows. | 15 janvier 2023 (v7.3.3) |
| MinitTool Partition Wizard Free | Gestionnaire de partition gratuit pour organiser les partitions de disque . | 22 novembre 2022 (v12.7) |
| Gparted | Gestionnaire de partitions Open Source . | / |
Alors lequel choisir ? Pour un gestionnaire de partition de disque rapide et efficace sur tous les ordinateurs Windows et profitez de fonctionnalités flexibles pour améliorer les performances du lecteur de disque, demandez de l'aide à EaseUS Partition Master.
#1. EaseUS Partition Master Free
Logiciel de partition de disque gratuit tout-en-un gratuit et complet

- Gratuit ou essai : non limité dans le temps, gratuit pour une utilisation permanente.
- Dernière mise à jour : 22/02/2023, version EaseUS Partition Master 16.0 (une nouvelle version arrive bientôt.)
- Taille : 2,01 Mo
EaseUS Partition Master Free Edition est un outil de partition de disque 100 % gratuit qui permet aux utilisateurs Windows de redimensionner, déplacer et organiser eux-mêmes la disposition de l'espace disque sur les ordinateurs Windows. Il aide les utilisateurs Windows à utiliser pleinement leurs partitions de disque dur et leurs disques externes de manière flexible grâce à ses fonctionnalités de partitionnement avancées.
Caractéristiques:
- Créez gratuitement des volumes simples et des volumes dynamiques.
- Supprimez une ou toutes les partitions en 1 clic.
- Formatez gratuitement les partitions en NTFS, FAT32, ExFAT, Ext2/3/4.
- Convertissez le disque de base en disque dynamique.
- Vérifiez les secteurs défectueux en exécutant un test de surface du disque
- SSD d'alignement 4K, optimisez ses performances.
- Redimensionnez/déplacez, étendez ou réduisez les volumes et fusionnez des volumes gratuitement.
- Essuyez le disque ou la partition gratuitement.
- Masquez et affichez les partitions gratuitement.
- Convertissez gratuitement la logique principale en partition principale ou convertissez-la logique en partition principale.
- Modifiez gratuitement la lettre du lecteur ou l'étiquette de la partition.
- Testez la vitesse du disque , vérifiez gratuitement l’état de santé et l’utilisation du disque.
Comment télécharger : Vous pouvez directement cliquer sur le bouton ici pour télécharger ce logiciel et obtenir de l'aide maintenant.
Comment utiliser:
✒️Réflexions de l'éditeur :
✍Ce que les utilisateurs en disent :
EaseUS Partition Master : Examen du logiciel de gestion de partition : Avec EaseUS Partition Master, une interface bien conçue facilite la gestion des tâches techniques de gestion de partition.
– Aquia Solutions (@AquiaSolutions) 9 août 2022
Le post EaseUS Partition… https://t.co/emWg6maw7N #Security #Software #easeuspartitionmaster pic.twitter.com/ArhL4o7328
🎈Suggestion personnelle :
En ce qui concerne ma propre expérience en matière de partitionnement de disques durs, je suggérerais personnellement aux non-techniciens et aux débutants de demander de l'aide à EaseUS Partition Master. Il fournit des fonctionnalités de base pour créer, formater, fusionner, supprimer et récupérer des partitions. En plus de cela, il fonctionne également sur le clonage de disques de données, la conversion de disques MBR et GPT et la conversion gratuite NTFS/FAT32 sur des disques internes et externes.
#2. Paragon Partition Manager Community
Complètement gratuit à des fins d'outil de disque non commercial
.png)
- Gratuit ou essai : gratuit pour une utilisation permanente.
- Dernière mise à jour : 08/04/21
- Taille : 170 Mo
Paragon Partition Manager Community Edition prétend être entièrement gratuit à des fins non commerciales. Les utilisateurs personnels de Windows peuvent utiliser ce logiciel pour redimensionner/déplacer des partitions, restaurer des partitions et créer/étendre des partitions de manière flexible et indépendante.
Caractéristiques:
- Redimensionnez et créez des partitions.
- Formatez, supprimez et vérifiez les partitions.
- Créez un disque de démarrage WinPE.
- Convertissez MBR en GPT, GPT en mBR.
- Annuler la suppression des volumes.
- Gérez les volumes dynamiques.
Comment télécharger : Ouvrez la vidéo dans un navigateur et vous pourrez télécharger gratuitement cet outil de partition de disque gratuit.
https://www.paragon-software.com/free/pm-express/
Comment utiliser:
#Outil de partition de disque #Outil de partition gratuit #Paragon Partition Manager #Windows
✒️Réflexions de l'éditeur :
✍Ce que les utilisateurs en disent :
Paragon Partition Manager : un outil complet pour gérer les partitions du disque dur https://t.co/5i9nw7bWBk
– Kamlesh Kumar (@kamal8219) 18 avril 2023
🎈Suggestion personnelle :
En ce qui concerne le logiciel gratuit de gestion de partitions, je pense que Paragon, un ancien producteur de logiciels réputé dans ce domaine, dispose en effet de certaines technologies pour aider les utilisateurs à domicile à redimensionner, formater, supprimer des partitions et convertir gratuitement des disques entre MBR et GPT.
#3. IM-Magic Partition Resizer
Logiciel gratuit pour le partitionnement de disque
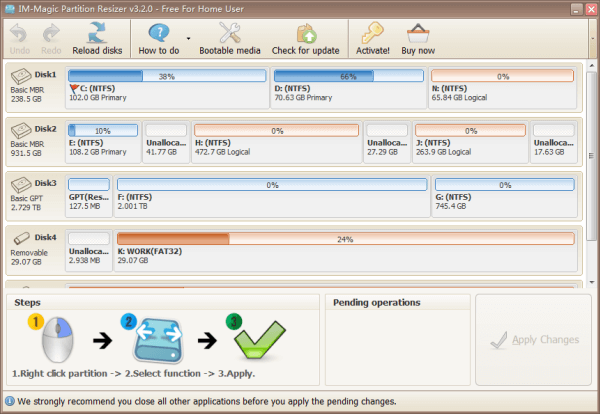
- Gratuit ou essai : 100 % gratuit
- Dernière mise à jour : 29/03/23
- Taille : 415,2 Mo
IM-Magic Partition Resizer est un outil gratuit permettant aux utilisateurs de redimensionner les volumes de disque et même de redistribuer l'espace disque sur les disques durs internes de Windows. Bien qu'avec une ancienne interface élégante, il fonctionne efficacement pour étendre, déplacer, réduire et fusionner des volumes.
Caractéristiques:
- Agrandissez, réduisez, déplacez des volumes.
- Fusionnez les partitions sans détruire les données.
- Allouez de l'espace disque.
Comment télécharger : Ouvrez le lien ci-dessous dans un navigateur et vous pourrez télécharger la version officielle : https://www.resize-c.com/.
#Logiciel gratuit de partitionnement de disque #Partition Resizer #IM-Magic #Gratuit
Comment utiliser:
Pour un guide détaillé, suivez ce lien et vous obtiendrez un guide étape par étape pour déplacer et redimensionner les partitions par vous-même : https://www.resize-c.com/#guide.
✒️Réflexions de l'éditeur :
✍Ce que les utilisateurs en disent :
Le lecteur C manque d’espace ? IM-Magic Partition Resizer Free aide à augmenter le volume de démarrage pour éviter que votre système ne reformate le disque, ne réinstalle le système d'exploitation et ne déplace les données vers d'autres endroits. https://t.co/nNDpi4Em3k pic.twitter.com/RrLZBWreZf
– FileEagle (@FileEagle) 3 avril 2023
🎈Suggestion personnelle :
Bien qu'un peu vieux et élégant, IM-Magic compte toujours un certain groupe de fans qui utilisent d'anciens systèmes d'exploitation Windows et en tirent une grande renommée. Comme si vous êtes également fan de logiciels et d'utilitaires à l'ancienne, ne le manquez pas.
#4. Macrorit Partition Expert Free
Puissant programme de partition gratuit

- Gratuit ou essai : gratuit
- Dernière mise à jour : 01/08/2022
- Taille : 10,3 Mo
Macrorit Partition Expert Free Edition est un puissant programme de partition gratuit qui permet aux utilisateurs d'étendre, de créer et de formater des partitions sur des ordinateurs Windows. Il résout l'erreur de faible espace disque et convertit les disques entre MBR et GPT en quelques clics.
Caractéristiques:
- Prise en charge de la version portable.
- Alignement 4K.
- Étendre ou réduire le volume.
- Convertissez le disque en MBR ou GPT.
Comment télécharger : Ouvrez le lien ci-dessous dans un navigateur, vous pourrez télécharger la version officielle pour la gestion des disques.
https://macrorit.com/partition-magic-manager/free-edition.html
Comment utiliser:
#Logiciel gratuit de partition de disque #Outil de partition de disque #Macrorit #Gratuit
✒️Réflexions de l'éditeur :
✍Ce que les utilisateurs en disent :
🎈Suggestion personnelle :
Bien que Macrorit Partition Expert ne soit pas compatible avec la dernière version de Windows 11, de nombreux anciens propriétaires de systèmes d'exploitation Windows aiment toujours sa fonctionnalité portable car elle ne nécessite pas d'installation de logiciel. Et c’est ma partie préférée de cet outil, et certains anciens utilisateurs d’ordinateurs disposant de peu d’espace disque peuvent l’adorer.
#5. MiniTool Partition Wizard Free
Plus qu'un logiciel de gestion de partition
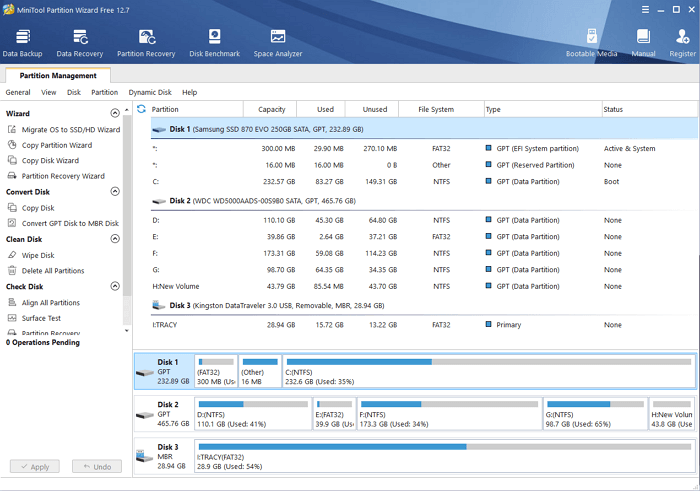
- Gratuit ou essai : gratuit avec des fonctionnalités limitées, utilisable à tout moment.
- Dernière mise à jour : 22/11/22, MiniTool Partition Wizard Free v12.7
- Taille : 3,1 Mo
MiniTool Partition Wizard Free comprend certaines fonctionnalités gratuites de base pour partitionner gratuitement les lecteurs de disque sur un PC Windows. Il fonctionne mieux que la gestion des disques pour créer, supprimer, formater et redimensionner des partitions.
Caractéristiques:
- Créer/Supprimer/Formater une partition
- Déplacer/Redimensionner/étendre la partition
- Vérifier le système de fichiers
- Convertir FAT en NTFS
Comment télécharger : Visitez cette page sur votre navigateur et vous pourrez télécharger ce logiciel sur votre PC : https://www.diskpart.com/free-partition-manager.html.
#Logiciel de partition de disque gratuit #Gestionnaire de partition #MiniTool #Gratuit
✒️Réflexions de l'éditeur :
✍Ce que les utilisateurs en disent :
🎈Suggestion personnelle :
En testant le processus de partitionnement de disque avec ce logiciel, bien que MiniTool Partition Wizard Free fournisse quelques fonctionnalités limitées, j'ai trouvé que le fonctionnement était fluide. Ses fonctions sont fondamentalement égales à la gestion des disques dans le partitionnement de disque. Ainsi, si vous préférez un outil plus simple que la gestion des disques pour créer, formater ou supprimer des volumes, cet outil peut répondre à vos demandes.
#6. GParted
Outil de partition de disque gratuit open source

- Gratuit ou essai : outil 100 % gratuit et open source.
- Dernière mise à jour : 05/03/2022
- Taille : 415,2 Mo
GParted est un outil de partition gratuit et open source qui permet aux utilisateurs Windows de gérer gratuitement les partitions de disque avec une interface simplifiée. Les utilisateurs peuvent utiliser cet outil pour redimensionner, copier et déplacer des partitions sans données sur d'anciens ordinateurs Windows.
Caractéristiques:
- Créez, déplacez, copiez et redimensionnez des partitions.
- Créez des tables de partition.
- Récupérez les données des partitions perdues .
- Vérifiez le contenu de la partition.
- Changez le nom du lecteur ou du volume.
- Alignez les partitions.
Comment télécharger : Ouvrez le lien ci-dessous dans un navigateur, vous obtiendrez ce logiciel.
https://gparted.org/
Comment utiliser:
#Gestionnaire de partition gratuit #Open Source #GParted #Gratuit
✒️Réflexions de l'éditeur :
✍Ce que les utilisateurs en disent :
Les enfants, n'essayez pas ça à la maison !
– Jürgen Brunk (Jay) (@jubrunk) 4 août 2020
Est-ce que je vais vraiment gâcher mon #SSD en redimensionnant et en faisant glisser environ une demi-douzaine de partitions à la fois avec #gparted ? pour le bien d'une partition #OSX supplémentaire !
Dois-je faire une sauvegarde ? Bon sang non, j'ai juste confiance en moi ? #Macbook #Linux #Windows pic.twitter.com/N1H0VQ8u0R
🎈Suggestion personnelle :
En tant qu'outil de gestion de partition open source renommé, GParted fonctionne étonnamment bien dans mon esprit. Il prend en charge plusieurs systèmes d'exploitation et si vous recherchez un gestionnaire de partition Linux ou Mac, ce logiciel pourrait être un choix.
Quel est le meilleur logiciel de gestion de partition gratuit pour Windows 11/10
Selon les informations détaillées sur le logiciel ci-dessus, nous avons recommandé les 6 meilleurs logiciels de gestion de partitions gratuits pour que tous les utilisateurs Windows puissent appliquer et gérer les partitions de disque. Cependant, lequel est le meilleur outil de gestion de partition gratuit pour les dernières nouveautés Windows 11 et Windows 10 ?
Voici le choix des éditeurs d'EaseUS :
- Pour un logiciel de partition de disque entièrement gratuit et open source, GParted est un outil idéal auquel vous pouvez faire confiance. Notez cependant qu’il n’est pas encore compatible avec Windows 11.
- Pour l'outil de partition de disque gratuit le plus simple et le plus complet pour Windows 11/10, essayez EaseUS Partition Master Free Edition.
FAQ sur le meilleur logiciel de gestion de partition gratuit
Nous avons répertorié ici quelques sujets d'actualité sur le logiciel de gestion de partition, et si vous êtes intéressé, suivez et trouvez des réponses ici :
1. Existe-t-il un outil de partitionnement 100 % gratuit ?
Oui bien sûr. Il existe des outils de partitionnement de disque 100 % gratuits permettant aux utilisateurs d'appliquer et de gérer gratuitement l'espace disque sur leurs PC et périphériques de stockage. Voici une liste d’outils de partition gratuits que vous pouvez essayer :
- EaseUS Partition Master gratuit
- GParté
- Gestion de disque
- DiskPart avec lignes de commande
2. Quel est le meilleur logiciel de gestion de partition gratuit pour Windows 10 ?
Les débutants Windows peuvent se tourner vers EaseUS Partition Master Free ou IM-Magic Partition Expert Free pour obtenir de l'aide. Pour les utilisateurs Windows expérimentés ou avancés, les outils intégrés à Windows tels que Gestion des disques ou DiskPart sont également utiles pour gérer les partitions dans Windows 10.
3. Existe-t-il une version gratuite de PartitionMagic ?
Non, PartitionMagic a été conçu comme un logiciel payant permettant aux utilisateurs de Windows de partitionner, de redimensionner ou d'utiliser pleinement l'espace de partition disque de manière efficace. Cependant, ce logiciel n’était pas du tout gratuit. Bien que ce logiciel ait mis fin à sa vie, de nombreux fournisseurs de logiciels ont réalisé d'importants processus dans le domaine de la gestion des partitions, et vous pouvez rechercher Partition Magic ou l'alternative Partition Magic pour trouver de nombreux logiciels de gestion de partition gratuits comme EaseUS Partition Master Free Edition pour le remplacer parfaitement.
Ces informations vous-ont elles été utiles ?
Articles associés
-
Comment créer un volume/une partition avec Diskpart ? [Guide complet]
![author icon]() Lionel/Aug 11, 2025
Lionel/Aug 11, 2025 -
Comment changer le mode BIOS de Legacy à UEFI sous Windows 10/11
![author icon]() Lionel/Aug 11, 2025
Lionel/Aug 11, 2025 -
Comment réparer une mise à jour de Windows 11 bloquée à 100 % | Guide complet🚩
![author icon]() Aveline/Sep 01, 2025
Aveline/Sep 01, 2025 -
Top 7 des meilleurs logiciels d'effacement de disque dur pour votre PC et votre Mac
![author icon]() Arnaud/Jul 08, 2025
Arnaud/Jul 08, 2025