Sommaire
Auteur
Actualité
Mise à jour le 11 Aug, 2025
Que signifie formater une partition
Lorsque vous formatez une partition, un disque dur, un lecteur flash USB, une carte mémoire ou un autre périphérique de stockage, vous le préparez au stockage de données en supprimant toutes les données existantes sur le périphérique et en configurant un nouveau système de fichiers, comme NTFS et FAT32, pour la partition, le disque ou le périphérique de stockage amovible. Pour votre information, le système de fichiers contrôle la façon dont les données sur la partition sont stockées et récupérées et sert de pont entre les données de votre disque dur et le système d'exploitation Windows.
Quand devez-vous formater une partition de disque dur ?
Étant donné que le formatage d'une partition supprime les données et attribue un système de fichiers pour préparer la partition choisie à être utilisée par Windows, vous devrez formater une partition de disque dur dans les situations suivantes :
- Partitionner un disque dur
Lorsque vous créez une partition sur un disque, le formatage de l'espace sélectionné est un processus automatique de partitionnement du disque dur. Pourquoi ? En créant une partition, vous faites passer le morceau d'inutilisable à utilisable, ce qui indique que la mise en place d'un système de fichiers est nécessaire. Comme vous le savez maintenant, c'est ce que le formatage peut faire. Par conséquent, le formatage du lecteur est nécessaire tout en partitionnant un disque dur.
Si vous tentez de partitionner et de formater un disque dur, vous n'avez pas besoin de formater le disque dur séparément, car la création d'une partition contient le processus de format. Apprenez la gestion des disques Windows 10 ici.
- Réparer une partition RAW
Vous pouvez avoir la confusion "Qu'est-ce que le format de partition RAW" comme beaucoup d'autres utilisateurs. Vous serez clair après avoir lu l'explication.
Chaque partition utilisée possède un système de fichiers et vous pouvez le vérifier en faisant un clic droit sur la partition et en choisissant "Propriétés". Lorsque le système de fichiers de la partition est corrompu, manquant, ou n'est pas reconnu par le système d'exploitation actuel, il apparaîtra comme RAW sous l'Explorateur de fichiers ou la Gestion des disques. Pour réparer la partition RAW, vous devrez convertir RAW en NTFS, FAT32, ou un autre système de fichiers compatible avec Windows pour la rendre à nouveau utilisable par formatage. Il convient de mentionner que vous devez utiliser un logiciel récupération disque dur raw gratuit avant de formater le disque.
- Effacer les données sur la partition ou le disque
Comme le format supprimera toutes les données existantes sur la partition ou le périphérique choisi, vous pouvez l'utiliser comme un moyen de nettoyer la partition , le disque ou le support de stockage . Toutefois, les données formatées sont récupérables avec l'aide d'un logiciel de récupération de données gratuit. Si vous souhaitez effacer complètement les fichiers, vous pouvez plutôt effacer le disque dur en toute sécurité.
En plus de la raison principale ci-dessus , certains utilisateurs peuvent choisir de formater une partition pour supprimer un virus ou un logiciel malveillant . Quelle que soit la cause est, vous pouvez appliquer les méthodes ci-dessous pour formater une partition de disque dur .
Comment formater une partition de disque dur
Le formatage d'une partition de disque dur peut se faire facilement de deux manières : EaseUS Partition Master ou Gestion des disques. Vous pouvez formater un disque dur/disque via l'une des deux méthodes. Toutefois, compte tenu de ses fonctionnalités utiles, EaseUS Partition Master est le meilleur outil de partition qui mérite d'être essayé. Voir la différence entre un logiciel partition disque dur gratuit et l'outil intégré de Windows.
Comparaison entre l'édition gratuite d'EaseUS Partition Master et Gestion des disques
Voici une comparaison entre EaseUS Partition Master et Windows Disk Management qui peut vous aider à décider rapidement quel outil utiliser :
| Comparaison | Gestion des disques | EaseUS Partition Master Gratuit |
|---|---|---|
| Partitionner un disque dur | Oui | Oui |
| Formater un disque dur |
Oui (Formatage en NTFS uniquement) |
Oui (Formatage en FAT, FAT32, NTFS, ReFS) |
| Autres caractéristiques |
Initialiser le disque, Convertir le disque, Étendre le volume, Réduire le volume |
Initialiser un disque, convertir un disque, étendre un volume, réduire un volume, Cloner des disques/partitions, effacer des données. |
Si vous mettez à niveau EaseUS Partition Master vers la version professionnelle, vous pourrez utiliser de nombreuses autres fonctions avancées : Migration d'OS, récupération de partition, création de disque amorçable WinPE, gestion dynamique de disque, etc. En un mot, il n'aide pas seulement à partitionner et à formater un disque dur mais fonctionne également dans de nombreuses autres situations liées à la gestion des disques/partitions.
Méthode 1. Formater une partition avec un logiciel gratuit de formatage
Le gestionnaire de partitions gratuit - EaseUS Partition Master vous permet de formater n'importe quel disque dur avec facilité. Il s'agit d'un outil de gestion de disque polyvalent qui permet également de créer, redimensionner, déplacer, fusionner et cloner des partitions.
Les cas suivants peuvent correspondre à ce dont vous avez besoin pour formater une partition existante ou un morceau en plusieurs parties.
Cas 1 : Comment formater une partition existante
Cas 2 : Comment formater une nouvelle partition
Cas 1 : Comment formater une partition existante
Étape 1. Faites un clic droit sur la partition du disque dur et choisissez l'option "Formater".
Étape 2. Dans la nouvelle fenêtre, définissez l'étiquette de la partition, le système de fichiers et la taille du cluster pour la partition, puis cliquez sur "OK".
Étape 3. Vous pouvez voir une fenêtre d'avertissement, cliquez sur "Oui" pour continuer.
Étape 4. Cliquez sur le bouton "Exécuter 1 tâche(s)", puis cliquez sur "Appliquer" pour lancer le formatage de la partition du disque dur.
Cas 2 : Comment formater une nouvelle partition
Si votre disque n'a pas été partitionné ou formaté, il n'apparaît pas dans l'explorateur de fichiers. Le tutoriel ci-dessous vous apprendra à initialiser la partition, à créer une nouvelle partition et à la formater.
Étape 1 : Télécharger le logiciel
Téléchargez EaseUS Partition Master. Connectez le disque dur ou le SSD au PC.
Étape 2 : Initialiser votre disque dur/SSD
Accédez au Boîte à outils et sélectionnez "Reconstruire le MBR".


Étape 3 : Appliquer l'opération
Une opération d'initialisation du disque sur le disque MBR ou GPT sera ajoutée. Exécutez l'opération et cliquez sur "Reconstruire".

Cliquez ensuite sur "Redimensionner/Déplacer" pour créer une nouvelle partition, et répétez les étapes de formatage du cas 1.
Vous pouvez presque formater n'importe quel lecteur de votre ordinateur ou n'importe quel périphérique de stockage compatible avec Windows en utilisant l'outil de formatage EaseUS, sauf le lecteur C (le lecteur système). Si vous voulez formater un lecteur C, apprenez comment le faire à partir de l'article sur la façon de formater disque dur sous Windows 10.
En outre, dans certains cas rares, vous pouvez rencontrer une situation dans laquelle les périphériques de stockage comme impossible de formater carte sd. Apprenez à le réparer si nécessaire.
Méthode 2. Formater une partition de disque dur avec Disk Management
La gestion des disques est un outil intégré à Windows qui peut être utilisé pour gérer les disques internes/externes. Il permet également de créer et de formater une partition.
Formater une nouvelle partition :
Étape 1. Faites un clic droit sur "Ce PC" et choisissez "Gérer".
Étape 2. Allez dans "Gestion des disques".
Étape 3. Faites un clic droit sur l'espace non alloué de votre disque dur et choisissez "Nouveau volume simple".
Étape 4. Suivez le guide de l'assistant Nouveau volume simple.
Étape 5. Saisissez la taille de la partition que vous souhaitez créer ou acceptez la taille maximale par défaut, puis sélectionnez Suivant.
Étape 6. Acceptez la lettre de lecteur par défaut ou choisissez-en une autre pour identifier la partition, puis sélectionnez Suivant.
Étape 7. Dans la boîte de dialogue Format Partition, effectuez l'une des opérations suivantes :
- Si vous ne souhaitez pas formater le volume pour le moment, sélectionnez "Ne pas formater ce volume" et cliquez sur Suivant.
- Pour formater le volume avec les paramètres par défaut, cliquez sur Suivant.
Formater une partition existante :
Étape 1. Faites un clic droit sur "Ce PC" et choisissez "Gérer".
Étape 2. Allez dans "Gestion des disques".
Étape 3. Cliquez avec le bouton droit de la souris sur la partition du disque dur cible et choisissez "Formater".
Étape 4. Définissez l'étiquette du volume, le système de fichiers et cliquez sur "OK" pour commencer à formater le disque.
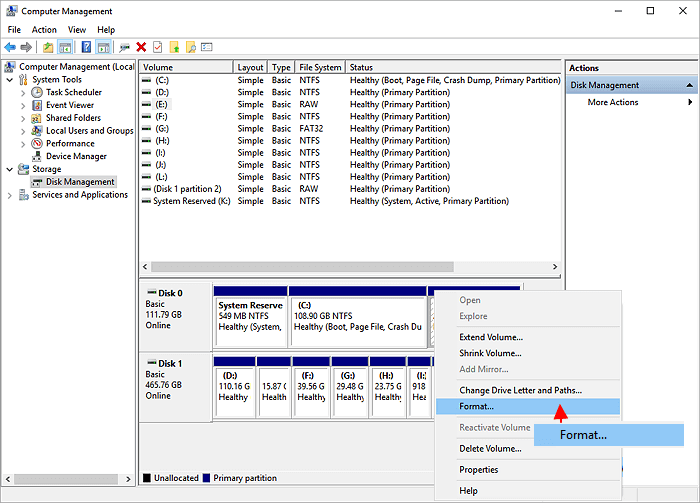
Pour terminer
Le formatage est une fonction fréquemment utilisée qui est nécessaire lors de la création d'une partition, de la fixation d'une partition RAW et de l'effacement des données d'un disque. Vous pouvez formater une partition de disque dur avec des étapes simples en utilisant un logiciel partition disque gratuit d'EaseUS ou gestion des disques de Windows. Comme le formatage entraîne une perte de données, vous devez sauvegarder les données sur le lecteur sélectionné avant l'opération, soit en copiant manuellement les fichiers, soit en utilisant un logiciel de récupération de données lorsque la partition ou le périphérique est inaccessible.
Autres questions posées
1. Que signifie formater une partition ?
Pour formater une partition signifie de choisir la partition sélectionnée sur le disque dur pour être défini par le système de fichiers, et de supprimer ou d'effacer toutes les données et les paramètres sur elle. Pour Windows, le formatage d'une partition est abordé par EaseUS Partition Master et Gestion des disques.
2. Peut-on formater les partitions différemment ?
Oui. Pour l'outil de formatage , nous recommandons EaseUS Partition Master pour formater la partition lorsque vous avez besoin de définir un processus de formatage. Et l'outil de gestion des disques est la solution commune que nous avons également mentionné.
3. Qu'est-ce qui est mieux exFAT ou NTFS ?
D'une manière générale, NTFS est plus rapide en lecture et en écriture. De plus en plus de périphériques prennent en charge exFAT plutôt que NTFS. Le NTFS convient parfaitement aux lecteurs internes, tandis que l'exFAT est le meilleur choix pour les lecteurs flash. Le choix d'un système de fichiers peut dépendre du type de votre appareil.
4. Que se passe-t-il si je formate une partition ?
Si vous avez les données nécessaires dessus, le formatage de la partition effacera toutes les données et vous les perdrez définitivement. La méthode la plus sûre est de sauvegarder la partie importante et de passer à autre chose.
Comment pouvons-nous vous aider ?
Auteur
Mise à jour par Lionel
Lionel est passionné de technologie informatique, il fait partie de l'équipe EaseUS depuis 8 ans, spécialisé dans le domaine de la récupération de données, de la gestion de partition, de la sauvegarde de données.
Commentaires sur les produits
-
J'adore le fait que les modifications que vous apportez avec EaseUS Partition Master Free ne sont pas immédiatement appliquées aux disques. Cela facilite grandement la simulation de ce qui se passera une fois que vous aurez effectué tous les changements. Je pense également que l'aspect général et la convivialité d'EaseUS Partition Master Free facilitent tout ce que vous faites avec les partitions de votre ordinateur.
En savoir plus -
Partition Master Free peut redimensionner, déplacer, fusionner, migrer et copier des disques ou des partitions ; convertir en local, changer l'étiquette, défragmenter, vérifier et explorer la partition ; et bien plus encore. Une mise à niveau premium ajoute une assistance technique gratuite et la possibilité de redimensionner des volumes dynamiques.
En savoir plus -
Il ne crée pas d'image à chaud de vos disques et ne les aligne pas, mais comme il est associé à un gestionnaire de partitions, il vous permet d'effectuer plusieurs tâches à la fois, au lieu de simplement cloner des disques. Vous pouvez déplacer les partitions, les redimensionner, les défragmenter, etc., ainsi que les autres outils que vous attendez d'un outil de clonage.
En savoir plus
Articles liés
-
Gestionnaire de partition Windows Open Source avec ses alternatives
![author icon]() Arnaud 11/08/2025
Arnaud 11/08/2025 -
Comment réinitialiser le code PIN sur un ordinateur portable HP | 3 méthodes simples
![author icon]() Arnaud 11/08/2025
Arnaud 11/08/2025 -
Comment accélérer/augmenter la vitesse de transfert de clé usb/carte SD
![author icon]() Nathalie 11/08/2025
Nathalie 11/08/2025 -
![author icon]() Nathalie 11/08/2025
Nathalie 11/08/2025
Sujets d'actualité en 2025
EaseUS Partition Master

Gérer efficacement les partitions et optimiser les disques








