Articles à la une
- 01 Comment partitionner un disque dur sous Windows
- 02 Comment augmenter la taille du disque C sous Windows
- 03 Comment fusionner partition C et D sous Windows
- 04 Partitionner disque dur Windows 11/10
- 05 Comment récupérer une partition supprimée dans Windows 10
- 06 Supprimer toutes les partitions d'un PC Windows
- 07 Comment cacher ou afficher les partitions dans Windows
- 08 Comment fusionner deux partitions sous Windows 7
- 09 Meilleurs logiciels de partition disque dur à télécharger
- 10 7 meilleurs logiciels gratuits de partition de disque pour Windows
Pourquoi fusionner deux partitions sous Windows 7
Les utilisateurs de Windows 7, en fait de plus en plus d'utilisateurs de Windows 10 sont aujourd'hui impliqués, ont un jour ressenti le besoin d'étendre un volume de disque afin de contenir plus de données, de jeux ou de programmes. Certains choisissent de redimensionner directement une partition, tandis que d'autres choisissent de fusionner deux partitions en une seule grande. Savez-vous dans quelles circonstances les gens veulent fusionner des partitions ? Voici quelques exemples.
- Le disque dur du système C manque d'espace. En conséquence, l'ordinateur devient extrêmement lent.
- Trop de partitions sont éparpillées sur un disque dur, ce qui rend difficile la localisation des fichiers ou l'utilisation complète de chaque bit d'espace du disque dur.
- Il y a de l'espace non alloué sur le disque. Il est utile d'ajouter de l'espace non alloué à certaines partitions.
Les exemples affichés font tous référence à un problème: la mauvaise répartition de l'espace disque. Par conséquent, pour utiliser l'espace disque avec soin et efficacité, il est conseillé de fusionner les partitions sous Windows 7, 8 ou 10. La combinaison de deux partitions de disque dur en une seule peut aider à créer un nouveau volume avec suffisamment d'espace libre, à minimiser le nombre de disques durs, ainsi qu'à résoudre le problème des avertissements d'espace faible disque.
En général, il y a deux façons typiques de fusionner des partitions sous Windows 7. L'une est le gestionnaire de disque intégré de Windows et l'autre est un logiciel de partitions.
Comment fusionner 2 partitions Windows 7 dans la gestion des disques Windows
La gestion des disques de Windows 7 ne fournit pas directement la fonction "Fusionner le volume", mais vous pouvez fusionner des partitions en supprimant une partition puis en étendant l'autre avec de l'espace non alloué.
Exigences de Windows Disk Management pour la fusion de partitions:
- Les deux partitions doivent être adjacentes.
- Les deux partitions doivent être formatées avec NTFS
- Vous devez supprimer un volume pour pouvoir prolonger l'autre
Fusionner 2 partitions dans la gestion des disques:
Étape 1. Faites un clic droit sur Ce PC > Gérer > Gestion des disques.
Étape 2. Faites un clic droit sur le lecteur D et sélectionnez "Supprimer le volume". Le lecteur C sera converti en espace non alloué.
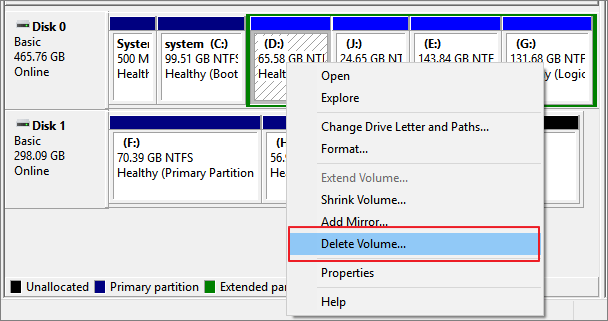
Étape 3. Faites un clic droit sur le lecteur C et sélectionnez "Étendre le Volume". Suivez l'assistant d'extension du volume pour ajouter de l'espace non alloué au lecteur C.
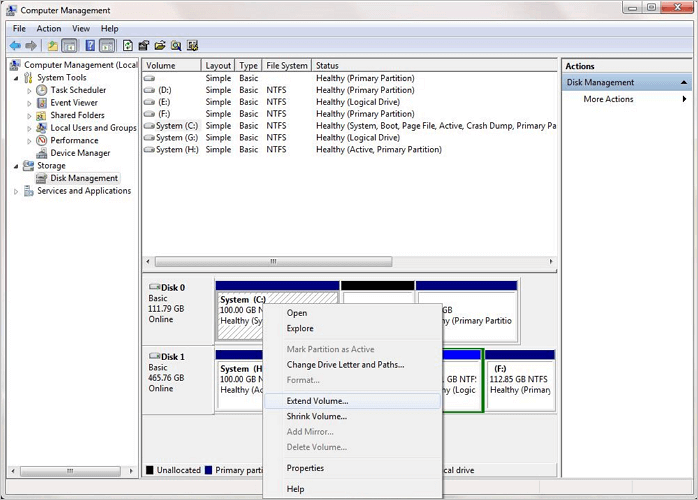
Étape 4. Revenez à l'interface de gestion des disques de Windows 7, vous verrez les lecteurs C et D devenir un nouveau lecteur C plus grand.
Vous avez réussi à fusionner les lecteurs C et D en une seule partition en suivant les instructions ci-dessus. Toutefois, il existe encore de nombreuses restrictions qui peuvent vous empêcher de fusionner des partitions. Si vous rencontrez le problème qui ne peut pas étendre le volume ou étendre le volume grisé dans Windows 7, corrigez-le avec les tutoriels en ligne. Après le dépannage, si vous ne pouvez toujours pas fusionner des partitions, ou si vous ne voulez pas risquer de perdre des données en supprimant toutes les partitions, vous pouvez utiliser un gestionnaire de partitions professionnel pour fusionner des partitions plus facilement et en toute sécurité.
Comment fusionner des partitions sous Windows 7 avec EaseUS Partition Master
Comme on l'a mentionné ci-dessus, l'outil de gestion des disques intégré à Windows 7 vous oblige à supprimer la partition lorsque vous fusionnez des partitions avec celle-ci. De plus, les deux partitions doivent être situées l'une à côté de l'autre. Au lieu de la gestion de disque, savez-vous comment fusionner deux partitions de disque dur sans supprimer les partitions, formater ou perdre des données ? Ou pouvez-vous combiner des partitions non adjacentes ?
Ici, EaseUS Partition Master vient vous aider à fusionner des partitions sous Windows 7 sans perte de données. Grâce à cet outil, vous pouvez directement fusionner deux partitions adjacentes sans supprimer les autres partitions. Parallèlement, il permet à tous les utilisateurs de Windows de fusionner des partitions non adjacentes de manière assez souple. Suivez attentivement les instructions ci-dessous, et essayez de fusionner des partitions comme vous le souhaitez.
Fusionner des partitions dans Windows 7:
Étape 1. Faites un clic droit sur une partition que vous devez fusionner et sélectionnez "Fusionner...".
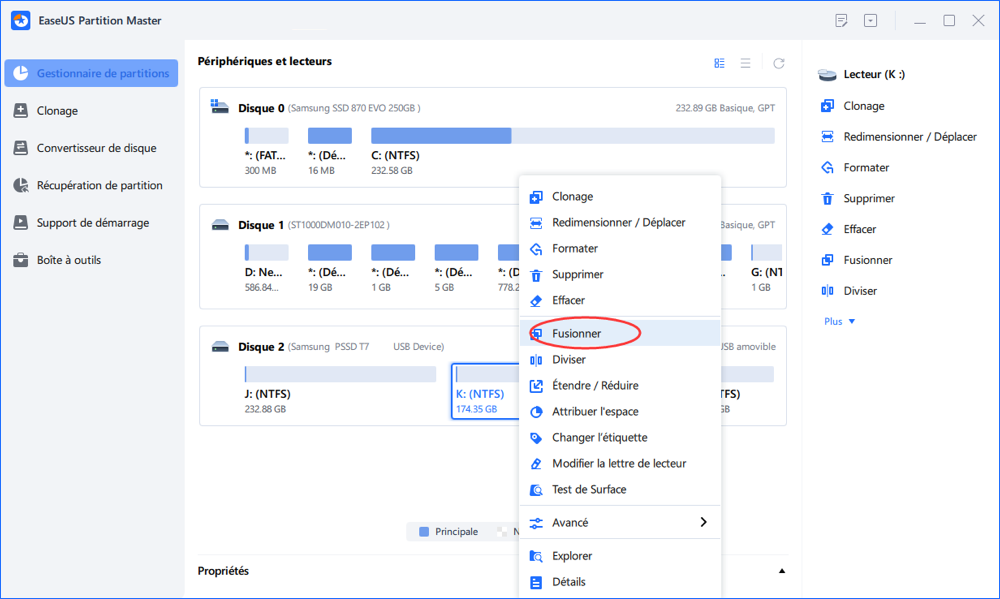
Étape 2. Sélectionnez une partition non adjacente à fusionner, cliquez sur "OK".
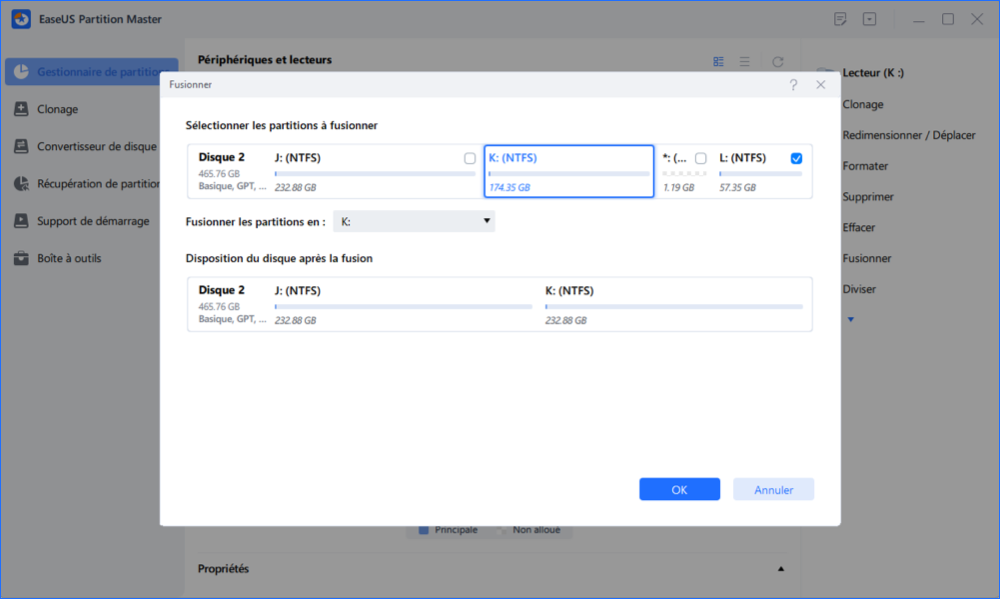
Étape 3. Sélectionnez la fusion de la partition non adjacente dans la partition cible, puis cliquez sur "OK".
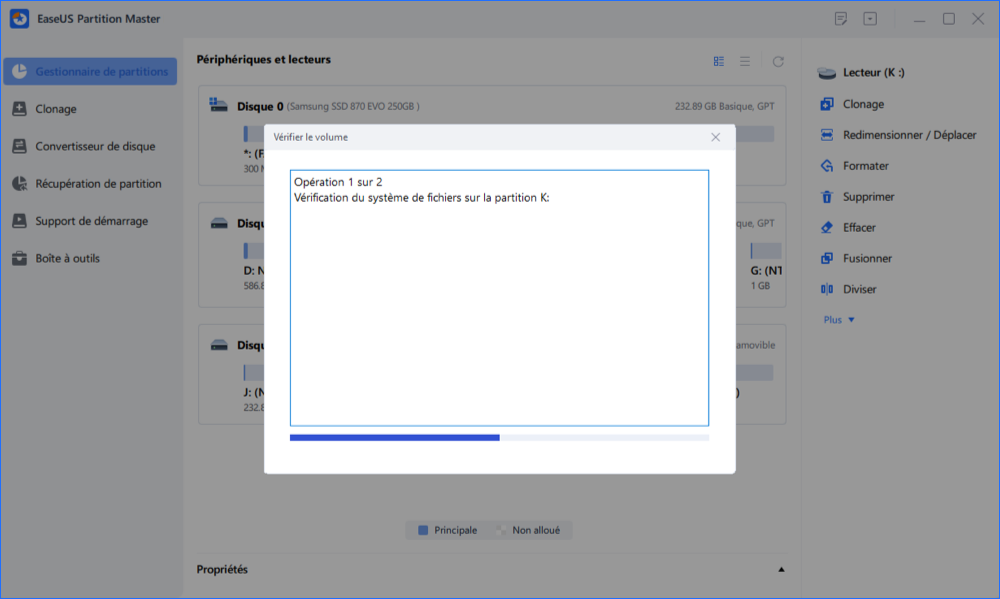
Étape 4. Cliquez sur le bouton "Exécuter la tâche(s)" et cliquez sur "Appliquer" pour commencer à fusionner les partitions.
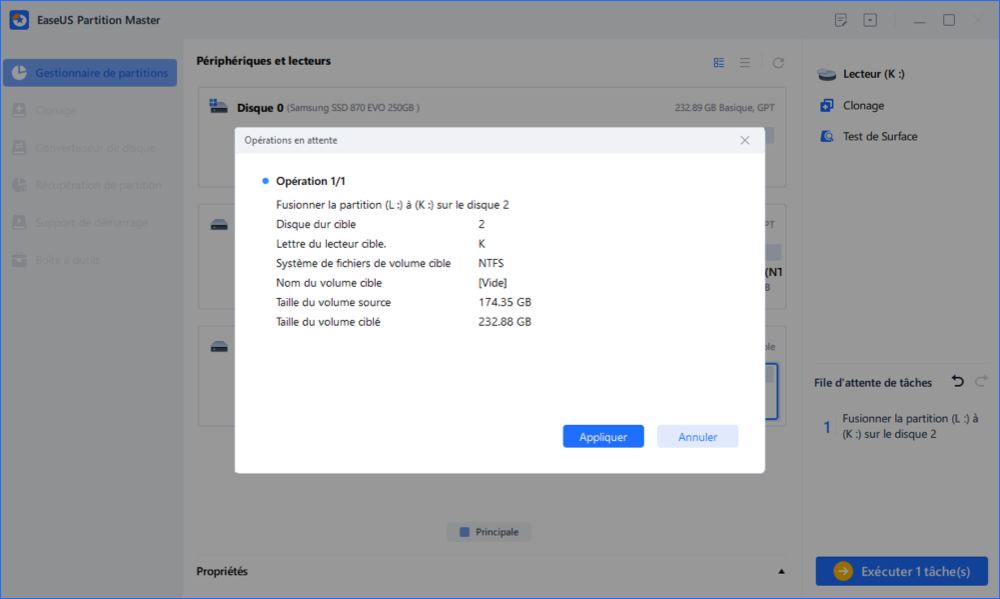
Fusionner les partitions non adjacentes dans Windows 7:
Bien que vous deviez supprimer une partition pour étendre l'autre, le processus est relativement accessible et simple, et vous ne pouvez utiliser EaseUS Partition Master que pour fusionner deux partitions qui ne sont pas voisines l'une de l'autre.
Étape 1. Faites un clic droit sur une partition que vous devez fusionner et sélectionnez "Fusionner...".
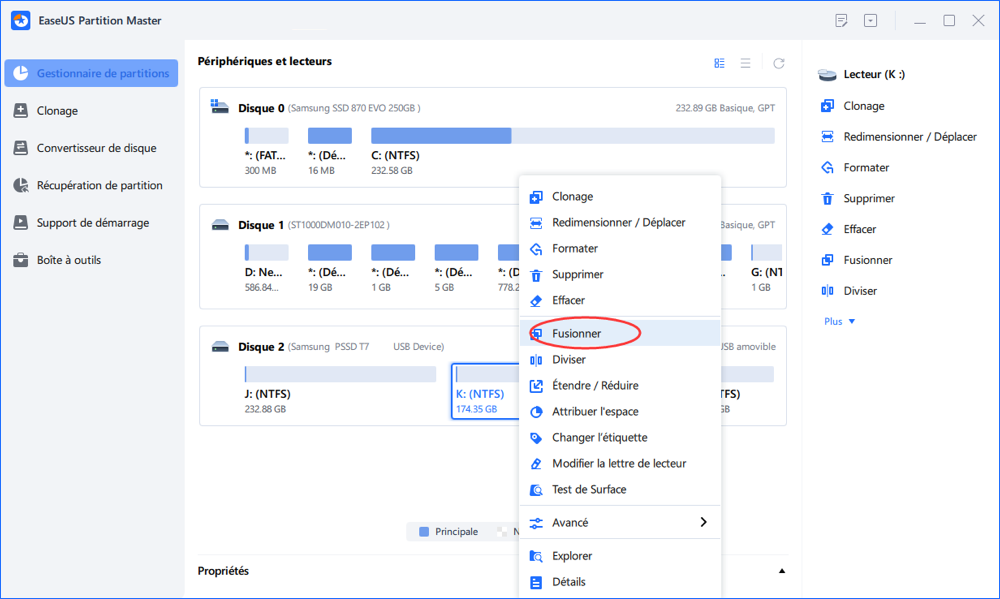
Étape 2. Sélectionnez une partition non adjacente à fusionner, cliquez sur "OK".
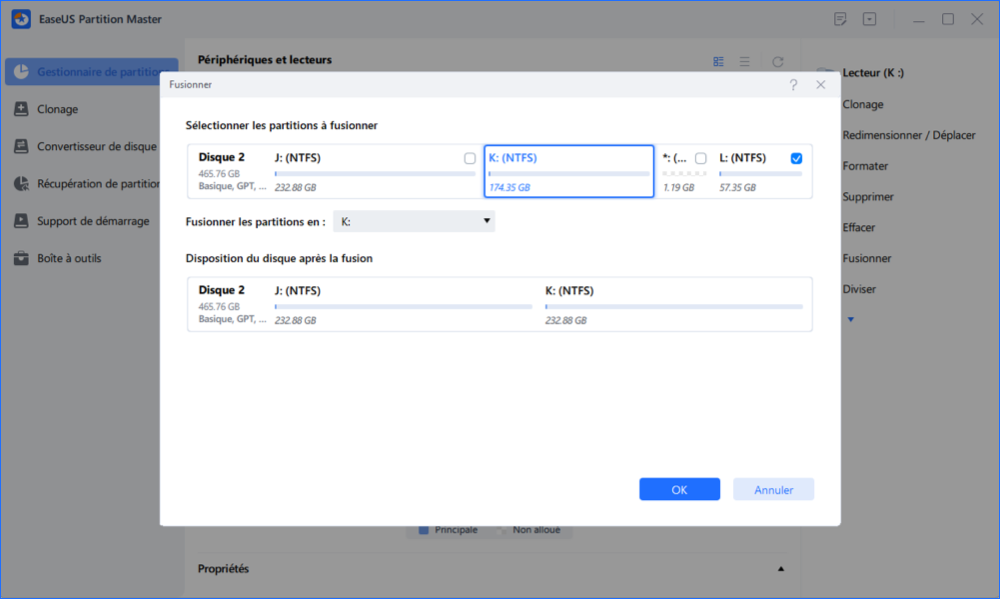
Étape 3. Sélectionnez la fusion de la partition non adjacente dans la partition cible, puis cliquez sur "OK".
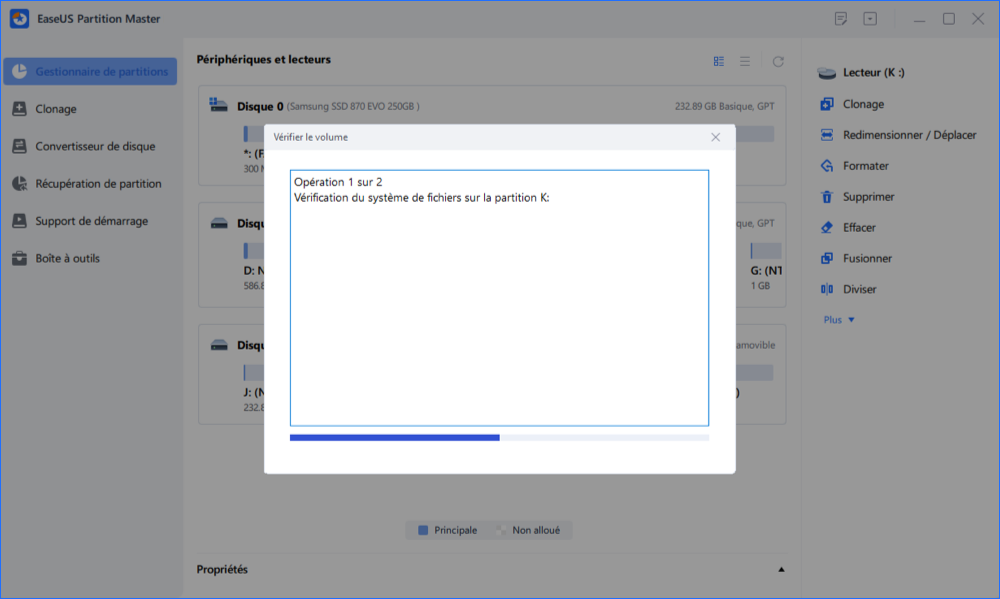
Étape 4. Cliquez sur le bouton "Exécuter la tâche(s)" et cliquez sur "Appliquer" pour commencer à fusionner les partitions.
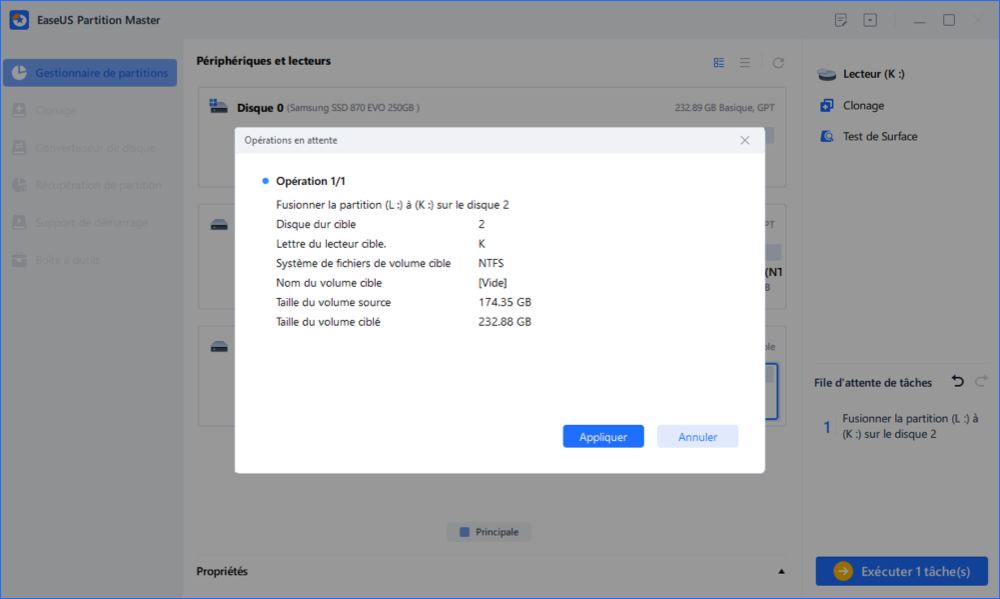
Gestion des disque vs EaseUS Partition Master
La gestion des disques est un outil utile qui vous permet de partitionner un disque dur, de formater un disque dur, de modifier une lettre de lecteur ou d'effectuer diverses autres tâches liées aux disques. Il présente à la fois des avantages et des inconvénients. Voici un tableau comparatif détaillé qui vous indique les principales caractéristiques de l'outil de gestion des disques de Windows 7 et du logiciel de partitionnement EaseUS. Lisez-le et choisissez celui qui correspond à vos besoins.
| Caractéristiques | EaseUS Partition Master | Gestion des disques windows 7 |
|---|---|---|
| Fusionner, supprimer, déplacer, cacher, étiqueter, vérifier la partition | √ | × |
| Copier le volume dynamique, copier disque/partition | √ | × |
| Étendre la partition du système NTFS sans redémarrage | √ | √ |
| Créer, supprimer, formater, modifier la lettre de lecteur, activer | √ | √ |
| Étendre/réduire FAT | √ | × |
| Étendre/réduire NTFS | √ | √ |
| Récupération de partition, schéma de partition | √ | × |
| Créer des disques bootables | √ | × |
| Disque GPT | √ | √ |
Ces informations vous-ont elles été utiles ?
Articles associés
-
Comment crypter une carte SD sur Windows et Android
![author icon]() Arnaud/Aug 11, 2025
Arnaud/Aug 11, 2025 -
Impossible d'obtenir la clé de chiffrement Bitlocker ? Réparez-la ici !
![author icon]() Arnaud/Aug 11, 2025
Arnaud/Aug 11, 2025 -
Windows 10/8/7 bloqué à l'écran de démarrage logo, bienvenue, chargement
![author icon]() Lionel/Aug 11, 2025
Lionel/Aug 11, 2025 -
Comment démarrer Windows 10 à partir d'une clé USB
![author icon]() Arnaud/Sep 01, 2025
Arnaud/Sep 01, 2025