Articles à la une
- 01 Comment partitionner un disque dur sous Windows
- 02 Comment augmenter la taille du disque C sous Windows
- 03 Comment fusionner partition C et D sous Windows
- 04 Partitionner disque dur Windows 11/10
- 05 Comment récupérer une partition supprimée dans Windows 10
- 06 Supprimer toutes les partitions d'un PC Windows
- 07 Comment cacher ou afficher les partitions dans Windows
- 08 Comment fusionner deux partitions sous Windows 7
- 09 Meilleurs logiciels de partition disque dur à télécharger
- 10 7 meilleurs logiciels gratuits de partition de disque pour Windows
Pour sécuriser vos données confidentielles sur votre ordinateur, vous pouvez cacher vos partitions. Beaucoup de gens veulent cacher leurs données, ce qui est compréhensible car un système peut être utilisé par plus d'une personne.
C'est également une option envisageable pour tous ceux qui veulent garder leurs données privées séparées de toutes les autres données. Vous pouvez créer une nouvelle partition (si vous ne savez pas comment créer une nouvelle partition, suivez notre guide du gestionnaire de partition) et transférer tous vos fichiers confidentiels vers celle-ci.
Vous pouvez ensuite masquer la partition windows 11 qui contient vos données privées et la démasquer à tout moment. Vous vous demandez comment ? Laissez-nous vous guider à travers le processus de masquage et de démasquage de vos partitions de disque dans Windows 11.
3 outils pour cacher ou afficher une partition dans Windows 11
Nous allons vous donner toutes les informations dont vous avez besoin pour cacher votre partition de disque. Il existe trois outils fiables grâce auxquels vous pouvez cacher une partition sous Windows 11. Ces outils vous permettent également de démasquer les partitions. Nos trois meilleurs outils sont:
| Solutions pratiques | Dépannage étape par étape |
|---|---|
| #1. EaseUS Partition Master | Option 1 - Masquer la partition : Faites un clic droit sur la partition que vous souhaitez masquer et choisissez " Cacher "...Les étapes complètes |
| #2. DiskPart | Là, vous devez ouvrir une fenêtre d'invite de commande. Tapez diskpart et appuyez sur entrée...Les étapes complètes |
| #3. Explorateur de fichiers | Appuyez sur les touches Windows + R de votre clavier pour ouvrir la boîte de dialogue Exécuter. Tapez maintenant "gpedit.msc".Les étapes complètes |
Tous ces outils cachent efficacement les partitions de Windows 11 et montrent les lecteurs cachés de Windows 11. DiskPart et File explorer sont des fonctions intégrées de Windows et le gestionnaire de partitions EaseUS est un logiciel tiers qui est plus facile à utiliser que les deux premiers.
Comment cacher une partition dans Windows 11
Commençons. Nous allons vous expliquer tous les outils, étape par étape, pour cacher votre partition. Nous allons résoudre la question de savoir comment masquer une partition une fois pour toutes. Il existe différentes méthodes pour masquer une partition dans Windows 11. Continuez à lire pour obtenir un guide étape par étape de chaque méthode. Nous vous ferons également savoir quelle est notre méthode préférée.
#1. Cacher une partition dans Windows 11 avec EaseUS
Le moyen le plus simple de cacher une partition sous Windows 11 est d'utiliser l'outil EaseUS Partition Master. Il vous aide à effectuer une myriade de tâches. En quelques clics simples, vous serez en mesure de cacher votre partition ou supprimer les partitions EFI dans Windows 11. De plus, il vous aide aussi à Pour votre facilité, nous avons expliqué chaque étape et joint les captures d'écran comme nous l'avons fait ci-dessus.
Voici comment vous pouvez cacher une partition dans Windows 11 en utilisant ce logiciel:
Option 1 - Masquer la partition
- Cliquez avec le bouton droit de la souris sur la partition, et choisissez "Avancé". Sélectionnez "Masquer le lecteur" dans le menu déroulant.
- Vous verrez ensuite une fenêtre affichant la notification. Lisez les instructions et cliquez sur "Oui" pour continuer.
- Cliquez sur le bouton "Exécuter 1 tâche(s)" dans le coin supérieur gauche. Ensuite, cliquez sur "Appliquer" pour masquer votre partition.
Option 1 - Afficher la partition
- Cliquez avec le bouton droit de la souris sur la partition que vous souhaitez afficher et à laquelle vous souhaitez accéder. Choisissez " Avancé " et sélectionnez " Afficher le lecteur" dans le menu déroulant.
- Lisez les instructions et cliquez sur "Oui" pour continuer.
- Cliquez sur le bouton "Exécuter 1 tâche(s)" dans le coin supérieur gauche. Vérifiez les opérations en cours, puis cliquez sur "Appliquer" pour masquer la partition sous Windows 11/10/8/7.
#2. Cacher une partition dans Windows 11 avec Diskpart
- Étape 1
Il y a deux façons d'ouvrir une fenêtre diskpart. Nous allons les expliquer toutes les deux et des captures d'écran sont jointes pour votre référence.
- Vous devez d'abord ouvrir une fenêtre d'invite de commande. Tapez diskpart et appuyez sur la touche Entrée. Vous serez dirigé vers la fenêtre diskpart.
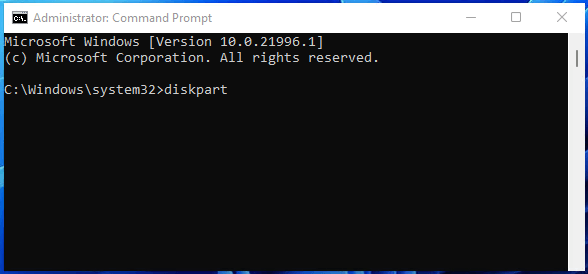
- La deuxième méthode consiste à taper diskpart dans la boîte de dialogue Exécuter. Appuyez sur Entrée et vous accéderez à la fenêtre diskpart.
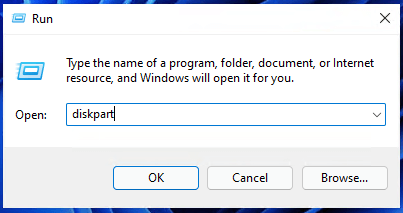
- Étape 2
Dans la fenêtre diskpart, tapez list volumes et appuyez sur entrée. La liste de toutes les partitions de disque déjà existantes sur votre ordinateur s'affichera.
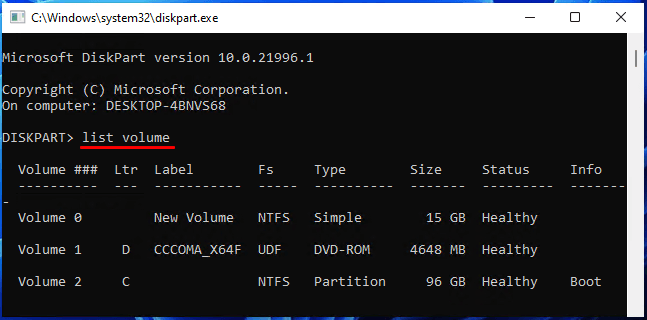
- Étape 3
Écrivez select volume x et remplacez x par le numéro de volume du disque dur que vous allez cacher. Appuyez sur la touche Entrée pour sélectionner le volume. Cette étape requiert toute votre attention car elle est importante.
- Étape 4
Enfin, tapez remove letter x et remplacez x par la lettre du lecteur de la partition que vous voulez cacher. Cliquez sur Entrée pour supprimer la lettre du volume et votre volume sera caché.
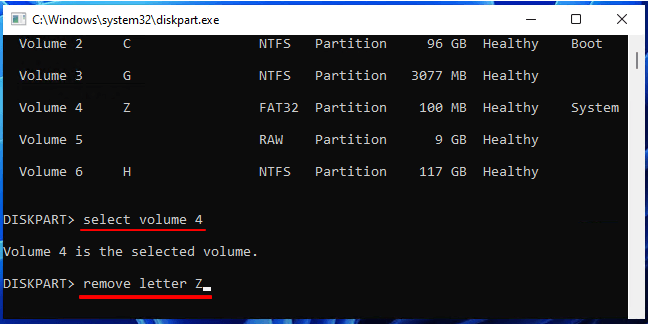
#3. Cacher une partition dans Windows 11 avec Explorateur de fichiers
- Étape 1
Appuyez sur les touches Windows + R de votre clavier pour ouvrir la boîte de dialogue Exécuter. Tapez maintenant "gpedit.msc" et appuyez sur la touche Entrée. Cela vous mènera à l'éditeur de stratégie de groupe locale.
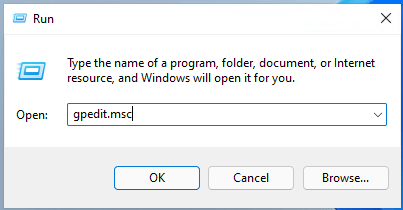
- Étape 2
Allez maintenant dans Configuration utilisateur > Modèles d'administration > Composants Windows > Explorateur de fichiers. Mettez en surbrillance l'explorateur de fichiers, cliquez sur Standard et double-cliquez sur Dans ce poste de travail, masquer ces lecteurs spécifiés.
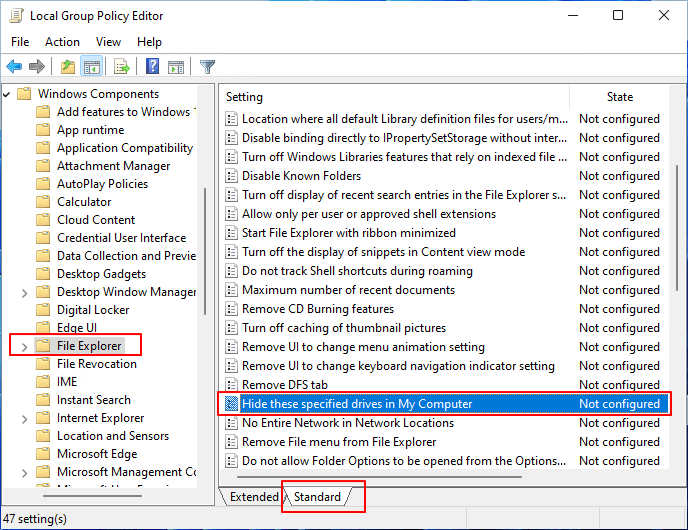
- Étape 3
Double-cliquez sur l'option "Dans ce poste de travail, masquer ces lecteurs spécifiés" qui s'ouvre dans une autre fenêtre. Maintenant, changez l'option Non configuré en Activé. Cliquez sur le menu déroulant et choisissez l'une des options énumérées pour masquer les lecteurs.
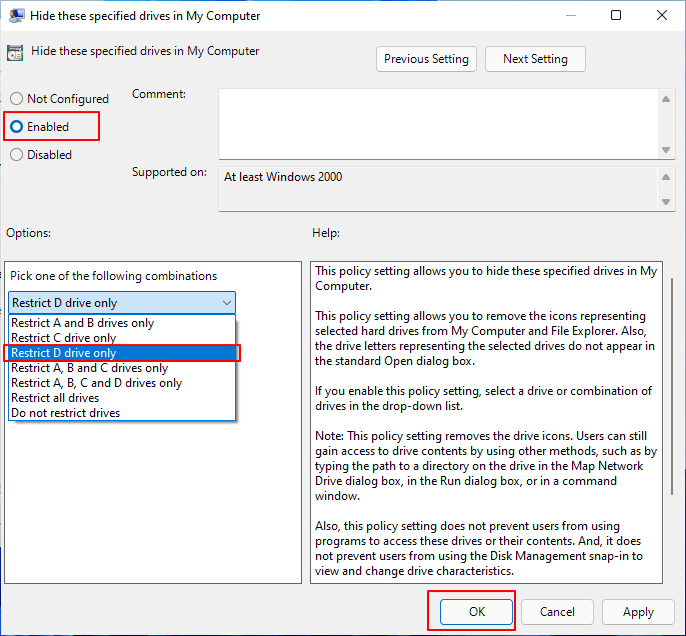
- Étape 4
Cliquez sur OK et la partition du disque est maintenant une partition cachée dans Windows 11.
Comment afficher les partitions cachées dans Windows 11
Afficher les disques cachés sous Windows 11 avec les mêmes outils. Démasquer une partition est plus simple que de la cacher. Si vous avez besoin de démasquer votre partition cachée sous Windows 11, continuez à lire.
#1. Afficher les partitions cachées dans Windows 11 avec EaseUS
Avec l'outil EaseUS Master Partition, il vous suffit de cliquer sur la partition que vous souhaitez masquer et de sélectionner l'option " Démasquer ". Une fenêtre pop-up s'affiche. Vous devez sélectionner OK et continuer à exécuter l'opération. Bravo! Le disque est maintenant visible.
#1. Afficher les partitions cachées dans Windows 11 avec DiskPart
- Étape 1
La première étape pour démasquer la partition du disque est simple. Tapez 'select volume x' et appuyez sur la touche Entrée.
- Étape 2
Sélectionnez la partition cachée windows 11 que vous voulez dé-cacher et tapez la lettre x.
- Étape 3
Attribuez la lettre de lecteur et appuyez sur Entrée pour afficher la partition cachée dans Windows 11.
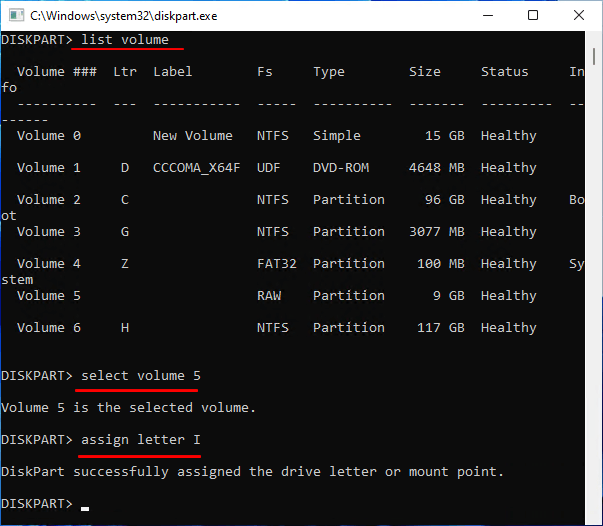
#3. Afficher les partitions cachées dans Windows 11 avec Explorateur de fichiers
- Pour afficher les lecteurs cachés sous Windows 11, allez dans Explorateur de fichiers.
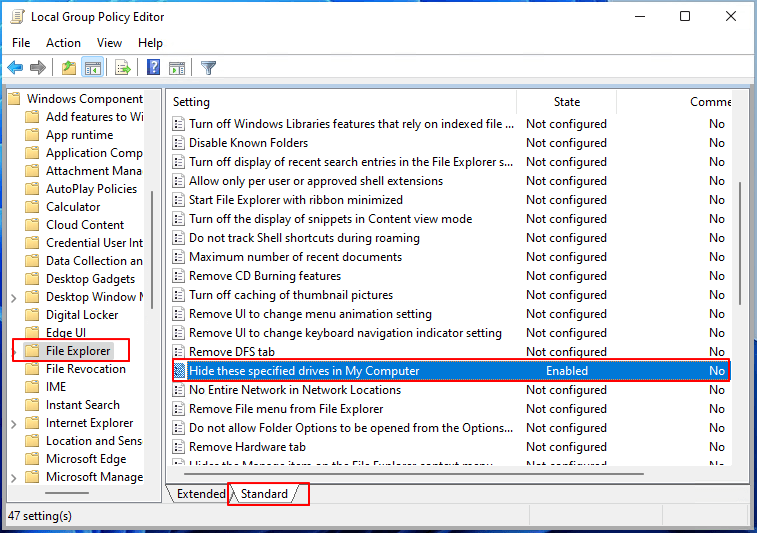
- Cliquez sur ces lecteurs cachés et sélectionnez l'option "ne pas restreindre les lecteurs".
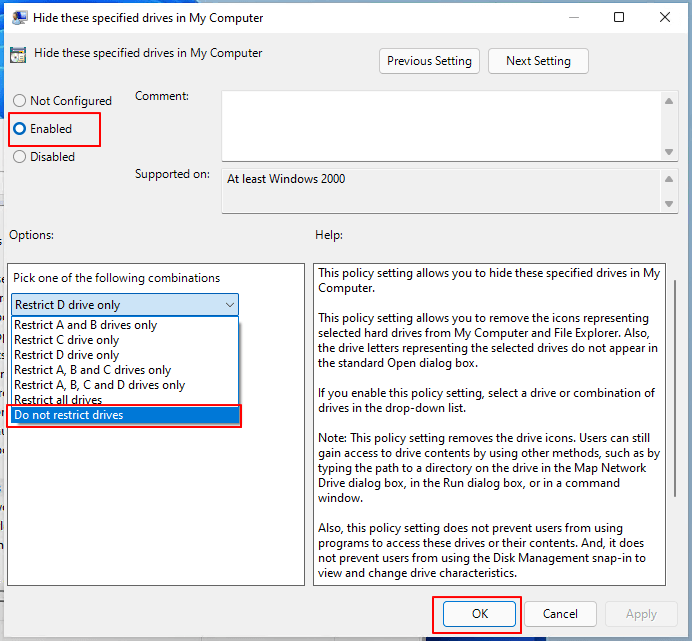
Super! Votre disque est maintenant visible.
Conclusion
Tous ces outils sont fiables pour masquer ou démasquer votre partition. N'oubliez jamais de cacher les partitions qui contiennent vos données privées si votre PC ou votre ordinateur portable peut être utilisé ou consulté par d'autres personnes. Vous pouvez démasquer la partition quand vous le souhaitez. voulez-vous savoir notre choix parmi les méthodes mentionnées ci-dessus ? Nous vous recommandons l'outil EaseUS Partition Master car il offre de multiples fonctions utiles. Il peut être utilisé pour effectuer une multitude de tâches. C'est un outil efficace qui ne déçoit jamais. Vous n'avez pas besoin de passer par d'innombrables étapes pour masquer ou démasquer les fichiers. Bien que vous puissiez utiliser n'importe lequel des outils mentionnés ci-dessus, nous vous recommandons vivement d'utiliser l'outil EaseUS Master Partition.
Ces informations vous-ont elles été utiles ?
Articles associés
-
Comment désactiver Bitlocker sous Windows 11/10 (Lenovo, Dell, Asus)
![author icon]() Arnaud/Sep 01, 2025
Arnaud/Sep 01, 2025 -
Comment réparer l'erreur « Impossible de formater le disque dur dans Windows 11 »
![author icon]() Arnaud/Aug 11, 2025
Arnaud/Aug 11, 2025 -
3 façons pour créer une partition pour installer windows 10/8/7
![author icon]() Nathalie/Aug 11, 2025
Nathalie/Aug 11, 2025 -
La mise à jour de Windows 11/10 prend beaucoup de temps ?Réparez-la maintenant ! 🔥
![author icon]() Arnaud/Aug 11, 2025
Arnaud/Aug 11, 2025