Articles à la une
- 01 Comment partitionner un disque dur sous Windows
- 02 Comment augmenter la taille du disque C sous Windows
- 03 Comment fusionner partition C et D sous Windows
- 04 Partitionner disque dur Windows 11/10
- 05 Comment récupérer une partition supprimée dans Windows 10
- 06 Supprimer toutes les partitions d'un PC Windows
- 07 Comment cacher ou afficher les partitions dans Windows
- 08 Comment fusionner deux partitions sous Windows 7
- 09 Meilleurs logiciels de partition disque dur à télécharger
- 10 7 meilleurs logiciels gratuits de partition de disque pour Windows
Cet article se concentre sur un tutoriel étape par étape sur le partitionnement d'un disque dur sous Windows 11 et 10. En outre, nous laissons une astuce bonus sur le partitionnement du disque dur sur Mac à la fin de la page.
| Des solutions viables | Dépannage étape par étape |
|---|---|
| Est-ce une bonne idée de partitionner votre disque dur ? |
Voir les pros...Étapes complètes Voir les cons...Étapes complètes |
| Comment partitionner un disque dur sous Windows |
Créer et formater un disque dur avec Gestion des disques...Étapes complètes Utiliser le gestionnaire de disque gratuit tout-en-un...Étapes complètes |
| Comment partitionner un disque dur sur Mac | Exécuter l'utilitaire de disque...Étapes complètes |
Est-ce une bonne idée de partitionner votre disque dur ?
Lorsqu'il s'agit de remplacer un disque dur ou d'acheter un nouvel ordinateur, vous pouvez constater que toutes les données existantes avec l'installation du système d'exploitation se trouvent sur une seule partition. Devriez-vous partitionner votre disque dur ? Ou bien le disque comporte trop peu de partitions, ce qui complique la gestion des données sensibles. Vous trouverez une solution fiable sur cette page. Commencez par y aller doucement. Commençons par les avantages et les inconvénients du partitionnement d'un disque dur.
Le partitionnement d'un disque dur peut être un moyen précieux d'organiser les fichiers et les ressources de votre ordinateur, mais il présente aussi des inconvénients potentiels.
Les avantages du partitionnement d'un disque dur :
- L'un des avantages du partitionnement est que vous pouvez séparer votre système d'exploitation et vos fichiers des autres données, ce qui peut contribuer à protéger votre système contre la corruption ou la perte.
- Le partitionnement d'un disque dur peut également faciliter la sauvegarde de vos données puisque vous pouvez choisir de ne copier que la partition qui contient vos fichiers importants.
Les inconvénients de la partition de disque dur :
Cependant, le partitionnement peut également réduire les performances globales de votre système, car le disque dur doit travailler davantage pour accéder aux données partitionnées. En outre, si vous partitionnez votre disque dur de manière incorrecte, vous risquez de supprimer accidentellement des fichiers essentiels ou d'endommager votre système d'exploitation.
Par conséquent, il est crucial de peser le pour et le contre du partitionnement avant de décider si cela vous convient. La partie suivante traite de quelques solutions pratiques pour créer une partition ou faire une partition sur Windows 11 et 10.
Comment partitionner un disque dur sous Windows 11/10 ?
Que vous soyez un novice ou un utilisateur averti, la création d'un nouveau volume est facile grâce aux deux méthodes présentées ici, sans aucune perte de données.
- Avis :
- Si vous décidez d'utiliser la gestion des disques, il est préférable de sauvegarder toutes les données de la partition ciblée, même si la création ou la modification de partitions n'entraîne généralement pas de perte de données.
Méthode 1. Créer une partition dans Windows 11/10 avec Gestion des disques
Étape 1. Cliquez avec le bouton droit de la souris sur l'icône Windows et sélectionnez Gestion des disques dans le menu.
Raccourci pour ouvrir la gestion des disques: Appuyez sur Windows + R pour ouvrir la boîte d'exécution et tapez diskmgmt.msc pour lancer la gestion des disques.
Si votre partition n'a pas d'espace non alloué, veuillez suivre l'étape 2 pour réduire le volume en premier. Sinon, veuillez passer à l'étape 3 et continuer.
Étape 2. Réduisez le volume pour créer de l'espace non alloué.
Cliquez avec le bouton droit de la souris sur le volume du disque et choisissez "Réduire le volume".
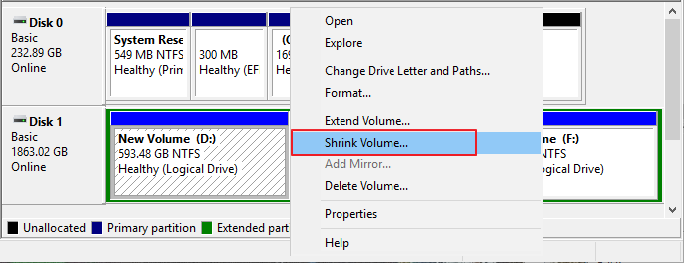
Dans la fenêtre de configuration, veuillez saisir la quantité d'espace à réduire en Mo. Cliquez ensuite sur le bouton Réduire.
Vous pouvez ensuite vérifier l'espace non alloué à côté de la partition du disque dur.
Étape 3. Faites un clic droit sur l'espace non alloué et sélectionnez Nouveau volume simple.
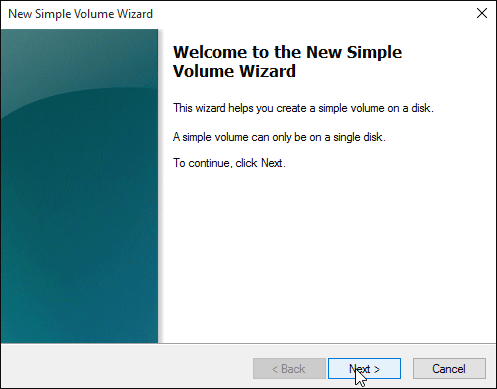
Suivez le guide de l'assistant Nouveau volume simple :
- Entrez la taille du volume simple en Mo > Cliquez sur Suivant
- Cochez la case Attribuer la lettre de lecteur suivante et sélectionnez une lettre de lecteur > Cliquez sur Suivant.
- Cochez la case Formater ce volume avec les paramètres suivants et définissez le système de fichiers, la taille de l'unité d'allocation et l'étiquette du volume > Cliquez sur Suivant > Cliquez sur Terminer.
Option avancée : Formater un disque dur avec Gestion des disques
Si les partitions existantes n'ont pas de place pour faire de l'espace non alloué, le formatage de la partition est votre deuxième choix. Attention ! Le formatage peut être utilisé sur la partition de données sans système d'exploitation installé. La partition système n'est pas autorisée à être formatée.
Comment formater une partition de disque dur :
- Cliquez avec le bouton droit de la souris sur la partition que vous souhaitez formater et sélectionnez " Formater ".
- Vérifiez les paramètres par défaut du label de volume, du système de fichiers et de la taille de l'unité d'allocation. Cliquez ensuite sur OK.
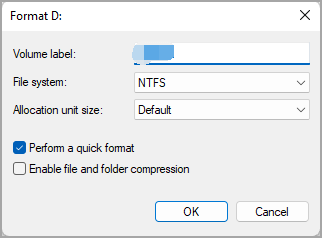
Méthode 2. Partitionner un disque dur avec EaseUS Partition Master
EaseUS Partition Master est un gestionnaire de partition gratuit qui permet de partitionner des disques durs. C'est un excellent logiciel de partitionnement de disques durs pour les débutants car il est facile à utiliser et possède une interface conviviale. Le logiciel fournit également un guide étape par étape sur la façon de partitionner les disques durs. En outre, le logiciel est compatible avec toutes les versions du système d'exploitation Windows.
Étape 1. Lancez EaseUS Partition Master pour vérifier l'espace libre dans la section Gestionnaire de partitions.
- Si votre disque dur a de l'espace non alloué, passez à l'étape 3 pour créer une partition.
- Si le disque dur n'a pas d'espace non alloué, passez à l'étape 2.
Étape 2. Réduire une partition de disque pour créer de l'espace non alloué.
Cliquez avec le bouton droit de la souris sur la partition du disque cible ayant beaucoup d'espace libre et sélectionnez "Redimensionner/Déplacer".

Faites glisser l'une ou l'autre des extrémités de la partition vers la droite ou la gauche pour réduire sa taille comme le fait la flèche rouge, afin d'obtenir un espace non alloué suffisant. Vous pouvez savoir visuellement combien d'espace vous avez diminué dans la zone "Taille de la partition". Cliquez sur "OK".

Cliquez sur "Exécuter la tâche xx", puis sur "Appliquer" pour enregistrer tous les changements. Revenez à la fenêtre principale, un espace non alloué devrait apparaître sous le même disque que celui qui a été réduit.
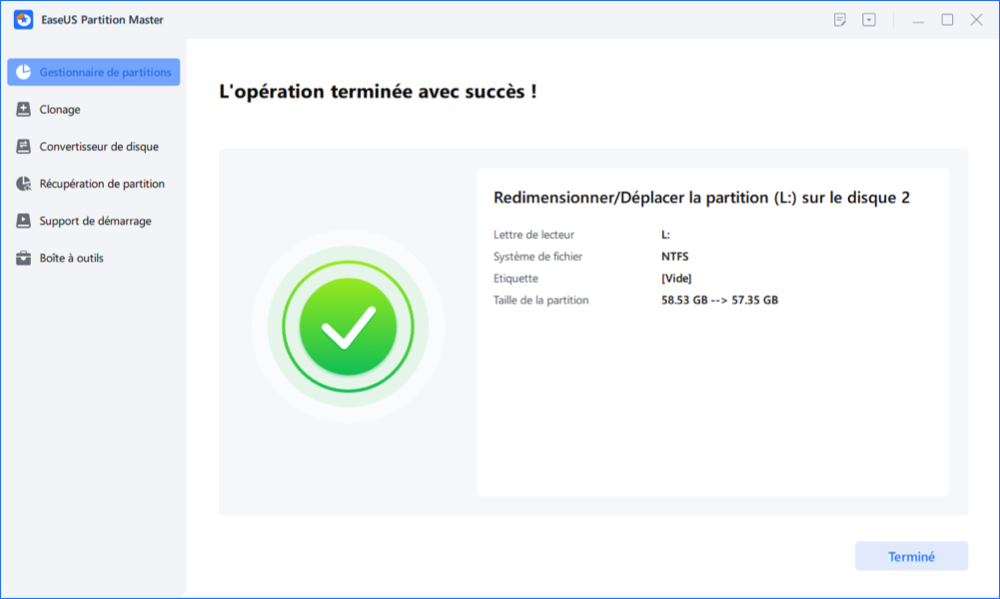
Étape 3. Créer une nouvelle partition sur un espace non alloué
La dernière étape consiste à transformer l'espace non alloué en un lecteur de partition utilisable avec un système de fichiers reconnu. Faites un clic droit sur l'espace non alloué et choisissez "Créer...".

Personnaliser les informations sur la partition en choisissant une lettre de lecteur, une étiquette de partition, un système de fichiers (NTFS, FAT32, EXT2/3/4, exFAT) et bien d'autres paramètres dans les Paramètres avancés. Cliquez sur "OK".

Enfin, cliquez sur "Appliquer" pour confirmer que vous souhaitez créer une partition sur l'espace non alloué. Répétez toutes les étapes pour partitionner un disque dur en plusieurs partitions.

Comment partitionner un disque dur sur Mac ?
Partitionner un disque dur sur Mac est facile avec Utilitaire de disque. Suivez les étapes simples pour créer une partition :
Étape 1. Allez dans le Finder > Choisissez d'aller > Choisissez Utilitaires > Double-cliquez pour ouvrir l'Utilitaire de disque.
Étape 2. Cliquez sur le bouton Partitionner dans la barre d'outils supérieure et cliquez sur l'icône +.
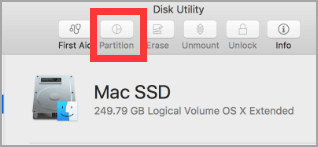
Étape 3. Vous pouvez alors voir l'écran Partitionner et définir les informations de la partition.
Étape 4. Lorsque c'est terminé, cliquez sur le bouton Appliquer.
Conclusion
Le partitionnement d'un disque dur est un excellent moyen d'améliorer les performances de votre ordinateur. En divisant votre disque dur en partitions distinctes, vous pouvez mieux organiser vos fichiers et vos dossiers. En outre, le partitionnement peut également contribuer à protéger vos données contre la corruption ou la suppression accidentelle. Si vous n'êtes pas sûr de savoir comment partitionner votre disque dur, il existe de nombreuses ressources disponibles en ligne. Avec un peu de recherche, vous devriez être en mesure de partitionner votre disque dur en un rien de temps.
Ces informations vous-ont elles été utiles ?
Articles associés
-
Top 5 des meilleurs analyseurs d'espace disque pour Windows 11 [Revue 2025]
![author icon]() Arnaud/Aug 11, 2025
Arnaud/Aug 11, 2025 -
Comment formater une carte SD de 64 Go en FAT32 avec succès ? [Guide de 3 minutes en 2025]
![author icon]() Nathalie/Aug 11, 2025
Nathalie/Aug 11, 2025 -
Bêta ouverte de BF6 : Résoudre l'erreur du démarrage sécurisé + Conversion GPT
![author icon]() Aveline/Aug 14, 2025
Aveline/Aug 14, 2025 -
Comment convertir un volume simple en partition principale?
![author icon]() Nathalie/Sep 01, 2025
Nathalie/Sep 01, 2025