Sommaire
Auteur
Actualité
Mise à jour le 23 Oct, 2025
L'introduction avant d'augmenter la taille de votre disque C:
Votre disque C: est saturé sous Windows 7, 8 ou 10, et vous redoutez la réinstallation du système et de tous vos programmes ? Rassurez-vous. Ce guide complet vous explique comment étendre votre partition système C: en toute sécurité, sans perte de données et sans avoir à réinstaller Windows. Que vous utilisiez la version 32 ou 64 bits de Windows 7, 8.1, 10, ou même des systèmes plus anciens comme Vista et XP, les méthodes présentées ici sont fiables et éprouvées.
◾Pour les utilisateurs personnels : EaseUS Partition Master Free est puissante et suffisante pour la majorité des besoins, comme redimensionner et étendre le lecteur C:.
◾Pour les professionnels et techniciens : EaseUS Partition Master Pro débloque des fonctionnalités avancées essentielles comme la migration du système OS vers un SSD/HDD ou la récupération de partition.
◾Pour les environnements d'entreprise : Des solutions dédiées comme EaseUS Partition Master Enterprise est conçue pour gérer efficacement de multiples postes.
Problème : Pourquoi mon disque C: est-il toujours saturé ?
Votre ordinateur affiche un message d'erreur vous avertissant que le lecteur C manque d'espace sous Windows 7 ou Windows 8/10 ? Dans ce cas, vous devez supprimer des fichiers ou ajouter de l'espace pour étendre le lecteur C de votre système.
Savez-vous pourquoi vous avez besoin d'augmenter l'espace du disque C ? Voici une liste de raisons qui vous expliquera pourquoi :
- Le lecteur C est plein ou manque d'espace disque.

- Le disque C est partitionné trop petit.
- L'espace du disque dur n'est pas correctement alloué.
- Vous avez besoin de plus d'espace dans le lecteur C pour le stockage de données ou l'installation d'applications.
- L'ordinateur est devenu très lent ou se bloque lors de l'exécution des programmes installés sur le lecteur C.
Solution : 4 Méthodes pour étendre votre disque C: (Du plus simple au plus complexe)
Un espace disque libre insuffisant sur le lecteur C du système entraînerait un ralentissement et un blocage de l'ordinateur. La solution consiste donc à ajouter de l'espace au lecteur système. Comment étendre le volume du disque C sans perdre de données ?
Ici, vous avez trois accès gratuits et une solution fiable pour atteindre le but :
| Fonctionnalité | EaseUS Partition Master | Gestionnaire de disques | DiskPart | Sans espace non alloué |
|---|---|---|---|---|
| Espace non alloué requis | ✅ Flexible (Adjacent ou non) | ❌ Strict (Adjacent uniquement) | ❌ Strict (Adjacent uniquement) | Nécessite un logiciel tiers |
| Facilité d'utilisation | ✅ Très simple | 🟡 Moyenne | ❌ Difficile (Ligne de commande) | Dépend du logiciel |
| Sécurité des données | ✅ Élevée | 🟡 Modérée | ❌ Risquée | ✅ Élevée avec EaseUS |
| Flexibilité | ✅ Maximale (Fusion,déplacement, etc.) | ❌ Fonctions de base | ❌ Fonctions de base | ✅ Maximale avec EaseUS |
| Coût | Gratuit (Version Free) | Gratuit (Intégré à Windows) | Gratuit (Intégré à Windows) | Gratuit avec EaseUS Partition Master Free |
Vous pouvez parcourir les solutions et ensuite choisir un moyen satisfaisant pour augmenter la taille du disque C sous Windows7/8/10 32-bit et 64-bit facilement.
🏆 Méthode 1 (Recommandée) : Avec EaseUS Partition Master - Simple & Puissant
S'applique à : La solution la plus simple et la plus flexible pour étendre le lecteur C: sous Windows 7/8/10/11
✅ Espace adjacent ou non adjacent; ✅ 100% gratuit et sécurisé; ✅ Interface intuitive
Pour les utilisateurs Windows, les outils intégrés comme le Gestionnaire de disques et DiskPart sont souvent limitatifs et complexes pour étendre le lecteur C:. Face à ces contraintes, nous vous recommandons EaseUS Partition Master Free. Ce logiciel de partitionnement gratuit rend cette opération simple, sécurisée et accessible à tous.
✅ Ses principaux avantages face aux outils Windows :
1. Liberté totale pour étendre le lecteur C :
- Ajoutez de l'espace que l'espace libre soit adjacent ou non à votre partition C:. C'est la limitation majeure que EaseUS lève, contrairement au Gestionnaire de disques et à DiskPart.
2. Processus simplifié et 100% sécurisé :
- Son interface intuitive vous guide étape par étape et fournit un aperçu des changements, éliminant les risques d'erreur et garantissant aucune perte de données.
3. Fonctionnalités bien au-delà du redimensionnement :
- Les approches du redimensionnement des partitions ne sont pas limitées au redimensionnement/déplacement en impliquant l'espace non alloué. Vous pouvez également fusionner des partitions sans perdre de données.
Tutoriel vidéo : Augmenter la taille de disque C Windows 11/10/8/7
Cette vidéo montre comment augmenter la taille du disque sous Windows 11/10/8/7 avec trois outils de partition disque dur - Gestion de disque, CMD, EaseUS Partition Master.
📌Chapitres vidéo:
0:00 Introduction
0:13 Pourquoi avoir besoin d'augmenter l'espace de disque C ?
1:20 Méthode 1. Augmenter la taille du disque C avec EaseUS Partition Master
3:00 Méthode 2. Etendre le disque C avec la gestion des disques de Windows
4:04 Méthode 3. Ajouter de l'espace au disque C avec les commandes CMD de DiskPart
5:30 Conclusion

Guide : Comment étendre le lecteur C avec EaseUS Partition Master Free
Étape 1: Localiser le lecteur/la partition
Sélectionner le lecteur/la partition dont vous voulez ajuster la taille et cliquer avec le bouton droit de la souris pour choisir "Redimensionner/Déplacer".
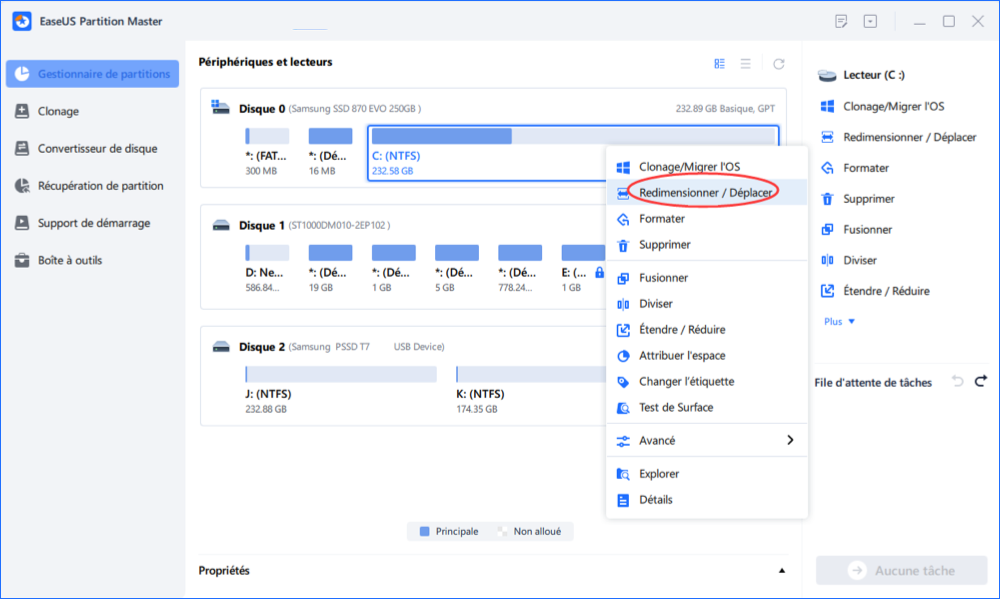
Étape 2: Redimensionner ou déplacer la partition
1.Pour réduire la partition, il suffit de faire glisser une de ses extrémités pour libérer l'espace non alloué. Une fois que c'est fait, cliquez sur "OK". ;

2. Pour étendre la partition, assurez-vous qu'il y a de l'espace non alloué à côté (s'il n'y en a pas, suivez les étapes ci-dessus pour en créer). De la même manière, faites glisser votre souris dans l'espace non alloué. Cliquez sur "OK".

3. Pour déplacer une position de partition, vous devez laisser de l'espace non alloué à côté de la partition cible. Si ce n'est pas le cas, libérez d'abord de l'espace non alloué.
Faites un clic droit sur la partition cible, sélectionnez "Redimensionner/Déplacer". Faites ensuite glisser l'ensemble de la partition vers la gauche ou la droite pour ajuster sa position. Cliquez sur "OK" pour confirmer. ;
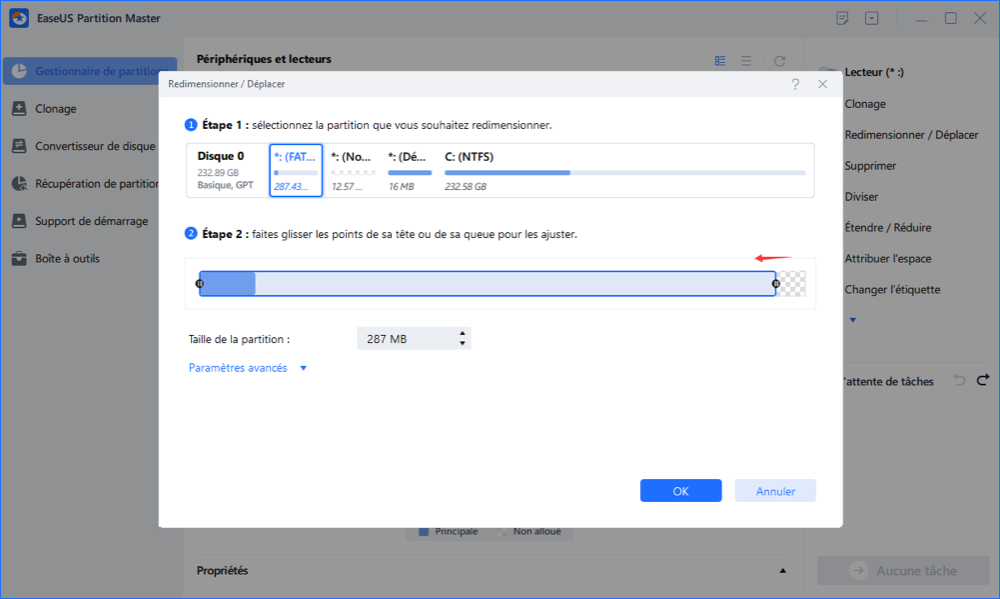
Étape 3: Appliquer les changements
À cette étape, vous verrez les informations et le diagramme de la nouvelle partition du disque.
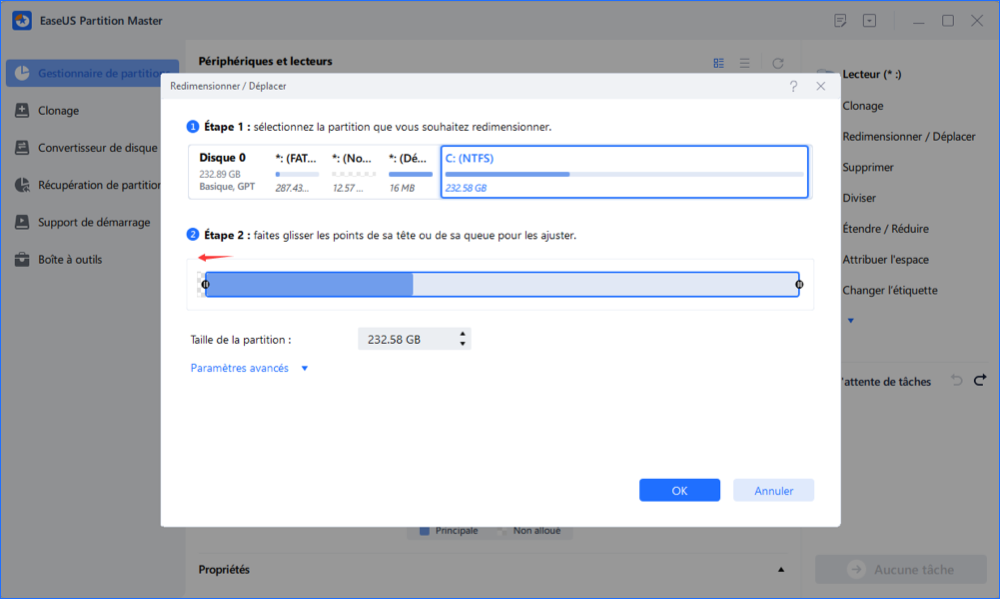
Pour enregistrer les modifications, cliquez sur le bouton "Exécuter l'opération", puis sur "Appliquer".
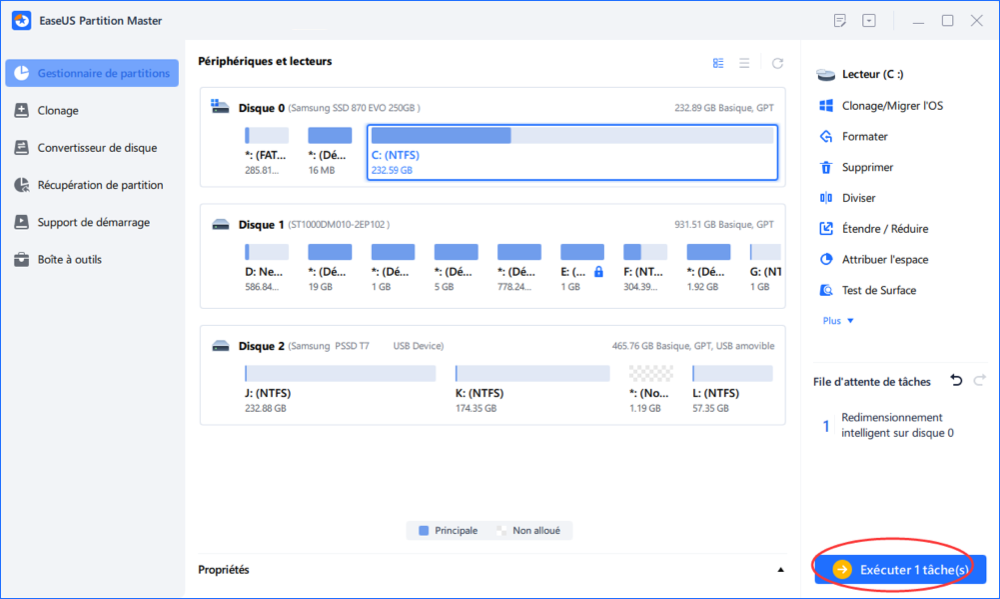
✅ Conclusion: Cette méthode est de loin la plus simple, la plus sûre et la plus puissante. Elle résout tous les scénarios, des plus basiques aux plus complexes, en éliminant les risques et les limitations techniques. C'est la solution recommandée pour tous les utilisateurs.
⚠️ Méthode 2 : Avec le Gestionnaire de disques - Limité
S'applique à : Augmenter l'espace du disque C dans Windows 7 sans aucun logiciel, gratuit.
⚠️ Attention : La gestion des disques de Windows est un utilitaire gratuit intégré à Windows qui ne nécessite aucune compétence informatique. Bien qu'il s'agisse d'un utilitaire simple, il y a quelques faits essentiels que vous devez connaître.
- 1. Il doit y avoir de l'espace contigu non alloué à côté du volume du système C. Sinon, la fonction "Étendre le volume" s'affiche. Sinon, l'option "Étendre le volume" est grisée.
- 2. L'espace non alloué doit se trouver sur le côté droit du disque C. Vous ne pouvez pas ajouter d'espace non alloué non adjacent au lecteur C du système, sauf si vous supprimez un lecteur voisin, ce qui entraînera une perte totale de données.
Guide : Comment étendre le lecteur C avec la gestion des disques de Windows
Bien que cela soit applicable à tout le monde, des plus jeunes aux plus âgés, nous vous suggérons d'être prudent lorsque vous ajoutez de l'espace non alloué au lecteur C en suivant les étapes suivantes :
Étape 1. Cliquez avec le bouton droit de la souris sur "Poste de travail/This PC", cliquez sur "Gérer", puis sélectionnez "Gestion des disques".
Étape 2. Cliquez avec le bouton droit de la souris sur le lecteur C et choisissez "Étendre le volume".
Étape 3. Acceptez les paramètres par défaut pour fusionner la taille complète du morceau vide sur le lecteur C. Cliquez sur "Suivant".
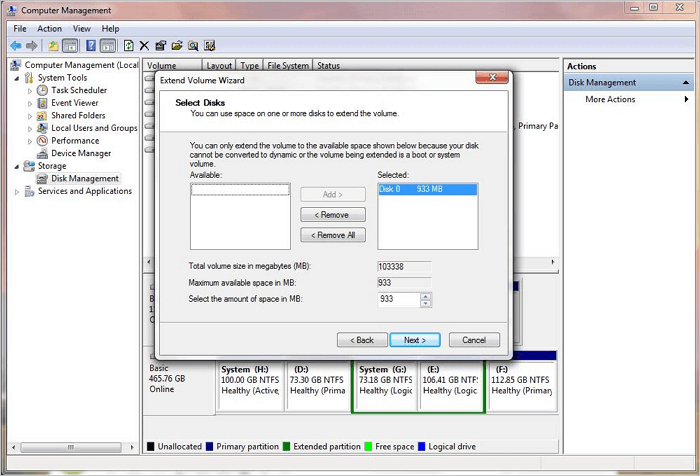
✅ Conclusion: Cette méthode est très limitée et ne fonctionne que dans des cas particuliers. Si vous êtes confronté à la fameuse erreur "Étendre le volume grisé", c'est que cette solution ne peut pas vous aider. Passez à la Méthode 1 pour une solution réellement efficace.
🚨 Méthode 3 : Avec DiskPart - Complexe et Risqué
S'applique à : Augmenter la taille de l'espace du lecteur c dans windows 7 sans aucun logiciel, gratuit mais complexe pour les débutants.
❗ Avertissement important :
1. L'invite de commande de Windows fonctionne de la même manière que la gestion des disques, elle doit également répondre aux deux exigences de base :
- · Espace non alloué ;
- · Espace non alloué à côté du lecteur C.
2. Il est conçu pour les utilisateurs inexpérimentés et nous vous conseillons de ne pas vous précipiter sur cette méthode car une petite erreur peut endommager les données de tout le disque dur.
L'invite de commande de Windows fonctionne de la même manière que la gestion des disques, elle doit également répondre aux deux exigences de base : 1. Espace non alloué ; 2. Espace non alloué à côté du lecteur C.
Il est conçu pour les utilisateurs inexpérimentés et nous vous conseillons de ne pas vous précipiter sur cette méthode car une petite erreur peut endommager les données de tout le disque dur.
Guide : Comment étendre le lecteur du système C avec DiskPart CMD
Suivez chaque étape très attentivement et commençons par les lignes de commande Diskpart.
Étape 1. Appuyez sur les touches Windows + X et choisissez "Command Prompt (Admin)".
Étape 2. Tapez diskpart et appuyez sur Entrée.
Étape 3. Tapez list volume et appuyez sur Entrée.
Étape 4. Tapez select volume x et appuyez sur Entrée. (Remplacez X par le numéro du lecteur C.) Dans mon cas, le lecteur C du système est le volume 1).
Étape 5. Tapez extend size =number et appuyez sur Entrée. (Remplacez le nombre par la taille en Mo que vous voulez ajouter à votre lecteur C).
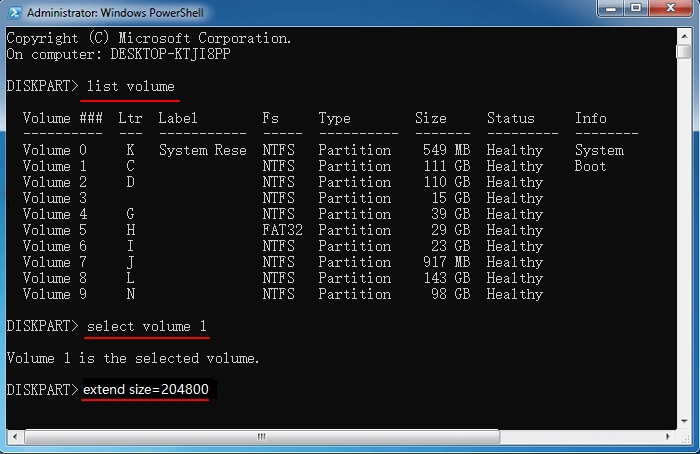
✅ Conclusion: Le risque d'erreur est bien trop élevé pour la majorité des utilisateurs. Pour une puissance équivalente mais sans le danger, un logiciel graphique comme EaseUS Partition Master est indispensable.
🔄 Méthode 4 : Cas spécial - Sans espace non alloué
S'applique à : Ajouter de l'espace au disque C sans espace non alloué sur le disque dur de Windows 7, solution fiable et efficace.
Notez que, s'il n'y a pas d'espace non alloué sur le disque dur de votre ordinateur, les choses peuvent être un peu compliquées. Ici, vous avez trois options à essayer :
#1. Supprimer une partition adjacente à côté du disque C.
#2. Réduire le volume et laisser l'espace non alloué derrière le lecteur C .
#3. Allouer l'espace libre d'une autre partition au lecteur C. (Le plus recommandé)
Comme les deux premières options entraîneraient une perte de données, il n'est pas conseillé d'essayer. Ici, ce que nous recommandons le plus est l'option 3 - déplacer l'espace d'autres lecteurs vers le lecteur C. Par exemple, vous pouvez déplacer l'espace du lecteur D vers le lecteur C.
Important : Pour ce faire, vous devrez télécharger et mettre à niveau EaseUS Partition Master vers l'édition Pro. Sa fonction Redimensionner/Déplacer vous permet d'allouer facilement l'espace libre d'autres volumes à une partition cible sans affecter vos données enregistrées.
Étapes pour étendre le lecteur C sans espace non alloué
Étape 1. Localisez la partition cible
Pour commencer à étendre la partition, vous devez d'abord lancer EaseUS Partition Master et localiser la partition cible que vous souhaitez étendre.
Étape 2. Étendez la partition cible
1. Faites un clic droit sur la partition cible que vous souhaitez étendre et sélectionnez "Redimensionner/Déplacer".

2. Faites glisser le panneau de partition vers la droite ou vers la gauche pour ajouter de l'espace non alloué dans votre partition actuelle et cliquez sur "OK" pour confirmer.

3. S'il n'y a pas ou pas assez d'espace non alloué sur votre disque, utilisez la fonction avancée de redimensionnement de partition pour allouer directement de l'espace libre d'autres partitions au lecteur cible sans suppression ni formatage.

Recherchez l'option «Allouer l'espace XX à partir de», puis cliquez sur «Sélectionner la partition». Choisissez la partition à partir de laquelle vous souhaitez allouer de l'espace. Faites glisser le panneau de partition vers la droite ou la gauche pour redimensionner la partition que vous souhaitez étendre. Cliquez ensuite sur "OK" pour confirmer.

Étape 3. Exécutez les opérations pour étendre la partition
Cliquez sur le bouton "Exécuter XX tâche(s)" et cliquez sur "Appliquer" pour conserver toutes les modifications.

Conclusion: Ce scénario prouve la supériorité des logiciels spécialisés. Puisque les outils Windows échouent ici, EaseUS Partition Master n'est pas seulement un choix, c'est la seule solution viable pour étendre votre lecteur C: sans formater votre disque ni perdre de données.
Lecture étendue: Pourquoi je ne peux pas étendre mon lecteur C
Pourquoi l'option "Étendre le volume" est grisée ? Pour différentes raisons, vous pouvez être confronté au problème du lecteur C qui n'a pas assez d'espace. La plupart d'entre vous peuvent se tourner vers les 4 méthodes ci-dessus pour obtenir le problème résolu avec facilité.
Toutefois, selon de nombreux utilisateurs de Windows 7/8/10, certains d'entre eux ont également rencontré l'extension du lecteur C problème de défaillance. En un mot, ils ne pouvaient ni augmenter l'espace du lecteur C dans Disk Management ou DiskPart.
Alors pourquoi ne pouvez-vous pas étendre le lecteur C ? Voici les deux raisons comme nous l'avons mentionné ci-dessus :
- Il n'y a pas d'espace non alloué sur le disque système.
- L'espace non alloué n'est pas à côté ou derrière le lecteur C.
- L'espace non alloué appartient à la partition étendue, et non au volume primaire.
- Si l'un des problèmes ci-dessus se présente, vous ne pourrez pas étendre un volume sur votre ordinateur. Par exemple, le message d'erreur "Il n'y a pas assez d'espace utilisable pour cette opération" s'affiche lorsqu'il n'y a pas d'espace adjacent non alloué sur le côté droit de la partition du lecteur système dans DiskPart :
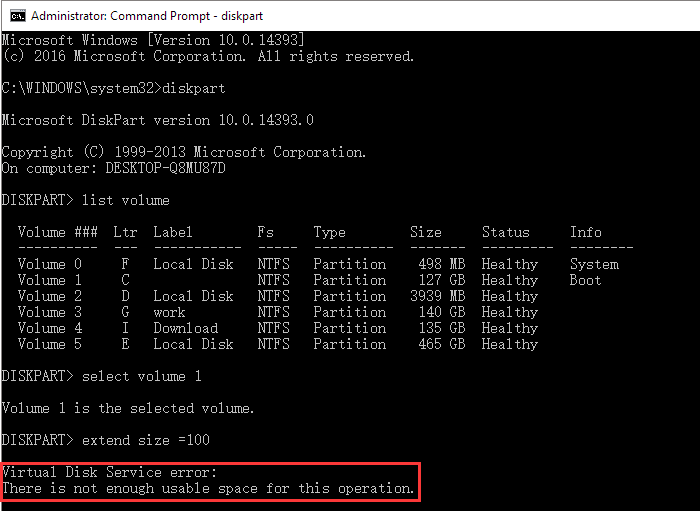
Alors comment résoudre ce problème ? Revenez aux solutions présentées dans la Méthode 4, vous obtiendrez avec succès un disque C étendu avec suffisamment d'espace avec l'aide d'EaseUS Partition Master.
Conclusion
Le partitionnement de disque consiste à diviser un disque dur volumineux en plusieurs morceaux, chacun d'eux gagnant une certaine quantité d'espace disque pour séparer le système d'exploitation et les programmes installés des fichiers individuels. C'est un moyen relativement sûr de conserver les données à l'abri d'une panne d'ordinateur ou d'une réinstallation du système, d'une part.
Cependant, pour différentes raisons, la partition du disque dur de votre ordinateur peut être pleine ou le lecteur C peut présenter un problème d'espace disque insuffisant sous Windows 7/8/10. La meilleure solution consiste à étendre votre disque C ou à réaffecter de l'espace sur les partitions de votre ordinateur.
Sur cette page, nous avons recueilli 4 méthodes fiables et prendre l'extension du lecteur C comme un exemple pour vous montrer comment augmenter la taille de la partition cible sur votre propre.
Pour un moyen gratuit et facile, EaseUS Partition Master est le meilleur choix pour vous.
FAQ sur partition disque dur windows 7
1. Comment partitionner un nouveau disque dur sous Windows 7 ?
Si votre nouveau disque dur n'est pas initialisé ou est entièrement en "Espace non alloué", suivez ces étapes :
- Faites un clic droit sur "Ordinateur" > "Gérer" > Sélectionnez "Gestion des disques".
- Si le système vous demande d'initialiser le disque, choisissez le style de partition (MBR ou GPT, MBR est généralement suffisant).
- Faites un clic droit sur l'espace indiqué comme "Non alloué" et choisissez "Nouveau volume simple".
- Suivez l'Assistant "Nouveau volume simple" pour spécifier la taille du volume, attribuer une lettre de lecteur (comme D:, E:) et choisir le système de fichiers (il est recommandé de sélectionner NTFS), puis effectuez un formatage rapide.
2. Comment redimensionner une partition (par exemple, agrandir le lecteur D:)
Si vous voulez agrandir C: mais qu'il y a le lecteur D: entre C: et l'espace "Non alloué", vous ne pouvez pas étendre C: directement. Dans ce cas, vous devez d'abord supprimer le lecteur D: (Attention : Cela effacera toutes les données sur D: ! Pensez à sauvegarder !). L'espace de D: deviendra "Non alloué", vous permettant alors d'étendre C:. Vous devrez ensuite créer une nouvelle partition D: avec l'espace restant.
Solution recommandée : Pour éviter la suppression de partition et la sauvegarde fastidieuse, il est fortement conseillé d'utiliser un logiciel tiers de partitionnement comme EaseUS Partition Master Free ou MiniTool Partition Wizard, qui permettent de déplacer et de redimensionner les partitions sans perte de données.
Comment pouvons-nous vous aider ?
Auteur
Mise à jour par Soleil
Soleil est passionnée d'informatique et a étudié et réalisé des produits. Elle fait partie de l'équipe d'EaseUS depuis 5 ans et se concentre sur la récupération des données, la gestion des partitions et la sauvegarde des données.
Rédigé par Lionel
Lionel est passionné de technologie informatique, il fait partie de l'équipe EaseUS depuis 8 ans, spécialisé dans le domaine de la récupération de données, de la gestion de partition, de la sauvegarde de données.
Commentaires sur les produits
-
J'adore le fait que les modifications que vous apportez avec EaseUS Partition Master Free ne sont pas immédiatement appliquées aux disques. Cela facilite grandement la simulation de ce qui se passera une fois que vous aurez effectué tous les changements. Je pense également que l'aspect général et la convivialité d'EaseUS Partition Master Free facilitent tout ce que vous faites avec les partitions de votre ordinateur.
En savoir plus -
Partition Master Free peut redimensionner, déplacer, fusionner, migrer et copier des disques ou des partitions ; convertir en local, changer l'étiquette, défragmenter, vérifier et explorer la partition ; et bien plus encore. Une mise à niveau premium ajoute une assistance technique gratuite et la possibilité de redimensionner des volumes dynamiques.
En savoir plus -
Il ne crée pas d'image à chaud de vos disques et ne les aligne pas, mais comme il est associé à un gestionnaire de partitions, il vous permet d'effectuer plusieurs tâches à la fois, au lieu de simplement cloner des disques. Vous pouvez déplacer les partitions, les redimensionner, les défragmenter, etc., ainsi que les autres outils que vous attendez d'un outil de clonage.
En savoir plus
Articles liés
-
Télécharger logiciel test disque dur pour vérifier SSD
![author icon]() Nathalie 11/08/2025
Nathalie 11/08/2025 -
Windows 11 : comment vérifier si votre PC est compatible avec la mise à jour
![author icon]() Nathalie 11/08/2025
Nathalie 11/08/2025 -
![author icon]() Arnaud 09/06/2025
Arnaud 09/06/2025 -
Comment sauvegarder votre ancien PC lorsque Windows 10 arrive en fin de vie
![author icon]() Soleil 29/09/2025
Soleil 29/09/2025
Sujets d'actualité en 2025
EaseUS Partition Master

Gérer efficacement les partitions et optimiser les disques








