Sommaire
Auteur
Actualité
Mise à jour le 08 Jul, 2025
Vous cherchez une solution fiable pour cloner un disque dur Mac ? Vous êtes au bon endroit. EaseUS vous propose un guide étape par étape pour cloner un disque dur Mac, permettant aux utilisateurs de créer une copie de leurs données à des fins de sauvegarde ou de migration. Le processus implique l'utilisation d'un logiciel intégré comme Utilitaire de disque ou d'outils tiers comme EaseUS Partition Master Mac pour copier tout le contenu du disque dur vers un autre disque de capacité égale ou supérieure.
Comment cloner un disque dur Mac – 2 méthodes
Cloner le disque dur de votre Mac sur un disque plus grand ou un SSD peut améliorer considérablement les performances et la vitesse de votre ordinateur. En suivant ces instructions, vous pouvez garantir que vos données sont sauvegardées en toute sécurité et facilement accessibles en cas de panne système ou de perte de données. Pour information, nous avons compilé un tableau comparatif :
| Comparaison | 🏆EaseUS Partition Master | 🥈Utilitaire de disque |
|---|---|---|
| ⏰Durée | 15 à 20 minutes | 30 minutes |
| 💻Niveau de difficulté | Très facile 👍🏻 | Moyen |
| 👨💻Utilisateurs appropriés | Tous les utilisateurs (en particulier les novices) | Utilisateurs avancés |
| 🎖️Évaluation | ★★★★☆ | ★★★ ☆☆ |
En vous basant sur ce tableau, vous pouvez passer directement aux étapes correspondantes. N'oubliez pas de partager cet article avec d'autres utilisateurs Mac qui ont le même besoin :
Méthode 1 : Cloner le disque dur d'un Mac via un outil tiers fiable
EaseUS Partition Master for Mac est un outil polyvalent et puissant pour le clonage automatique de disques durs Mac. Grâce à son interface intuitive et à ses fonctionnalités avancées, il permet aux utilisateurs de cloner facilement leurs disques durs Mac sans recourir à des processus manuels complexes. Cet outil garantit un clonage fluide et efficace, ce qui en fait un excellent choix pour ceux qui souhaitent sauvegarder ou migrer leurs données en toute simplicité.
Vous trouverez ci-dessous le tutoriel complet :
Étape 1. Connectez votre périphérique amovible à Mac et exécutez EaseUS Partition Master.
Cliquez sur « Cloner » dans le volet de gauche sous la section Capacités, cliquez sur l'icône « + » pour sélectionner un périphérique externe source que vous souhaitez cloner.
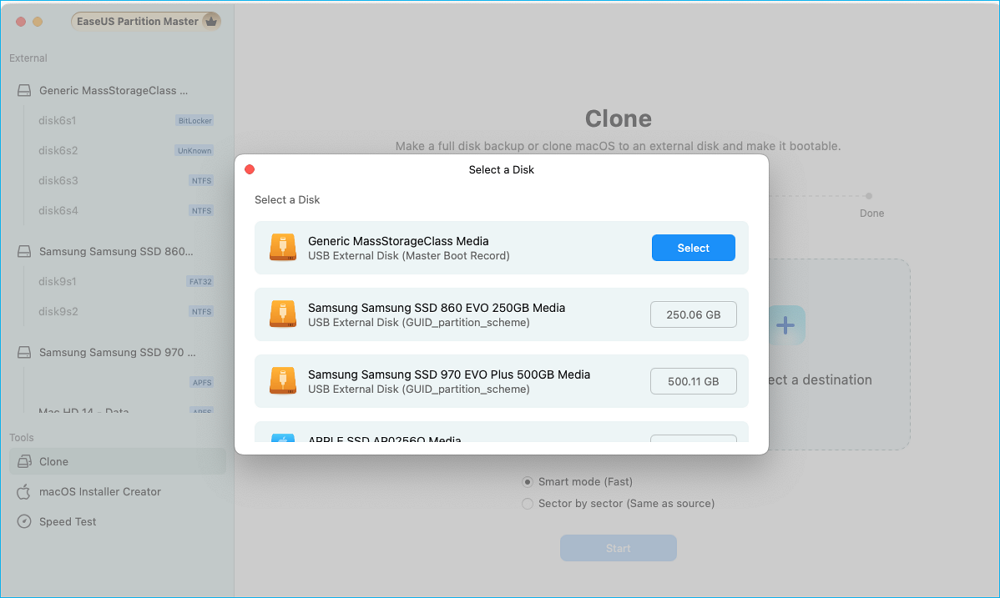
Étape 2. Sélectionnez un nouveau disque cible comme destination pour cloner le disque amovible sélectionné : disque dur/SSD externe, USB ou carte SD.
Lorsque les périphériques de stockage externes source et cible sont sélectionnés, cliquez sur « Démarrer » pour commencer.
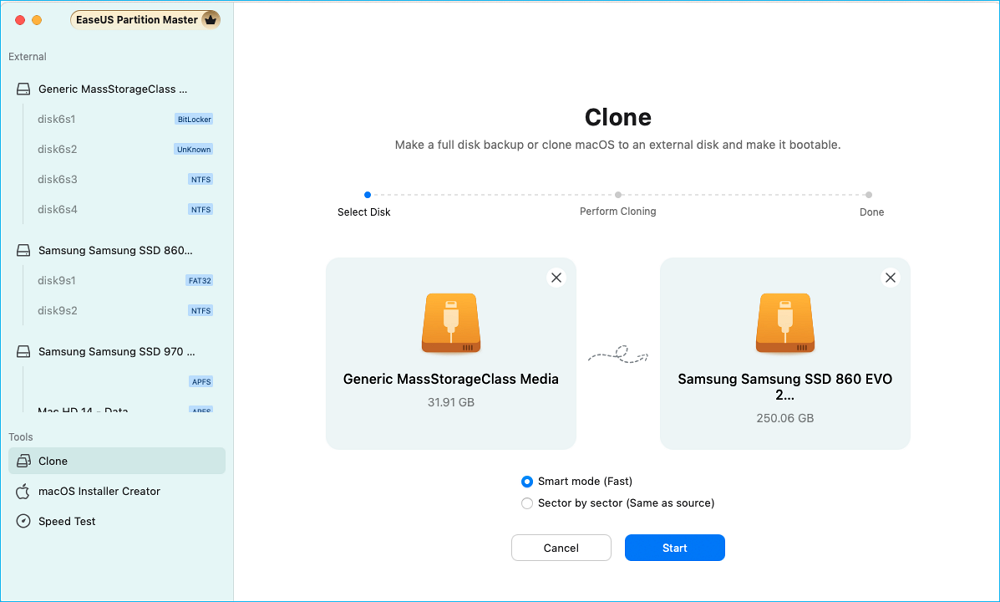
Étape 3. Cliquez sur « Oui » lorsque EaseUS Partition Master for Mac vous demande de confirmer l'opération.
Étape 4. Attendez patiemment que EaseUS Partition Master for Mac termine le processus de clonage.
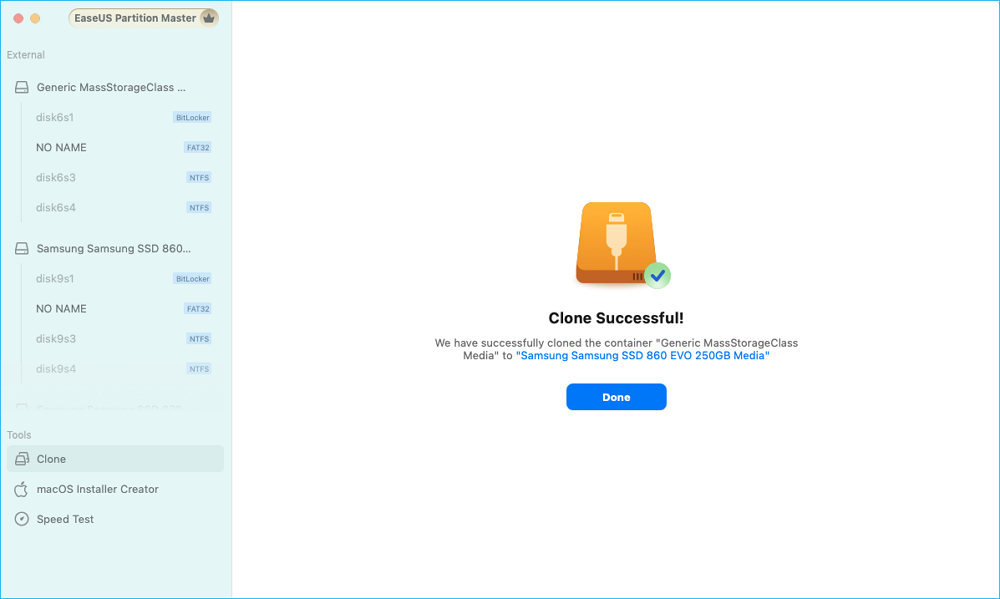
En plus du clonage des disques durs Mac, EaseUS Partition Master Mac fournit également d'autres fonctions utiles :
- Créer un programme d'installation bootable pour macOS
- Activer NTFS pour écrire sur Mac
- Formater FAT en exFAT sur Mac
- Guide de déverrouillage de Bitlocker
Méthode 2 : Cloner le disque dur sur Mac via l'Utilitaire de disque
Si vous êtes un utilisateur Mac avancé et familier avec les opérations Mac, le clonage d'un disque dur Mac à l'aide de l'Utilitaire de disque est un processus simple qui peut être effectué en quelques étapes simples :
Préparation
- Nettoyez votre Mac : supprimez les fichiers, applications et fichiers système inutiles pour garantir un clonage propre.
- Sauvegarder les données importantes : sauvegardez toujours les données importantes avant de démarrer le processus de clonage.
Phase 1. Formater le disque externe
Étape 1. Accédez à Finder > Applications > Utilitaires > Utilitaire de disque.

Étape 2. Dans la barre latérale, sélectionnez votre disque dur externe.
Étape 3. Cliquez sur « Effacer » dans le menu supérieur. Choisissez « Mac OS étendu (journalisé) » comme format, puis cliquez sur « Effacer ».

Phase 2. Cloner le lecteur
Étape 1. S'il n'est pas déjà ouvert, relancez l'Utilitaire de disque.
Étape 2. Dans la liste de gauche, sélectionnez le lecteur externe (volume de destination).
Étape 3. Dans la fenêtre principale, cliquez sur l'onglet « Restaurer ».
Étape 4. Faites glisser le lecteur interne (volume source) vers le champ « Source » et le lecteur externe (volume de destination) vers le champ « Destination ».
Étape 5. Vérifiez les paramètres et cliquez sur « Restaurer » pour démarrer le processus de clonage.
Après le clonage, assurez-vous que le disque dur de votre Mac nouvellement cloné est bootable. Pour cela, redémarrez votre Mac et maintenez la touche « Option » enfoncée pour ouvrir le menu de démarrage. Le disque dur nouvellement cloné devrait apparaître comme un disque bootable.
Conclusion
En conclusion, cloner un disque dur Mac est un moyen simple et efficace de protéger et de préserver vos données importantes. En suivant les étapes décrites dans cet article, vous pouvez créer une copie de votre disque dur, offrant ainsi une sécurité supplémentaire et une tranquillité d'esprit accrue. EaseUS Partition Master Mac est un outil précieux pour garantir la sécurité et l'accès facile aux données en cas de besoin, que ce soit pour une sauvegarde ou une migration système. Téléchargez-le sur votre Mac et optimisez ses performances !
FAQ sur le clonage du disque dur d'un Mac
1. Puis-je cloner le disque dur de mon Mac sur un SSD ?
Oui, vous pouvez cloner le disque dur de votre Mac sur un SSD. En transférant toutes les données de votre disque dur actuel vers le SSD, vous bénéficiez de démarrages et de lancements d'applications plus rapides et d'une meilleure réactivité globale du système. Utilitaire de disque et EaseUS Partition Master Mac peuvent vous aider.
2. Comment sauvegarder les données Mac sur un disque dur externe ?
Pour sauvegarder les données de votre Mac sur un disque dur externe, vous pouvez utiliser la fonction Time Machine intégrée ou copier manuellement les fichiers :
Étape 1. Cliquez sur le menu Apple dans le coin supérieur gauche pour sélectionner « Préférences Système »
Étape 2. Recherchez et cliquez sur l'icône « Time Machine ».
Étape 3. Cliquez ensuite sur « Sélectionner un disque de sauvegarde » et choisissez le disque dur externe connecté. Cliquez sur « Utiliser le disque ».
Étape 4. Cochez la case à côté de « Crypter les sauvegardes » pour plus de sécurité.
Étape 5 : Time Machine lancera automatiquement la première sauvegarde. Cette sauvegarde initiale peut prendre plusieurs heures, selon la quantité de données.
Étape 6. Par défaut, Time Machine effectue des sauvegardes. Vous pouvez configurer ce paramètre dans les préférences de Time Machine.
3. Comment cloner un disque dur Mac ?
Le clonage d’un disque dur Mac peut être bénéfique pour plusieurs raisons :
- Mise à niveau vers un disque dur ou un SSD plus grand.
- Création d'une sauvegarde pour la protection des données.
- Migration des données vers un nouveau Mac.
- Protection des données lors des tests des versions bêta de macOS.
- Préparation à un disque dur vieillissant ou défaillant.
Comment pouvons-nous vous aider ?
Auteur
Mise à jour par Soleil
Soleil est passionnée d'informatique et a étudié et réalisé des produits. Elle fait partie de l'équipe d'EaseUS depuis 5 ans et se concentre sur la récupération des données, la gestion des partitions et la sauvegarde des données.
Rédigé par Arnaud
Arnaud est spécialisé dans le domaine de la récupération de données, de la gestion de partition, de la sauvegarde de données.
Commentaires sur les produits
-
J'adore le fait que les modifications que vous apportez avec EaseUS Partition Master Free ne sont pas immédiatement appliquées aux disques. Cela facilite grandement la simulation de ce qui se passera une fois que vous aurez effectué tous les changements. Je pense également que l'aspect général et la convivialité d'EaseUS Partition Master Free facilitent tout ce que vous faites avec les partitions de votre ordinateur.
En savoir plus -
Partition Master Free peut redimensionner, déplacer, fusionner, migrer et copier des disques ou des partitions ; convertir en local, changer l'étiquette, défragmenter, vérifier et explorer la partition ; et bien plus encore. Une mise à niveau premium ajoute une assistance technique gratuite et la possibilité de redimensionner des volumes dynamiques.
En savoir plus -
Il ne crée pas d'image à chaud de vos disques et ne les aligne pas, mais comme il est associé à un gestionnaire de partitions, il vous permet d'effectuer plusieurs tâches à la fois, au lieu de simplement cloner des disques. Vous pouvez déplacer les partitions, les redimensionner, les défragmenter, etc., ainsi que les autres outils que vous attendez d'un outil de clonage.
En savoir plus
Articles liés
-
Réinitialiser le mot de passe oublié Windows 7 avec une clé USB – 3 meilleures façons
![author icon]() Arnaud 21/07/2025
Arnaud 21/07/2025 -
Gestion des partitions Linux EXT2/EXT3/EXT4 | Linux Partition Master pour Windows
![author icon]() Arnaud 09/06/2025
Arnaud 09/06/2025 -
Comment reconstruire/réparer MBR avec logiciel de gestion de partition?
![author icon]() Nathalie 11/08/2025
Nathalie 11/08/2025 -
Comment effacer une clé USB et supprimer définitivement les fichiers d'une clé USB
![author icon]() Arnaud 09/06/2025
Arnaud 09/06/2025
Sujets d'actualité en 2025
EaseUS Partition Master

Gérer efficacement les partitions et optimiser les disques








