Sommaire
Auteur
Actualité
Mise à jour le 11 Aug, 2025
Problème de l'espace disque de Windows faible
Lorsque nous achetons un nouveau PC , presque tout sera réglé par le revendeur. Tout ce que vous avez besoin est juste l'obtenir et l‘utiliser. Après l'utilisation de années, PC ne fonctionnera jamais comme le moment où vous l'avez obtenu. Le temps de l'utilisation est plus long , sa vitesse de fonctionnement est plus lent. Chaque fois que vous faites la mise à jour de Windows , il va montrer une alerte de l'espace de disque faible. Rupture du système ou même plantage du système qui vous arrive et il peut détruire tous vous données importantes .
Il n'est pas difficile de trouver la source de tous ces désagréments: la distribution de l'espace disque inapproprié. Cela signifie que vous ne parvenez pas à organiser l'espace de la partition correctement: certains sont trop grandes et certaines sont trop petites. Habituellement le lecteur C doit disposer d'assez d'espace pour sauvegarder les fichiers et les documents de mises à jour de Windows. Tous ces problèmes que je énumérés ci-dessus sont souvent déclenchées par le système de lecteur C de pas d'espace supplémentaire pour l'utilisation. Un fait consolante est que l'espace disque peut être redistribué à nouveau avec l'outil de partition. Ici, je vais surtout mettre en place un moyen de prolonger entraînement par fusionner la partition et faire pleinement usage de l'espace disque.
Option gratuite 1: Windows toolkit
Disk Management vous permet de redistribuer l'espace disque à un certain degré et l'utilisation de cet outil pour terminer cette mission en quelques clics de souris.
Si votre système lecteur C est hors de l'espace disque, le lecteur D est une partition de données après le lecteur C avec une grande quantité d'espace libre et le système d'exploitation est Windows 7 . Disk Management peut réaliser la fusion de partition d'une manière indirecte. Copiez toutes les données dans la partition D à un autre lieu sûr ou sauvegarder toutes les données comme image.
1.Faites un clic droit sur "Ordinateur"> sélectionnez Gérer> Gestion des disques> clic droit lecteur D et choisissez "Supprimer le volume".
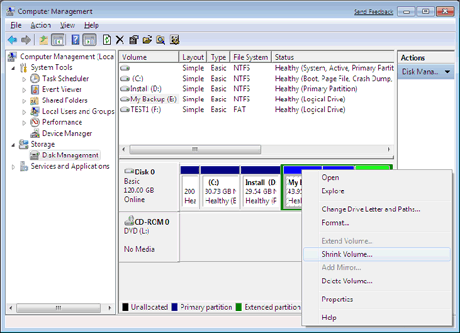
2. Faites un clic droit lecteur C > choisissez “ Étendre le volume " > réclamer l'espace non alloué dans le lecteur C.
Maintenant vous avez fusionné le lecteur C et lecteur E avec succès. D'une part, cette façon est très simple et gratuite, aucune tactique professionnelles sont nécessaires. D'autre part, il a de nombreuses limitations. Le prix de l'utilisation de Windows toolkit est de supprimer une autre partition.
Option gratuite 2: Logiciel fusionner partition disque dur - EaseUS Partition Master Free
Bien que Windows nous fournit de nombreuses fonctions de notre choix, beaucoup d'entre eux sont limités à certain degré. Ainsi, lorsque vous trouvez que Windows toolkit ne peut pas vous aider à résoudre votre problème , il vous faut faire appel à un logiciel de gestion la partition . N'oublier pas de sauvegarder vos données. Vous pouvez essayer EaseUS Partition Master Free Edition: Ce logiciel est applicable avec aucun système d'exploitation avant ou après Windows Vista. Il peut également être appliqué comme un gratuit gestionnaire de partition de Windows 10 que vous pouvez l'utiliser pour gérer votre nouveau Windows 10 partition maintenant.
Fusionner directement deux cloisons adjacentes est disponible par ce logique , se référer au tutoriel suivant pour fusionner les partitions.
Étape 1: Installez et lancez EaseUS Partition Master sur votre PC
Faites un clic droit sur la partition à laquelle vous souhaitez ajouter de l'espace et conserver sur le disque dur, puis sélectionnez "Fusionner".
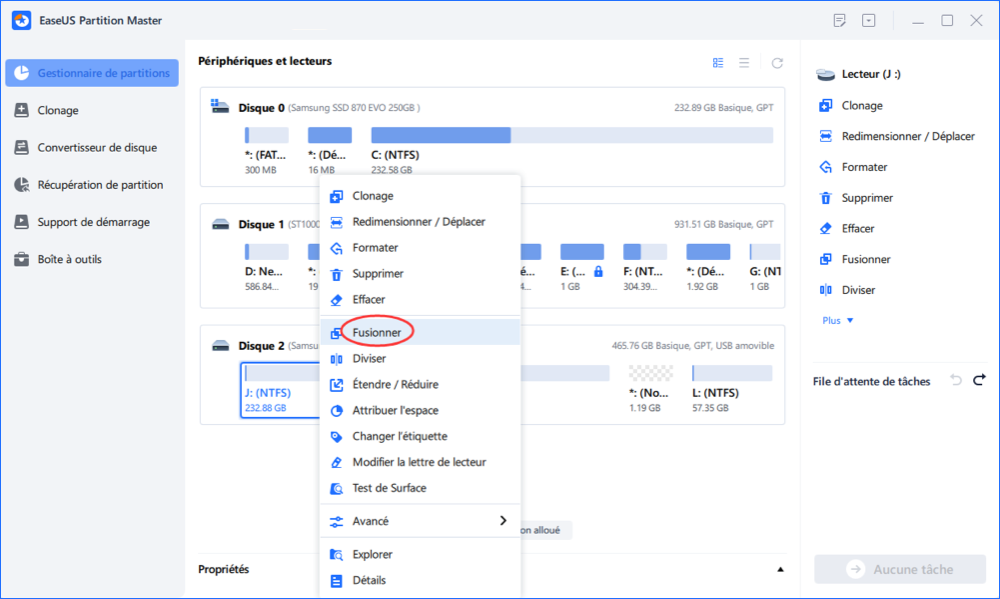
Étape 2: Sélectionnez les partitions à fusionner
1. Sélectionnez une partition à côté de l'ancienne partition sélectionnée.
2. Et cliquez sur "OK" pour continuer.
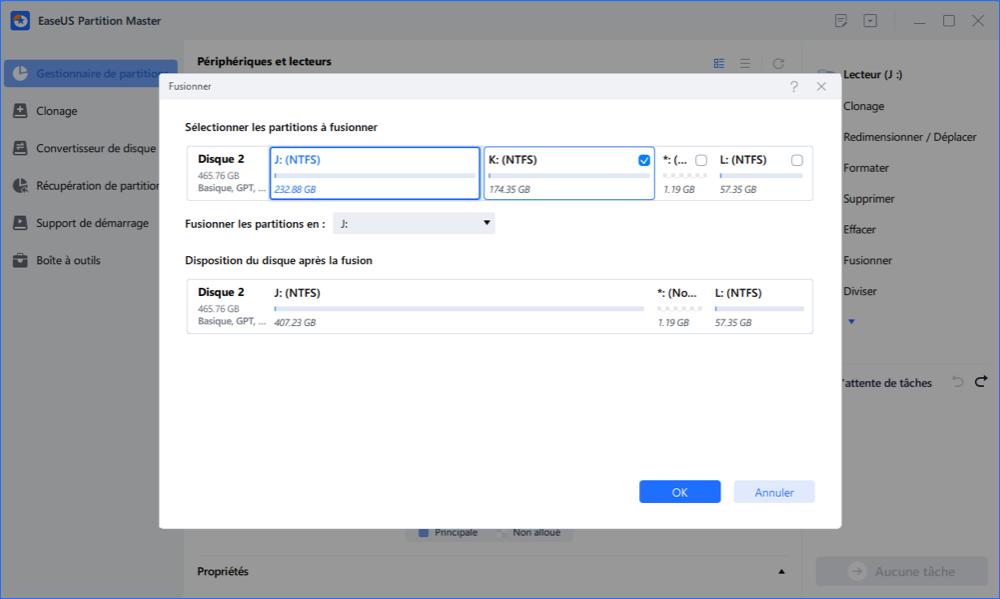
Étape 3: Fusionner les partitions
1. Cliquez sur le bouton "Exécuter la tâche(s)" , puis sur "Appliquer".
2. Le programme fusionnera l'espace et ajoutera des fichiers de la deuxième partition à la première partition.
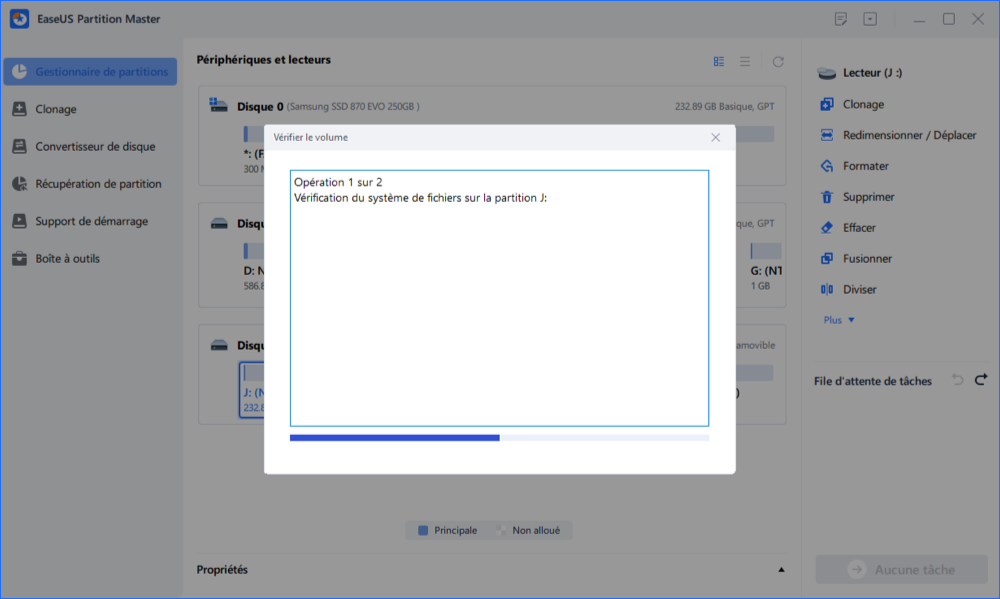
Comment pouvons-nous vous aider ?
Auteur
Mise à jour par Nathalie
Nathalie est une rédactrice chez EaseUS depuis mars 2015. Elle est passionée d'informatique, ses articles parlent surtout de récupération et de sauvegarde de données, elle aime aussi faire des vidéos! Si vous avez des propositions d'articles à elle soumettre, vous pouvez lui contacter par Facebook ou Twitter, à bientôt!
Commentaires sur les produits
-
J'adore le fait que les modifications que vous apportez avec EaseUS Partition Master Free ne sont pas immédiatement appliquées aux disques. Cela facilite grandement la simulation de ce qui se passera une fois que vous aurez effectué tous les changements. Je pense également que l'aspect général et la convivialité d'EaseUS Partition Master Free facilitent tout ce que vous faites avec les partitions de votre ordinateur.
En savoir plus -
Partition Master Free peut redimensionner, déplacer, fusionner, migrer et copier des disques ou des partitions ; convertir en local, changer l'étiquette, défragmenter, vérifier et explorer la partition ; et bien plus encore. Une mise à niveau premium ajoute une assistance technique gratuite et la possibilité de redimensionner des volumes dynamiques.
En savoir plus -
Il ne crée pas d'image à chaud de vos disques et ne les aligne pas, mais comme il est associé à un gestionnaire de partitions, il vous permet d'effectuer plusieurs tâches à la fois, au lieu de simplement cloner des disques. Vous pouvez déplacer les partitions, les redimensionner, les défragmenter, etc., ainsi que les autres outils que vous attendez d'un outil de clonage.
En savoir plus
Articles liés
-
Comment formater une carte SD de bas niveau sous Windows 11/10
![author icon]() Arnaud 09/06/2025
Arnaud 09/06/2025 -
Puis-je mettre à jour Windows 8.1/8 vers Windows 11?
![author icon]() Lionel 11/08/2025
Lionel 11/08/2025 -
Puis-je cloner Windows sur une machine virtuelle ? Votre guide ici - EaseUS
![author icon]() Arnaud 11/08/2025
Arnaud 11/08/2025 -
Comment libérer de l'espace disque dans Windows 11 - 5 méthodes simples et efficaces
![author icon]() Lionel 11/08/2025
Lionel 11/08/2025
Sujets d'actualité en 2025
EaseUS Partition Master

Gérer efficacement les partitions et optimiser les disques








