Sommaire
Auteur
Actualité
Mise à jour le 01 Sep, 2025
Découvrez comment réparer Windows 10 avec une clé USB pour reprendre le contrôle des performances de votre ordinateur. Suivez nos conseils d'experts pour résoudre efficacement les erreurs, les plantages et les problèmes logiciels. Ce passage complet propose des instructions détaillées, des conseils et des informations sur la réparation de Windows 10 à partir d'une clé USB. Acquérez les connaissances et les outils nécessaires pour résoudre les problèmes système courants et bénéficier d'une expérience Windows 10 plus fluide.
Affichez les informations nécessaires pour réparer Windows 10 avec une clé USB :
| ⏱️Durée | 5-10minutes |
| 🎈 Préparatifs |
✔️ Préparez une clé USB et formatez-la en FAT32 ✔️ Téléchargez le fichier ISO et gravez-le sur USB ✔️ Outil d'installation Windows - EaseUS Partition Master |
| 👣 Étapes |
1️⃣ Créez la clé USB amorçable Windows 10 2️⃣ Démarrez à partir de la clé USB d'installation 3️⃣ Choisissez l'outil approprié pour réparer Windows 10 depuis USB |
| 🧑💻 Utilisateurs appropriés | Des étapes simples et adaptées à tous les utilisateurs |
Puis-je réparer Windows 10 depuis USB ?
Oui, vous pouvez réparer Windows 10 depuis USB. Windows fournit de nombreux outils de réparation de démarrage Windows tels que l'invite de commande, la restauration du système et la réparation du démarrage. Si votre ordinateur ne démarre pas, vous ne pourrez pas utiliser ces outils. Par conséquent, vous devez créer un support USB d'installation de Windows 10/11 et réparer Windows à partir de l'USB.
La nécessité d'une clé USB de démarrage de réparation de Windows 10 survient lorsque votre système rencontre des pannes ou ne parvient pas à démarrer. En préparant un lecteur amorçable à l'avance, vous pouvez dépanner et résoudre divers problèmes affectant les fonctionnalités de votre système d'exploitation. Continuez à lire, continuez à comprendre l'ensemble du processus et prenez des mesures extraordinaires à l'avance pour éviter tout désagrément à l'avenir. Si vous aimez ce guide, cliquez sur les boutons et partagez-le avec d'autres.
Comment réparer Windows 10 avec une clé USB ?
En gardant à l'esprit l'importance d'une clé USB de démarrage de réparation de Windows 10, explorons le processus détaillé de réparation de Windows 10 à l'aide d'une clé USB. Ce guide complet fournira des instructions étape par étape, garantissant un chemin clair vers la réparation de Windows 10 à partir d'une clé USB. La réparation de Windows 10 depuis USB comprend trois processus :
1️⃣ Créez la clé USB d'installation de Windows 10
2️⃣ Démarrez le PC Windows 10 à partir de la clé USB d'installation
3️⃣ Choisissez l'outil approprié pour réparer Windows 10 depuis USB
Ce guide complet fournira des instructions étape par étape, garantissant un chemin clair vers la réparation de Windows 10 à partir d'une clé USB.
Phase 1. Créer la clé USB bootable Windows 10
Avant de pouvoir réparer Windows 10 à partir d'une clé USB, il est essentiel de créer une clé USB amorçable avec les fichiers d'installation de Windows 10 nécessaires. Suivez ces étapes pour créer une clé USB amorçable Windows 10 à l'aide d'EaseUS Partition Master, un outil de gestion de partition fiable et polyvalent. Cet outil vous permet de graver facilement l'ISO de Windows 10 sur USB.
1. Préparez une clé USB avec au moins 8 Go d'espace et formatez l'USB en FAT32 :
- Faites un clic droit sur l'icône Windows dans la barre des tâches et sélectionnez "Gestion des disques".
- Faites un clic droit sur la clé USB cible et cliquez sur "Formater".
- Suivez les instructions à l'écran pour formater la clé USB.
2. Accédez à la page de téléchargement du logiciel Windows 10 et téléchargez le fichier ISO Windows.
- Ouvrez le lien de téléchargement : https://www.microsoft.com/en-ca/software-download/windows10
- Sous Créer un support d'installation de Windows 10, choisissez Télécharger l'outil maintenant.
3. Gravez l'ISO de Windows 10 sur USB à l'aide d'EaseUS Partition Master
Après avoir téléchargé le fichier ISO Windows, vous devez le graver sur une clé USB avec un outil professionnel. EaseUS Partition Master fournit la fonctionnalité « Graver ISO » spécialement conçue pour créer des disques d'installation Windows. Avec des pages simples, même les nouveaux arrivants peuvent l'utiliser facilement.
Étape 1. Lancez EaseUS Partition Master et allez dans la section Supports de démarrage. Cliquez sur "Graver l'ISO" et cliquez sur "Suivant".
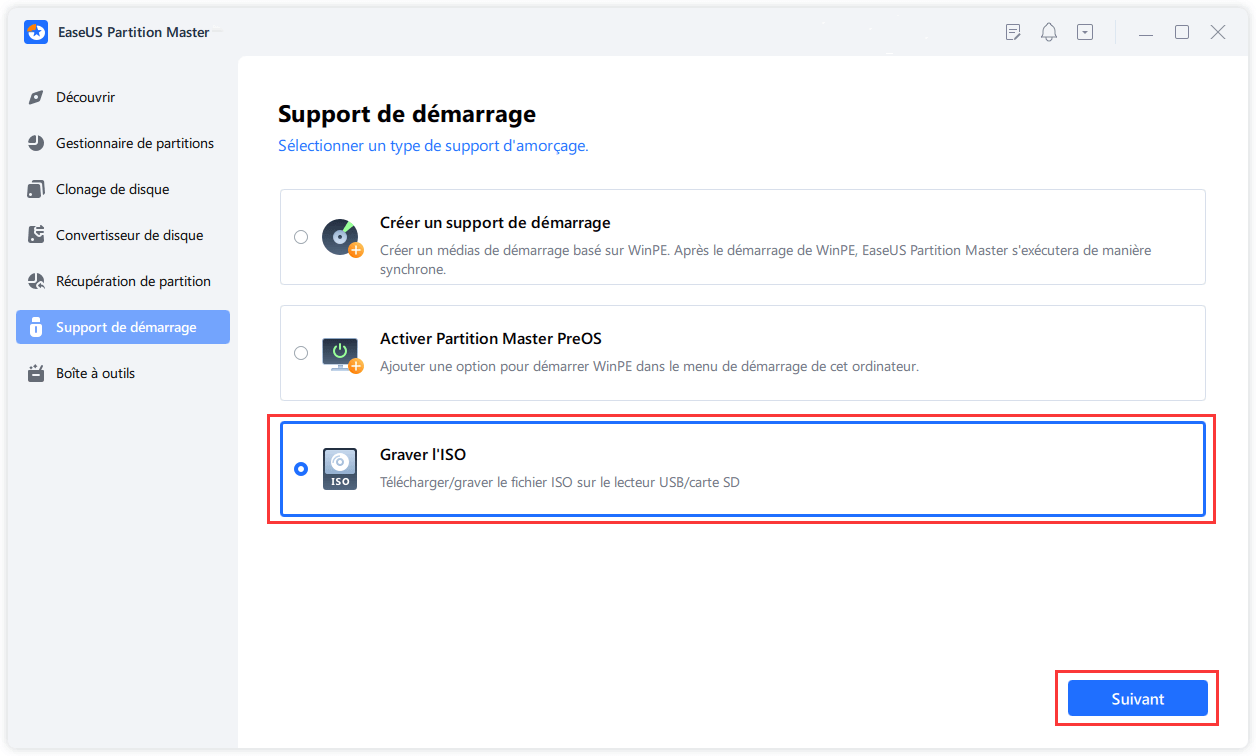
Étape 2. Sélectionnez l'image ISO que vous avez téléchargée sur votre PC et cliquez sur "Ouvrir".
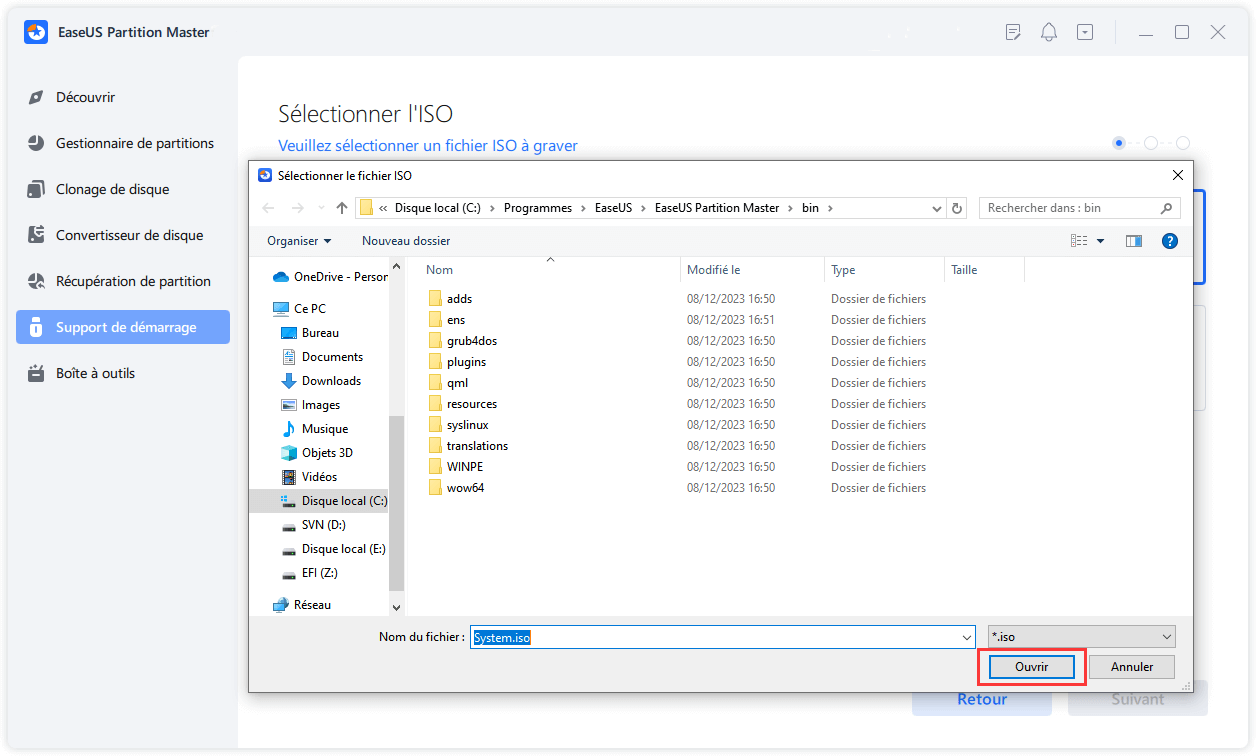
Étape 3. Cliquez sur "Suivant", sélectionnez l'USB cible comme destination et cliquez sur "Graver" pour exécuter l'opération.
En tant que l'un des meilleurs graveurs ISO gratuits, vous pouvez également appliquer EaseUS Partition Master à l'occasion suivante :
Phase 2. Démarrer à partir de la clé USB d'installation
Ainsi, comme vous le savez, avant de commencer à démarrer à partir de la clé USB d'installation, nous devons créer le support d'installation en suivant le méthode 1 ci-dessus, qui sera lu par votre ordinateur et utilisé pour démarrer. Après avoir créé une clé USB amorçable, vous devez modifier le lecteur de démarrage du BIOS. En effectuant cette action, vous élèverez la position de la clé USB dans la liste des priorités d'ordre de démarrage, ce qui permettra à votre ordinateur de donner la priorité à la lecture des fichiers qu'elle contient. En conséquence, votre ordinateur chargera le support d'installation plutôt que le système préexistant.
1. Modifier l'ordre de démarrage
Suivez les étapes pour modifier le lecteur de démarrage dans le BIOS avant de démarrer à partir de la clé USB d'installation :
Étape 1. Allumez votre ordinateur et accédez à la configuration du BIOS en appuyant sur ESC, F1, F2, F8 ou F10 pendant le démarrage.
Étape 2. Accédez à l'onglet BOOT à l'aide des touches fléchées dans la configuration du BIOS.
Étape 3. Ajustez la priorité de démarrage pour faire de la clé USB le premier périphérique.

Étape 4. Enregistrez les modifications et quittez la configuration du BIOS.
Étape 5. L'ordinateur redémarrera en utilisant les nouveaux paramètres, en démarrant à partir de la clé USB.
Étape 6. Restez attentif à l'invitation à appuyer sur n'importe quelle touche pour démarrer à partir du périphérique externe, car vous ne disposez que de quelques secondes pour répondre.
La modification de l'ordre de démarrage est importante lorsque vous souhaitez démarrer à partir d'autres disques durs externes. Vous aimerez peut-être également les sujets suivants :
2. Booter sur clé USB Windows 10
En suivant ces étapes, vous pouvez modifier le lecteur de démarrage dans le BIOS et démarrer à partir de la clé USB d'installation. Il est maintenant temps d'apprendre à démarrer à partir de la clé USB d'installation, mais nous vous recommandons si vous avez des données cruciales sur votre appareil, d'essayer de créer une sauvegarde pour préserver vos données et éviter toute perte de données.
Suivez les étapes pour démarrer à partir de la clé USB d'installation :
Étape 1. Connectez votre clé USB amorçable à votre PC/ordinateur portable et allumez-le. Vous pourriez recevoir une invite vous invitant à appuyer sur une touche pour lancer le processus de démarrage USB.
Étape 2. Sélectionnez vos paramètres de langue, de fuseau horaire, de devise et de clavier préférés, puis cliquez sur « Suivant ».
Étape 3. Cliquez sur « Réparer votre ordinateur » dans le coin inférieur gauche et accédez à « Dépanner ».

Vous serez ensuite redirigé vers l'écran des options avancées. Dans l'écran des options avancées, vous verrez différents outils pour vous aider à réparer Windows 10.
Phase 3. Choisir l'outil approprié pour réparer Windows 10 à partir d'un port USB
Lors de la réparation de Windows 10 à partir d'une clé USB, il est important de sélectionner les bons outils pour résoudre les problèmes spécifiques auxquels vous êtes confronté. Windows 10 propose divers outils pour réparer votre système Windows 10 depuis USB. Voici les étapes à suivre :
Étape 1. Choisissez l'outil approprié pour réparer Windows 10.
Windows 10 fournit plusieurs outils qui peuvent vous aider à réparer votre système. Vous pouvez sélectionner l'outil approprié en fonction du problème spécifique auquel vous êtes confronté. Voici trois outils courants :
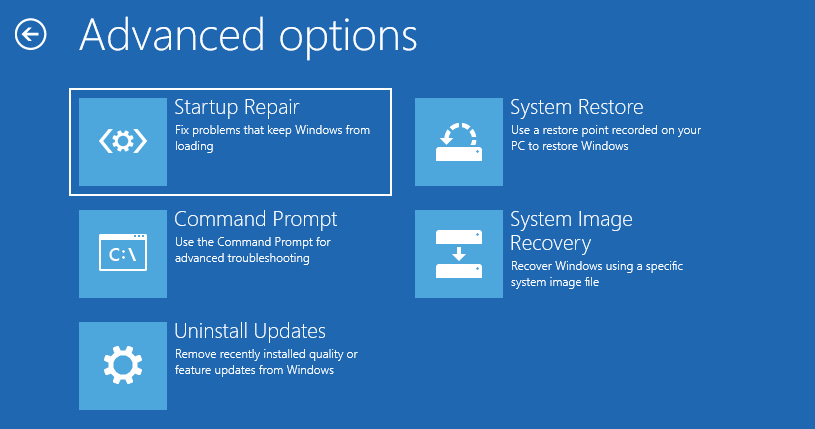
1. Réparez la réparation du démarrage : Cet outil est conçu pour résoudre les problèmes qui empêchent Windows de démarrer correctement, tels que des fichiers système manquants ou corrompus. Il recherche les problèmes du système et tente de les réparer automatiquement.
2. Invite de commandes : L'invite de commande vous permet d'exécuter des commandes pour dépanner et résoudre manuellement divers problèmes. Il fournit une interface de ligne de commande pour exécuter des commandes spécifiques pour réparer votre système. Vous pouvez utiliser la commande appropriée pour effectuer l'opération de réparation. Par exemple:
- Utilisez la commande CHKDSK pour rechercher des erreurs dans le système de fichiers du volume.
- Utilisez BCDBoot pour réparer un système de fichiers de démarrage corrompu.
Vous pouvez également utiliser d'autres fonctions, telles que DISM, SFC, etc., à condition de maîtriser les commandes.
3. Désinstallez les mises à jour : cette fonctionnalité est généralement utilisée lorsque votre ordinateur rencontre des problèmes après l'installation d'une mise à jour de qualité ou d'une mise à jour de fonctionnalités. Vous pouvez désinstaller la mise à jour la plus récente pour voir si le problème est résolu.
4. Restaurez le système : cet outil vous permet de restaurer votre ordinateur à un état de fonctionnement antérieur. Si vous avez créé un point de restauration système avant de rencontrer le problème, vous pouvez utiliser cet outil pour restaurer vos fichiers système, votre registre et vos paramètres à ce point.
5. Récupérez l'image système : Cette fonctionnalité est une copie du lecteur dont Windows a besoin pour exécuter. Vous pouvez l'utiliser pour récupérer votre ordinateur au cas où votre disque dur ou votre appareil cesserait de fonctionner.
Étape 2. Choisissez l'outil approprié en fonction de vos besoins spécifiques.
Tenez compte de la nature du problème que vous rencontrez et sélectionnez l'outil le plus susceptible de le résoudre efficacement. Par exemple, essayez Startup Repair si votre ordinateur ne démarre pas correctement. Si vous préférez un contrôle manuel sur le processus de réparation, l'invite de commande peut être l'outil de choix. Et si vous avez récemment installé de nouveaux logiciels ou pilotes qui ont causé des problèmes, la restauration du système peut être une option intéressante.
Remarque : Les outils disponibles peuvent varier en fonction de la version de Windows 10 et des options de récupération ou de réparation spécifiques que vous avez installées sur votre clé USB. N'oubliez pas de suivre les instructions à l'écran de chaque outil pour lancer le processus de réparation efficacement.
Comment exécuter/amorcer Windows 11/10 à partir d'une clé USB ?
Si vous souhaitez installer Windows ou exécuter le même système d'exploitation sur différents appareils, suivez ce guide pour créer une clé USB bootable et démarrer Windows 10 à partir d'une clé USB.

Conclusion
Ce guide nous a appris comment réparer Windows 10 à partir d'une clé USB. Nous avons discuté de l'importance d'avoir une clé USB de démarrage de réparation Windows 10 et fourni des instructions étape par étape pour en créer une. Nous avons également exploré le processus de démarrage à partir de la clé USB et sélectionné l'outil approprié pour réparer Windows 10.
La meilleure solution dépend du problème spécifique auquel vous êtes confronté. La réparation de démarrage est utile pour résoudre les problèmes liés au démarrage, l'invite de commande fournit un contrôle manuel pour le dépannage et la restauration du système est efficace pour revenir à un état de fonctionnement précédent. En suivant les instructions de ce guide, vous pouvez réparer efficacement votre système Windows 10 à partir d'une clé USB et restaurer les performances de votre ordinateur.
FAQ sur la réparation de Windows 10 à partir d'un port USB
Si vous avez d'autres questions sur la réparation de Windows 10 à partir d'une clé USB, nous avons rassemblé une liste de questions fréquemment posées (FAQ) pour fournir plus d'informations. Lisez la suite pour trouver des réponses aux requêtes courantes.
1. Comment réparer Windows 10 depuis l'invite de commande ?
Pour réparer Windows 10 à partir de l'invite de commande, vous pouvez utiliser diverses commandes pour dépanner et résoudre les problèmes manuellement. SFC (System File Checker) est un utilitaire de ligne de commande qui recherche et répare les fichiers système corrompus ou manquants de Windows. Il aide à résoudre les problèmes de démarrage et autres problèmes informatiques. Pour utiliser SFC pour réparer Windows 10/11, procédez comme suit :
Étape 1. Ouvrez l'invite de commande en tant qu'administrateur.
Étape 2. Tapez « sfc /scannow » et appuyez sur Entrée.
Si SFC ne parvient pas à résoudre le problème, cela peut être dû à une image Windows cassée. Dans ce cas, vous pouvez essayer une solution alternative.
2. Comment réparer l'installation de Windows 10 avec un fichier ISO ?
Si vous souhaitez réparer l'installation de Windows 10 à l'aide d'un fichier ISO, procédez comme suit :
Étape 1. Créez une clé USB ou un DVD amorçable à partir du fichier ISO de Windows 10.
Étape 2. Démarrez votre ordinateur à partir de la clé USB ou du DVD.
Étape 3. Sélectionnez « Installer maintenant » et choisissez l'option « Mettre à niveau ».
Étape 4. Suivez les instructions à l'écran pour terminer l'installation.
3. Pourquoi ne parvenez-vous pas à réparer Windows 10 depuis USB ?
Vous ne pourrez peut-être pas réparer Windows 10 à partir d'une clé USB pour plusieurs raisons. Voici quelques possibilités :
- La clé USB n'est pas correctement créée ou formatée en tant que périphérique amorçable.
- La clé USB n'est pas reconnue ou détectée par votre ordinateur pendant le processus de démarrage.
- Les fichiers d'installation de Windows 10 sur la clé USB sont corrompus ou incomplets.
- Les paramètres du BIOS de votre ordinateur ne sont pas configurés correctement pour démarrer à partir d'un périphérique USB.
Comment pouvons-nous vous aider ?
Auteur
Mise à jour par Mélanie
Mélanie est une rédactrice qui vient de rejoindre EaseUS. Elle est passionnée d'informatique et ses articles portent principalement sur la sauvegarde des données et le partitionnement des disques.
Rédigé par Arnaud
Arnaud est spécialisé dans le domaine de la récupération de données, de la gestion de partition, de la sauvegarde de données.
Commentaires sur les produits
-
J'adore le fait que les modifications que vous apportez avec EaseUS Partition Master Free ne sont pas immédiatement appliquées aux disques. Cela facilite grandement la simulation de ce qui se passera une fois que vous aurez effectué tous les changements. Je pense également que l'aspect général et la convivialité d'EaseUS Partition Master Free facilitent tout ce que vous faites avec les partitions de votre ordinateur.
En savoir plus -
Partition Master Free peut redimensionner, déplacer, fusionner, migrer et copier des disques ou des partitions ; convertir en local, changer l'étiquette, défragmenter, vérifier et explorer la partition ; et bien plus encore. Une mise à niveau premium ajoute une assistance technique gratuite et la possibilité de redimensionner des volumes dynamiques.
En savoir plus -
Il ne crée pas d'image à chaud de vos disques et ne les aligne pas, mais comme il est associé à un gestionnaire de partitions, il vous permet d'effectuer plusieurs tâches à la fois, au lieu de simplement cloner des disques. Vous pouvez déplacer les partitions, les redimensionner, les défragmenter, etc., ainsi que les autres outils que vous attendez d'un outil de clonage.
En savoir plus
Articles liés
-
Comment formater gratuitement une partition de disque dur
![author icon]() Lionel 11/08/2025
Lionel 11/08/2025 -
Comment formater un disque dur Samsung SSD sous Windows 10/11 [Méthodes simples et efficaces].
![author icon]() Arnaud 11/08/2025
Arnaud 11/08/2025 -
Comment formater un disque SSD M.2 ? [Instructions faciles]
![author icon]() Arnaud 01/09/2025
Arnaud 01/09/2025 -
Formater un SSD sur Windows 10/11 et Mac - Le Guide Ultime 2025 💻⚡
![author icon]() Lionel 03/09/2025
Lionel 03/09/2025
Sujets d'actualité en 2025
EaseUS Partition Master

Gérer efficacement les partitions et optimiser les disques








