Sommaire
Auteur
Actualité
Mise à jour le 11 Aug, 2025
Tous les fichiers sur votre ordinateur nécessitent des applications appropriées pour s'ouvrir. Parfois, l'application installée sur votre ordinateur ne peut ouvrir que des fichiers spécifiques. Par exemple, l'application ne peut ouvrir que des images PNG, mais vos images sont au format JPG. Ou votre ordinateur ne fonctionne que pour les fichiers PPT, mais votre fichier est un PPTX. C'est à ce moment-là que vous devez remplacer l'extension du fichier par celle correspondante. Dans cet article, nous vous expliquerons ce qu'est une extension de fichier et comment modifier l'extension de fichier dans Windows 11/10.
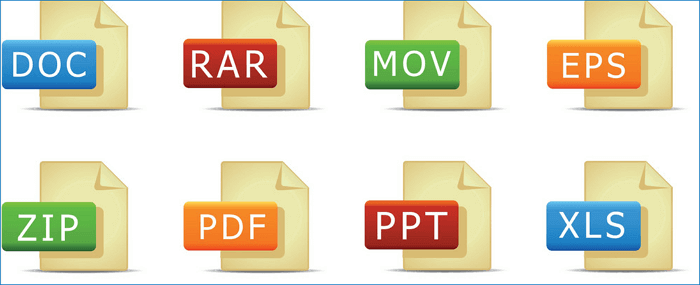
Contenu principal:
Qu'est-ce que l'extension de fichier
Comment changer l'extension de fichier dans Windows 11/10
Comment changer l'extension de plusieurs fichiers en même temps
Astuce bonus : comment vérifier le système de fichiers sous Windows 11/10
Qu'est-ce qu'une extension de fichier
L'extension de fichier est également appelée extension de nom de fichier, c'est un suffixe à la fin des fichiers de votre ordinateur. Un nom de fichier complet comprend le nom et l'extension du fichier, et l'extension et le nom du fichier sont séparés par un point. Le système d'exploitation utilise des extensions de fichier pour identifier quelles applications sont associées à quels types de fichiers, en d'autres termes, quelle application s'ouvrira lorsque vous double-cliquez sur le fichier.
Il existe des centaines d'extensions de fichiers existantes. Ci-dessous, nous avons répertorié quelques extensions de fichiers courantes.
- DOC/DOCX : représente les documents Microsoft Word. DOC est l'extension originale utilisée pour les fichiers Word. Après la sortie de Word 2007, Microsoft a modifié l'extension du fichier en DOCX. En effet, les documents Word sont désormais basés sur le format XML, Microsoft a donc ajouté un « X » à la fin de DOC.
- XLS/XLSX : représente une feuille de calcul Microsoft Excel. La raison pour laquelle XLSX a un « X » supplémentaire est la même que celle d'un document Word.
- PNG : Il signifie Portable Network Graphics, c'est un format de fichier image sans perte.
- HTM/HTML : représente le langage de balisage hypertexte. C'est le format pour créer des pages Web en ligne.
- PDF : signifie Portable Document Format. Il s'agit d'un type de fichier créé par Adobe et utilisé pour conserver le formatage des documents distribués.
- EXE : format exécutable utilisé pour les programmes que vous pouvez exécuter.
Dans la partie suivante, nous apprendrons comment modifier l'extension de fichier dans Windows 11/10. Partagez maintenant cet article pour présenter cette méthode à davantage d'utilisateurs.
Comment changer l'extension de fichier dans Windows 11/10
Vous pouvez désormais appliquer les étapes suivantes pour modifier vous-même l'extension du fichier.
Étape 1. Ouvrez l'Explorateur de fichiers Windows.
Étape 2. Cliquez sur l'onglet "Affichage". Cochez l'option "Extensions de nom de fichier".
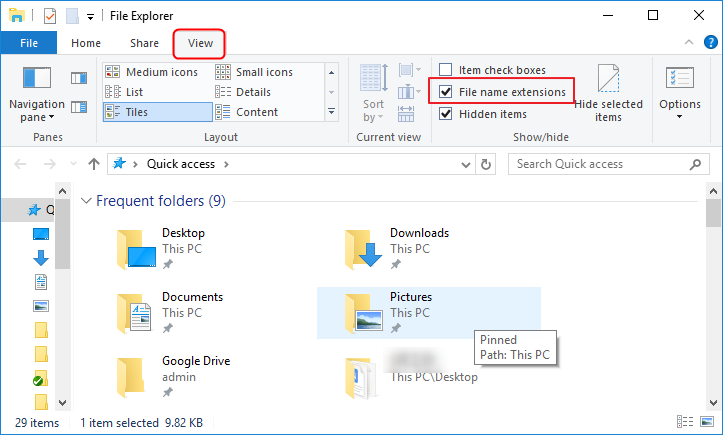
Étape 3. Vous pouvez maintenant voir l'extension de tous vos fichiers. Recherchez le fichier dont vous souhaitez modifier l'extension de fichier, cliquez avec le bouton droit sur le fichier, choisissez Renommer et entrez la nouvelle extension de fichier.
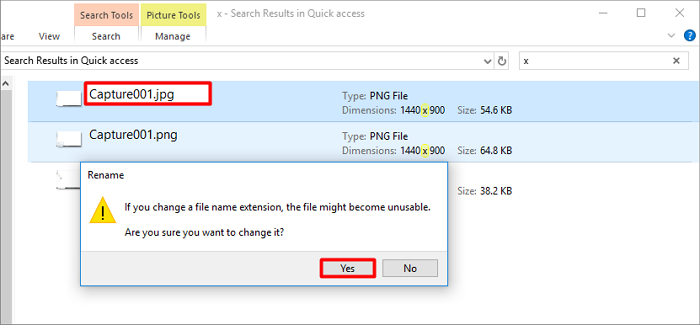
Comment changer l'extension de plusieurs fichiers en même temps
La première méthode permet aux utilisateurs de modifier les extensions de fichiers une par une. Que se passe-t-il si vous souhaitez modifier plusieurs extensions de fichiers à la fois ? Nous sommes également curieux de connaître cette question. Existe-t-il une méthode permettant de terminer cette tâche d'un seul coup ?
Malheureusement non.
Une méthode prétend que vous pouvez d'abord sélectionner tous les fichiers, puis cliquer avec le bouton droit, puis choisir « Renommer » pour modifier en bloc l'extension du fichier. Nous avons essayé cette méthode. Malheureusement, vous ne pouvez pas utiliser cette méthode pour changer l'extension de plusieurs fichiers en même temps. Même si vous avez sélectionné tous les fichiers, Windows vous enverra un message de confirmation chaque fois que vous modifierez une extension de fichier.
Ainsi, même si les pages indiquent que vous pouvez changer l'extension de plusieurs fichiers en même temps, les méthodes qu'elles proposent sont en réalité invalides.
Astuce bonus : comment vérifier le système de fichiers sous Windows 11/10
Après avoir appris comment modifier l'extension du fichier, nous souhaitons vous présenter un outil pratique qui peut vous aider à vérifier et corriger les erreurs système ainsi qu'à gérer les partitions.
La vérification des erreurs de disque aidera à prévenir les problèmes inconnus du disque dur et à résoudre les erreurs de lecture du disque, les erreurs liées au stockage et même les problèmes de démarrage du système. Et si vous possédez un nouveau disque dur, vous devez également gérer votre disque dur.
L'un de ces outils est EaseUS Partition Master Free . Avec cet outil, les utilisateurs peuvent vérifier et réparer le système de fichiers en quelques clics. Et il aide également les utilisateurs à redimensionner , déplacer, fusionner et copier des disques ou des partitions.
Si vous êtes intéressé par cet outil, téléchargez-le gratuitement à partir du bouton ci-dessous et suivez le guide pour voir comment vérifier et réparer le système de fichiers.
Étape 1 : Ouvrez EaseUS Partition Master sur votre ordinateur. Ensuite, localisez le disque, faites un clic droit sur la partition que vous voulez vérifier, et choisissez "Avancé" > " Vérification du système de fichiers ".

Étape 2 : Dans la fenêtre Vérification du système de fichiers, maintenez l'option "Essayer de corriger les erreurs s'il y en a" sélectionnée et cliquez sur "Commencer".

Étape 3 : Le logiciel commencera à vérifier le système de fichiers de votre partition sur votre disque. Lorsqu'il a terminé, cliquez sur "Finir".

Conclusion
Il s'agit de savoir comment modifier l'extension de fichier dans Windows 11/10. J'espère que vous pourrez résoudre votre problème après avoir lu cet article. N'hésitez pas à essayer GRATUITEMENT EaseUS Partition Master.
Comment pouvons-nous vous aider ?
Auteur
Mise à jour par Lionel
Lionel est passionné de technologie informatique, il fait partie de l'équipe EaseUS depuis 8 ans, spécialisé dans le domaine de la récupération de données, de la gestion de partition, de la sauvegarde de données.
Rédigé par Arnaud
Arnaud est spécialisé dans le domaine de la récupération de données, de la gestion de partition, de la sauvegarde de données.
Commentaires sur les produits
-
J'adore le fait que les modifications que vous apportez avec EaseUS Partition Master Free ne sont pas immédiatement appliquées aux disques. Cela facilite grandement la simulation de ce qui se passera une fois que vous aurez effectué tous les changements. Je pense également que l'aspect général et la convivialité d'EaseUS Partition Master Free facilitent tout ce que vous faites avec les partitions de votre ordinateur.
En savoir plus -
Partition Master Free peut redimensionner, déplacer, fusionner, migrer et copier des disques ou des partitions ; convertir en local, changer l'étiquette, défragmenter, vérifier et explorer la partition ; et bien plus encore. Une mise à niveau premium ajoute une assistance technique gratuite et la possibilité de redimensionner des volumes dynamiques.
En savoir plus -
Il ne crée pas d'image à chaud de vos disques et ne les aligne pas, mais comme il est associé à un gestionnaire de partitions, il vous permet d'effectuer plusieurs tâches à la fois, au lieu de simplement cloner des disques. Vous pouvez déplacer les partitions, les redimensionner, les défragmenter, etc., ainsi que les autres outils que vous attendez d'un outil de clonage.
En savoir plus
Articles liés
-
Gestionnaire de partitions gratuit pour Windows 7/8/10
![author icon]() Nathalie 11/08/2025
Nathalie 11/08/2025 -
Périphérique de démarrage introuvable pour ordinateur portable HP ? Comment réparer?
![author icon]() Arnaud 09/06/2025
Arnaud 09/06/2025 -
6 Solutions pour accéder à la partition et aux données EXT4 sous Windows 11/10 en 2025
![author icon]() Arnaud 01/09/2025
Arnaud 01/09/2025 -
Comment cloner une partition ou un disque dur avec le logiciel de copie de partition?
![author icon]() Nathalie 21/08/2025
Nathalie 21/08/2025
Sujets d'actualité en 2025
EaseUS Partition Master

Gérer efficacement les partitions et optimiser les disques








