Sommaire
Auteur
Actualité
Mise à jour le 11 Aug, 2025
Si vous souhaitez démarrer Windows à partir d'une clé USB ou installer un système d'exploitation sur votre ordinateur portable ASUS, cet article vous fournira une solution détaillée. EaseUS vous montrera comment graver le système Windows dont vous avez besoin sur une clé USB, puis démarrer votre ordinateur portable ASUS à partir de cette clé.
Voir les conditions nécessaires pour démarrer un ordinateur portable ASUS à partir d'une clé USB :
| ⏱️ Durée | 3-7 minutes |
| ⛏️ Préparation |
✔️ Clé USB de 16 Go ✔️ Fichiers ISO Windows ✔️ ISO Burner - EaseUS Partition Master |
| 👣 Étapes clés : |
1️⃣ Rendre l'USB bootable... Etapes complètes 2️⃣ Définir l'USB comme périphérique de démarrage... Etapes complètes |
| 🧑💻 Utilisateurs appropriés | Utilisateurs ASUS et débutants |
Démarrer un ordinateur portable ASUS à partir d'une clé USB n'est pas une tâche difficile. Vous devez rendre votre clé USB amorçable. Ensuite, nous allons vous expliquer exactement comment démarrer un ordinateur portable ASUS à partir d'une clé USB. Poursuivre la lecture.
Comment démarrer un ordinateur portable ASUS à partir d'une clé USB ?
Les étapes suivantes sont complètes, de la préparation de la clé USB à la définition de la clé USB comme clé de démarrage :
Étape 1. Préparer une clé USB
Vous devez préparer une clé USB d'une capacité d'au moins 16 Go et la formater en FAT32.
- Cliquez avec le bouton droit de la souris et sélectionnez l'icône Windows pour ouvrir la gestion des disques.
- Sélectionnez la clé USB cible et formatez-la en FAT32.
Étape 2. Télécharger le fichier ISO de Windows
Les programmes aussi importants que le système d'exploitation Windows sont généralement fournis sous forme de fichiers ISO. Vous ne pouvez démarrer à partir d'une clé USB sur un ordinateur portable ASUS que si vous avez préparé le système d'exploitation Windows sur la clé USB.
Télécharger le fichier ISO : https://www.microsoft.com/en-us/software-download
Étape 3. Créer une clé USB bootable
Le démarrage à partir d'une clé USB peut avoir de multiples objectifs, tels que l'exécution d'un système d'exploitation Windows, la correction d'une erreur de démarrage Windows ou la réinstallation d'un système Windows. Pour faire démarrer ASUS à partir d'une clé USB, il est essentiel de rendre la clé USB ou le disque dur externe amorçable. Nous allons maintenant analyser les détails.
Situation 1. Démarrer à partir d'une clé USB sur ASUS pour exécuter des systèmes Windows
Si vous souhaitez simplement exécuter le système d'exploitation à partir d'une clé USB, c'est très simple. Il existe plusieurs façons de rendre une clé USB amorçable :
- 1️⃣ Graver sur USB à l'aide d'un fichier ISO Windows
- 2️⃣ Cloner WindowsOS sur un disque externe
- 3️⃣ Créer une clé USB amorçable à l'aide des outils professionnels
Le simple fait d'exécuter un système d'exploitation à partir d'une clé USB n'implique pas de situations trop complexes. Afin de pouvoir résoudre le problème de manière plus complète, nous analysons également un deuxième scénario.
Situation 2. Démarrer à partir d'une clé USB sur ASUS pour réparer un crash système
Si vous rencontrez des erreurs de plantage du système Windows, vous pouvez résoudre le problème en réinstallant Windows.
Si vous souhaitez démarrer à partir d'un ordinateur portable ASUS pour installer Windows, essayez EaseUS Partition Master. Il s'agit d'un outil professionnel conçu pour les utilisateurs qui souhaitent graver des fichiers ISO Windows et installer Windows. Avec une interface simple et propre, tout le monde peut facilement maîtriser l'opération et réparer les erreurs du système.
Le logiciel offre la fonctionnalité de gravure ISO. Il offre une solution parfaite et plus facile que l'outil de création intégré de Windows. Il vous permet de graver une ISO sur un DVD/CD/USB et de la rendre amorçable. Suivez les étapes suivantes pour graver des fichiers ISO Windows sur une clé USB :
Étape 1. Lancez EaseUS Partition Master et allez dans la section Supports de démarrage. Cliquez sur "Graver l'ISO" et cliquez sur "Suivant".
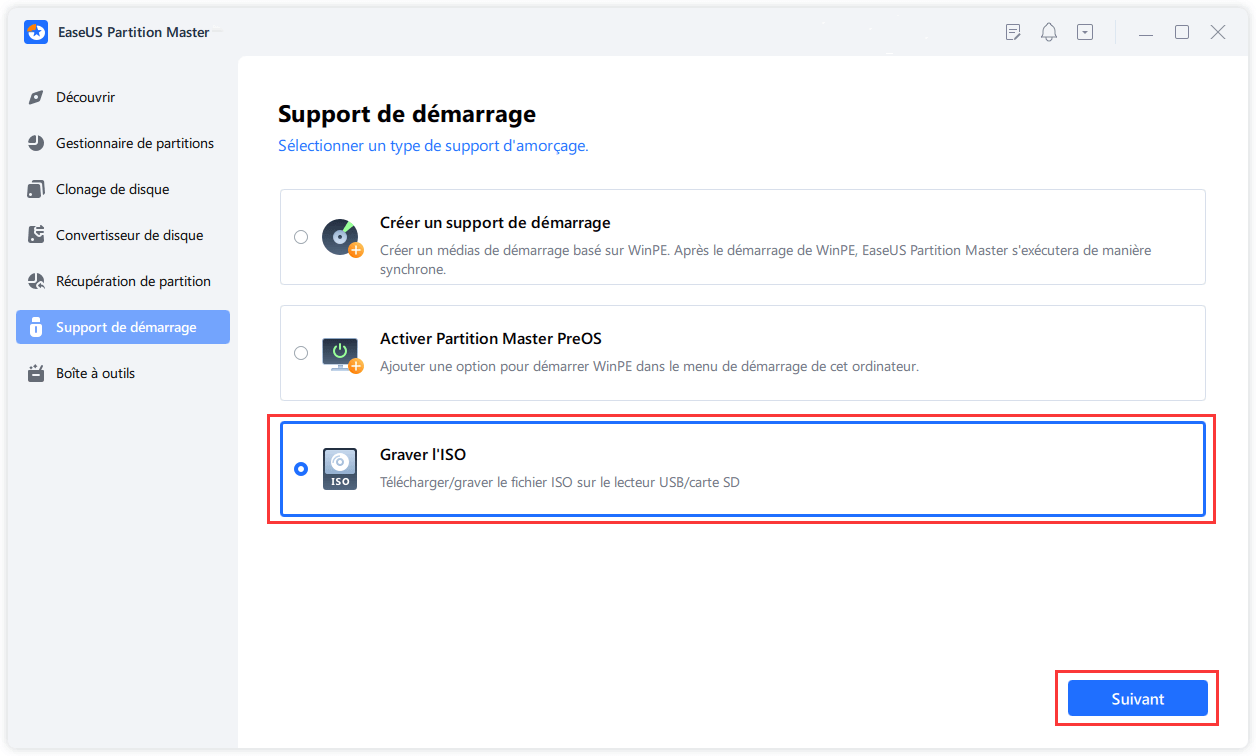
Étape 2. Sélectionnez l'image ISO que vous avez téléchargée sur votre PC et cliquez sur "Ouvrir".
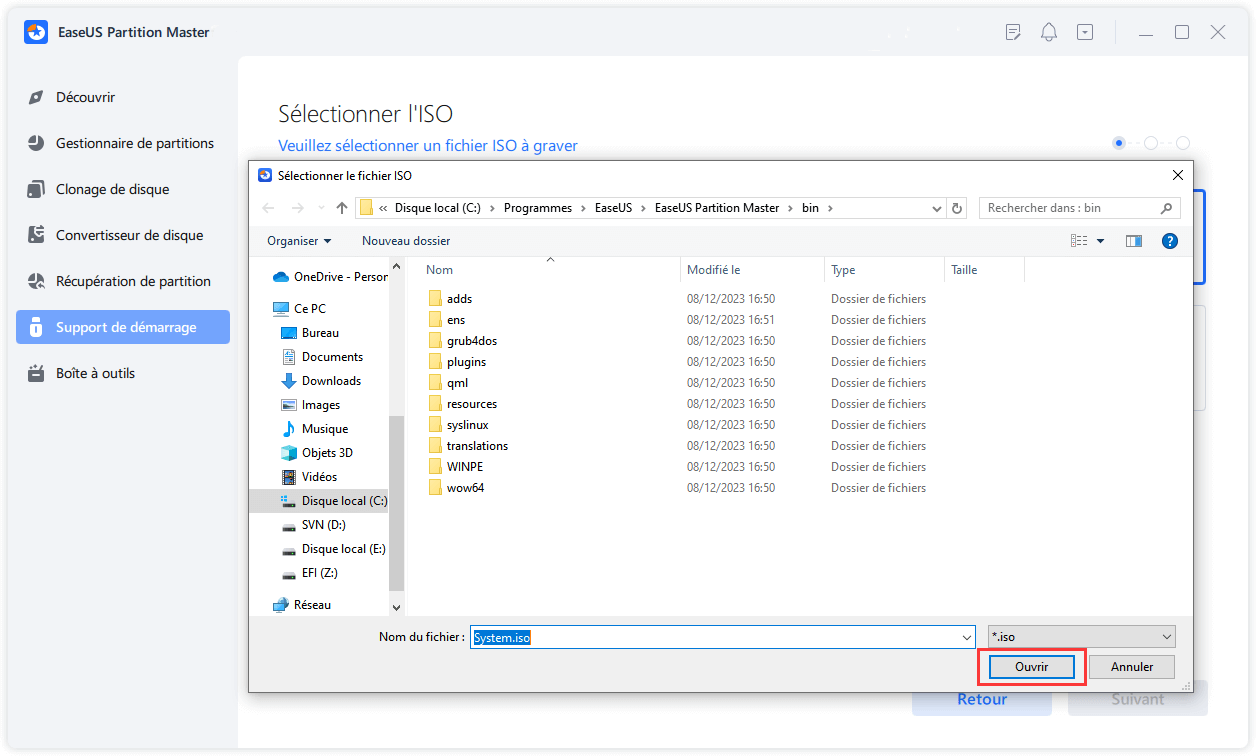
Étape 3. Cliquez sur "Suivant", sélectionnez l'USB cible comme destination et cliquez sur "Graver" pour exécuter l'opération.
Situation 3. Boot From USB on ASUS to Fix Boot Errors (Démarrer à partir d'une clé USB sur ASUS pour corriger les erreurs de démarrage)
Si vous rencontrez d'autres problèmes de démarrage, comme le fait que le lecteur de démarrage ne s'affiche pas dans le BIOS, l'ordinateur a redémarré à partir d'un bugcheck. Vous devez non seulement démarrer l'ordinateur à partir d'une clé USB, mais surtout trouver le bon moyen de résoudre le problème. EaseUS Partition Master propose également un programme permettant de créer une clé USB amorçable dans l'interface Win-PE. En créant une clé USB amorçable, vous pouvez résoudre toutes sortes de problèmes d'amorçage, même la réparation compliquée du MBR.
Étape 4. Sélectionner le périphérique d'amorçage
Après avoir rendu la clé USB amorçable, vous pouvez démarrer Windows sur votre ordinateur portable. ASUS propose deux façons de modifier le périphérique de démarrage : Le BIOS d'ASUS et le menu de démarrage de l'ordinateur portable d'ASUS. ASUS propose une méthode plus rapide. Vous pouvez changer le support de démarrage à partir du menu de démarrage ASUS. Le menu de démarrage ASUS vous permet de sélectionner directement le support de démarrage sans avoir à accéder au BIOS :
- Appuyez sur la touche du menu de démarrage (Esc ou F8) à plusieurs reprises pendant le démarrage jusqu'à ce que l'écran du logo apparaisse.
- Sélectionnez USB comme lecteur de démarrage et appuyez sur Entrée.
- Avis :
- Les touches ASUS du BIOS et du menu de démarrage peuvent varier en fonction du modèle de l'ordinateur portable. La touche BIOS est généralement la touche delete ou F2, tandis que la touche du menu de démarrage est généralement la touche Esc ou F8.
Après avoir effectué les étapes ci-dessus, vous pouvez démarrer Windows à partir d'une clé USB normalement sur votre ordinateur portable ASUS. Si votre appareil n'est toujours pas amorçable à partir d'une clé USB, nous avons d'autres solutions à vous proposer.
Pour en savoir plus :
Réparer l'impossibilité de démarrer à partir d'une clé USB sur un ordinateur portable ASUS
Si vous ne détectez pas l'USB dans le menu de démarrage ou si vous ne pouvez pas afficher l'USB amorçable dans le BIOS, désactivez certaines fonctions de sécurité. En outre, cela peut également être dû à un BIOS obsolète ou à un problème de pilote. Nous vous proposons quelques solutions possibles :
Correction 1. Désactiver les fonctions de sécurité
Étape 1. Allumez votre ordinateur et appuyez sur BIOS pour entrer dans le BIOS avant que le logo n'apparaisse.
Etape 2. Appuyez sur F7 pour accéder au mode de menu avancé.
Étape 3. Sous Sécurité, sélectionnez Contrôle de démarrage sécurisé.
Étape 4. Sélectionnez Désactiver dans le menu déroulant.
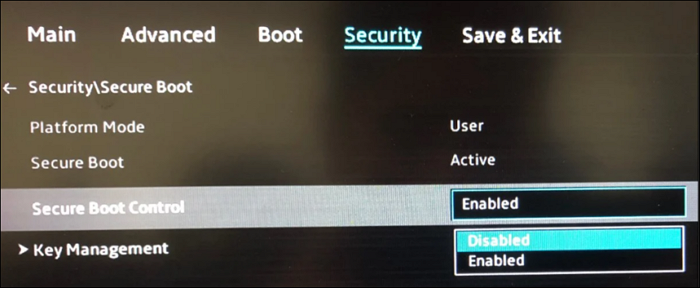
Étape 5. Dans le menu Boot, désactivez Fast Boot.
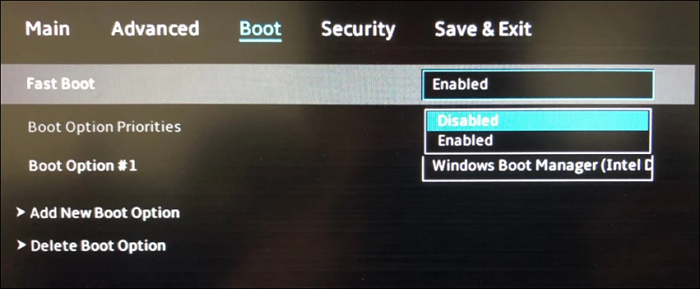
Étape 6. Dans l'option Boot, définissez CSM Support sur Enabled (Activé).
Étape 7. Sauvegardez et quittez.
Étape 8. Redémarrez et maintenez la touche F8 enfoncée pour entrer dans le BIOS, puis sélectionnez USB comme support de démarrage.
Correction 2. Mise à jour du BIOS
Étape 1. Téléchargez la mise à jour du BIOS à partir du site web du fabricant.
Étape 2. Entrez dans le BIOS et sélectionnez Tool > ASUS EZ Flash Utility.
Étape 3. Maintenez la touche Entrée enfoncée et sélectionnez Trouver le fichier pour télécharger la mise à jour via le périphérique de stockage.
Étape 4. Appuyez sur Entrée pour lancer la mise à jour.
Si ces deux méthodes ne fonctionnent pas, vous pouvez également essayer de modifier les paramètres de votre PC EFI/UEFI.
Si cet article vous a aidé à résoudre votre problème, n'oubliez pas de le partager avec d'autres personnes dans le besoin grâce aux boutons sociaux ci-dessous.
Conclusion
Cet article présente les étapes détaillées pour démarrer un ordinateur portable ASUS à partir d'une clé USB. La condition préalable la plus importante pour démarrer un ordinateur portable à partir d'une clé USB est de s'assurer qu'un système d'exploitation Windows se trouve sur la clé USB et que cette dernière est un lecteur amorçable.
Heureusement, cet article propose un graveur ISO gratuit, rapide et facile à utiliser : EaseUS Partition Master, qui permet de graver Windows sur une clé USB en quelques clics seulement. Vous pouvez également utiliser l'image ISO de Windows gravée sur la clé USB pour réparer votre PC. Téléchargez et découvrez la commodité de ce logiciel !
FAQs sur la façon de démarrer un ordinateur portable ASUS à partir d'une clé USB
Savez-vous comment démarrer un ordinateur portable ASUS à partir d'une clé USB ? En outre, cette partie propose quelques questions et réponses connexes. J'espère qu'elle vous aidera à résoudre vos problèmes.
1. Qu'est-ce que la touche du menu de démarrage ASUS ?
La touche du menu de démarrage ASUS varie en fonction du modèle d'ordinateur ; la touche du menu de démarrage de la série Vivobook est Esc et F8. Toutes les autres touches du menu de démarrage sont des touches Esc.
2. Puis-je démarrer Windows 10 à partir d'une clé USB sur un ordinateur portable ASUS ?
Vous pouvez démarrer Windows 10 à partir d'une clé USB sur ASUS. Avant de configurer l'USB comme périphérique de démarrage, vous devez télécharger le fichier ISO de Windows, puis utiliser un outil professionnel pour créer une clé USB amorçable. Vous pouvez ensuite redémarrer votre ordinateur et appuyer plusieurs fois sur le menu de démarrage pour configurer votre ordinateur afin qu'il démarre à partir d'une clé USB.
3. Pourquoi l'ordinateur portable ASUS ne démarre-t-il pas à partir d'une clé USB ?
La clé USB n'est pas répertoriée comme option de démarrage dans le BIOS. Il peut s'agir d'un problème de paramètres ou d'une mise à jour du BIOS. Vous pouvez essayer de désactiver le démarrage rapide et sécurisé. Si cela ne fonctionne pas, vous pouvez essayer de mettre à jour le BIOS.
Comment pouvons-nous vous aider ?
Auteur
Mise à jour par Mélanie
Mélanie est une rédactrice qui vient de rejoindre EaseUS. Elle est passionnée d'informatique et ses articles portent principalement sur la sauvegarde des données et le partitionnement des disques.
Rédigé par Arnaud
Arnaud est spécialisé dans le domaine de la récupération de données, de la gestion de partition, de la sauvegarde de données.
Commentaires sur les produits
-
J'adore le fait que les modifications que vous apportez avec EaseUS Partition Master Free ne sont pas immédiatement appliquées aux disques. Cela facilite grandement la simulation de ce qui se passera une fois que vous aurez effectué tous les changements. Je pense également que l'aspect général et la convivialité d'EaseUS Partition Master Free facilitent tout ce que vous faites avec les partitions de votre ordinateur.
En savoir plus -
Partition Master Free peut redimensionner, déplacer, fusionner, migrer et copier des disques ou des partitions ; convertir en local, changer l'étiquette, défragmenter, vérifier et explorer la partition ; et bien plus encore. Une mise à niveau premium ajoute une assistance technique gratuite et la possibilité de redimensionner des volumes dynamiques.
En savoir plus -
Il ne crée pas d'image à chaud de vos disques et ne les aligne pas, mais comme il est associé à un gestionnaire de partitions, il vous permet d'effectuer plusieurs tâches à la fois, au lieu de simplement cloner des disques. Vous pouvez déplacer les partitions, les redimensionner, les défragmenter, etc., ainsi que les autres outils que vous attendez d'un outil de clonage.
En savoir plus
Articles liés
-
Comment formater le disque C sous Windows 11/10/8.1/8/7 ? 4 façons !
![author icon]() Nathalie 11/08/2025
Nathalie 11/08/2025 -
3 méthodes de formatage de bas niveau des disques durs de Windows 10/11
![author icon]() Arnaud 11/08/2025
Arnaud 11/08/2025 -
Comment formater efficacement une carte SD de 64 Go pour 3Ds
![author icon]() Arnaud 11/08/2025
Arnaud 11/08/2025 -
Téléchargement gratuit de logiciel de partition magique en version complète pour Windows
![author icon]() Lionel 11/08/2025
Lionel 11/08/2025
Sujets d'actualité en 2025
EaseUS Partition Master

Gérer efficacement les partitions et optimiser les disques








