Sommaire
Auteur
Actualité
Mise à jour le 11 Aug, 2025
Le bouton démarrer est l'un des composants les plus importants d'un ordinateur Windows. Ce guide vous montre comment résoudre l'erreur "menu démarrer windows 10 ne fonctionne pas" de différentes manières.
| Des solutions réalistes | Dépannage étape par étape |
|---|---|
| 1. Se déconnecter et se connecter à son compte | Le menu Démarrer ne fonctionne pas s'il y a un problème avec votre compte d'utilisateur. Déconnectez-vous de votre compte...Etapes complètes |
| 2. Redémarrer l'explorateur Windows | L'Explorateur Windows est l'application utilisée pour visualiser vos programmes et vos fichiers. Redémarrer l'explorateur Windows...Etapes complètes |
| 3. Exécuter le scanner SFC | Windows dispose d'un vérificateur de fichiers système qui corrige les fichiers système corrompus et corrige le blocage du menu Démarrer...Lire la suite |
| 4. Utiliser l'outil DISM | Si la méthode SFC échoue, vous pouvez utiliser une autre commande - DISM - pour réparer le fichier système endommagé...Etapes complètes |
| Des solutions plus efficaces | Résoudre le problème du menu démarrer de Windows 10 en vérifiant la mise à jour de Windows, en créant de nouvelles valeurs dans le Registre...Lire la suite |
Depuis sa première version en 2015, Windows 10 compte de plus en plus d'utilisateurs. Jusqu'à présent, la proportion d'utilisateurs de Win10 est proche de 80 %. Chaque mise à jour apporte son lot de nouvelles fonctionnalités qui ravissent les utilisateurs. Cependant, les utilisateurs rencontreront également divers problèmes lors de l'utilisation de Windows 10.
Et le menu démarrer windows 10 ne fonctionne pas ou ne s'ouvre pas est l'un des problèmes courants qui dérangent de nombreux utilisateurs. Parfois, le menu démarrer se bloque et ne répond pas, et parfois il ne s'ouvre pas du tout lorsque vous cliquez sur le bouton du menu démarrer.
Dans cet article, nous allons parler de la raison pour laquelle le menu Démarrer de Windows 10 ne fonctionne pas, ne s'ouvre pas et se fige, et comment résoudre ce problème efficacement.
Pourquoi mon menu Démarrer ne fonctionne pas ?
Avant de passer aux correctifs, il convient de comprendre brièvement les causes de la non-ouverture du menu Démarrer de Windows 10. Les principales raisons sont les suivantes :
- Certains fichiers du système d'exploitation liés au menu Démarrer sont corrompus.
- Les fichiers temporaires de Cortana sont corrompus
- Une mise à jour non spécifique de Windows provoque le blocage du menu Démarrer.
- Le menu de démarrage d'un compte Windows spécifique s'est écrasé.
- L'explorateur Windows de votre système a expiré ou contient des fichiers corrompus.
Comment réparer le menu Démarrer ne s'ouvre pas sous Windows 10/11 - 7 solutions
Maintenant que nous savons que ces facteurs peuvent causer ces problèmes de menu démarrer ne fonctionne pas, nous pouvons prendre les méthodes ci-dessous pour dépanner. Et si vous pensez que ce passage est utile pour réparer le menu démarrer de Windows 10 ne fonctionne pas, cliquez sur les boutons sociaux pour partager.
Note : Vous devriez sauvegarder vos fichiers importants avant d'essayer l'une des solutions suivantes. Aucun d'entre nous ne peut se permettre de perdre des données essentielles.
Tutoriel en vidéo :Menu Démarrer ne fonctionne pas sous Windows 11/10
📌Chapitres vidéo:
00:39 Pourquoi mon menu Démarrer ne fonctionne pas ?
01:26 Comment réparer le menu démarrer ne s'ouvre pas sous Windows 10/11 - 7 solutions
01:30 Solution 1. Se déconnecter et se connecter à son compte
01:43 Solution 2. Redémarrer l'explorateur Windows
02:00 Solution 3. Exécuter le scanner SFC
02:38 Solution 4. Utiliser l'outil DISM
03:19 Solution 5. Vérifier les mises à jour de Windows
03:48 Solution 6. Créer de nouvelles valeurs de menu de démarrage Xaml dans le registre
04:46 Solution 7. Améliorer les performances du système

Vous pouvez aussi suivre le guide étape par étape sous format de texte pour réparer le menu démarrer ne fonctionne pas.
1. Se déconnecter et se connecter à son compte
S'il y a un problème avec votre compte d'utilisateur, le menu Démarrer sera bloqué ou manquant. Dans ce cas, vous pouvez essayer de résoudre le problème en vous déconnectant et en vous connectant à votre compte d'utilisateur.
Remarque : la déconnexion de votre compte fermera tous les documents et applications que vous utilisez. N'oubliez pas de sauvegarder vos fichiers avant de vous déconnecter.
Étape 1. Appuyez simultanément sur les touches Ctrl + Alt + Suppr. Cliquez sur "Se déconnecter".

Étape 2. Attendez quelques instants. Ensuite, l'écran de connexion s'affichera à nouveau.
Étape 3. Saisissez votre mot de passe pour vous reconnecter à votre compte. Vérifiez si le menu Démarrer fonctionne correctement. Si ce n'est pas le cas, essayez les autres méthodes ci-dessous.

2. Redémarrer l'explorateur Windows
L'Explorateur de fichiers contrôle et dessert le menu Démarrer, la barre des tâches et d'autres applications. S'il échoue et ne fonctionne pas correctement, il se peut que vous ayez le problème du menu démarrer de Windows 10 qui ne s'ouvre pas. Pour résoudre le problème, vous pouvez essayer de redémarrer l'Explorateur de fichiers dans le Gestionnaire des tâches.
Étape 1. Appuyez sur les touches Ctrl + Alt + Suppr et cliquez sur "Gestionnaire des tâches".

Étape 2. Cliquez sur "Plus de détails" pour afficher la liste complète des programmes ouverts et des processus en arrière-plan que vous exécutez sous Windows 10.
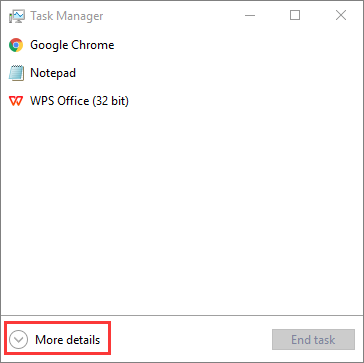
Étape 3. Faites défiler la liste jusqu'à ce que vous trouviez "Explorateur Windows". Cliquez dessus avec le bouton droit de la souris et choisissez "Redémarrer".

Attendez que le processus se termine. Après le redémarrage de l'Explorateur Windows, cliquez sur le menu Démarrer et ouvrez-le pour voir s'il fonctionne. Si le menu Démarrer ne fonctionne toujours pas normalement, passez à la méthode suivante.
3. Exécuter le scanner SFC pour détecter les fichiers système corrompus
Les fichiers système corrompus peuvent entraîner des dysfonctionnements de Windows, notamment le non-fonctionnement du menu Démarrer. Vous pouvez utiliser le scanner SFC intégré à Windows pour analyser et réparer le fichier système afin de résoudre le problème.
Étape 1. Cliquez avec le bouton droit de la souris sur le bouton "Démarrer" et sélectionnez "Invite de commande (Admin)".
Étape 2. Tapez sfc/scannow et appuyez sur Entrée pour lancer une analyse complète du système.

4. Utiliser l'outil DISM
Si l'outil SFC n'est pas utile, ne vous inquiétez pas, continuez à utiliser l'outil DISM pour analyser et réparer votre système afin de résoudre le problème de gel du menu Démarrer de Windows 10.
Étape 1. Appuyez sur Win + R pour ouvrir la boîte de dialogue Exécuter et tapez : cmd pour ouvrir l'"Invite de commande".
Étape 2 : Tapez la commande suivante et appuyez sur la touche "Entrée". Tapez la commande suivante et appuyez sur "Entrée".
Dism /Online /Cleanup-Image /RestoreHealth

Étape 3. Attendez la fin du processus. Redémarrez ensuite votre ordinateur et vérifiez si le menu Démarrer s'ouvre correctement.
5. Vérifier les mises à jour de Windows
Si le problème du menu démarrer de Windows 10 qui ne fonctionne pas est lié à des bogues ou des défauts du système, vous pouvez résoudre le problème en mettant à jour votre système vers la dernière version.
Microsoft améliore constamment son système d'exploitation Windows 10, c'est pourquoi il est judicieux de maintenir votre système à jour.
Étape 1. Appuyez sur Windows + I pour ouvrir les paramètres de Windows.
Étape 2. Cliquez sur "Mise à jour et sécurité" et sélectionnez "Rechercher les mises à jour" sous Windows Update.

Étape 3. S'il existe une nouvelle mise à jour de Windows, cliquez sur "Installer maintenant" et suivez les instructions pour passer à la dernière version de Windows 10.
6. Créer de nouvelles valeurs de menu de démarrage Xaml dans le registre
Le problème du menu Démarrer de Windows 10 qui ne s'ouvre pas peut également être lié à votre registre.
Lorsque Microsoft passe au nouveau menu Démarrer de Windows 10, il inclut le démarrage du processus XAML qui exécute le menu. Assurez-vous que le menu Démarrer Xaml est activé en créant et en définissant EnableXamlStartMenu dans le registre Windows.
Certains utilisateurs signalent qu'ils ont réussi à résoudre ce problème en créant une nouvelle valeur dans le registre. Essayez cette solution comme indiqué ci-dessous.
Étape 1. Appuyez sur les touches Win + R pour ouvrir la boîte de dialogue Exécuter. Tapez regedit pour lancer l'éditeur du registre.

Étape 2. Naviguez jusqu'à: Computer/HKEY_CURRENT_USER/Software/Microsoft/Windows/CurrentVersion/Explorer/Advanced.
Etape 3. Dans le panneau de droite, cliquez avec le bouton droit de la souris sur l'espace vide et choisissez "Nouveau > Valeur DWORD (32 bits)".

Étape 4. Tapez EnableXamlStartMenu comme nom du nouveau DWORD. Quittez ensuite l'Éditeur de registre et redémarrez l'Explorateur Windows. De cette manière, le menu Démarrer devrait fonctionner à nouveau.

7. Améliorer les performances du système
Pour que tous les utilitaires de Windows 10 fonctionnent bien, y compris le menu Démarrer, vous devez vous assurer que le système d'exploitation fonctionne dans un bon environnement, par exemple que le disque système est suffisamment grand et qu'il s'agit d'un disque SSD.
Si votre lecteur système (lecteur C) manque d'espace, Windows 10 ne peut pas fonctionner correctement et vous rencontrerez de nombreux problèmes. Pour étendre facilement le lecteur C, vous pouvez appliquer EaseUS Partition Master, qui peut allouer l'espace libre d'autres lecteurs au lecteur système sans perdre de données.
Téléchargez ce logiciel de gestion de disque gratuit de Windows 10 pour augmenter votre disque C avec les guides étape par étape ci-dessous. Si vous souhaitez mettre à niveau votre disque système du HDD au SSD et migrer os vers SSD, EaseUS Partition Master peut vous aider.
Option 1. Extension du lecteur System C avec de l'espace non alloué
- Cliquez avec le bouton droit de la souris sur le lecteur System C : et sélectionnez "Redimensionner/Déplacer".
- Faites glisser la fin de la partition système dans l'espace non alloué afin de l'ajouter au lecteur C :. Cliquez ensuite sur "OK".
- Cliquez sur "Exécuter la tâche" et "Appliquer" pour exécuter les opérations et étendre le lecteur C.
Option 2. Extension du lecteur System C sans espace non alloué
- Cliquez avec le bouton droit de la souris sur une grande partition disposant de suffisamment d'espace libre sur le disque système, puis sélectionnez "Allouer de l'espace".
- Sélectionnez le lecteur système dans la section Allouer l'espace de (*) à, et faites glisser l'extrémité du lecteur System C dans l'espace non alloué. Cliquez sur "OK" pour confirmer.
- Cliquez sur "Exécuter la tâche", la liste des opérations en cours s'affichera, puis cliquez sur "Appliquer" pour enregistrer les modifications et étendre le lecteur C.
0:00-0:26 Extension du disque système avec de l'espace non alloué ; 0:27-0:58 Extension du disque système sans espace non alloué.
Conclusion
Le menu Démarrer de Windows 10 qui ne fonctionne pas ou ne s'ouvre pas peut être très ennuyeux car vous ne pouvez pas accéder aux applications et aux paramètres qui s'y trouvent. Il existe de multiples façons de résoudre ce problème. Par exemple, vous pouvez vérifier et réparer les fichiers système corrompus à l'aide des outils SFC et DISM, redémarrer l'explorateur Windows, mettre à niveau Windows 10 vers la dernière version, etc.
Espérons que l'une des méthodes de cet article pourra résoudre le problème de gel du menu Démarrer de Windows 10 et que vous pourrez l'utiliser normalement.
Comment pouvons-nous vous aider ?
Auteur
Mise à jour par Nathalie
Nathalie est une rédactrice chez EaseUS depuis mars 2015. Elle est passionée d'informatique, ses articles parlent surtout de récupération et de sauvegarde de données, elle aime aussi faire des vidéos! Si vous avez des propositions d'articles à elle soumettre, vous pouvez lui contacter par Facebook ou Twitter, à bientôt!
Rédigé par Arnaud
Arnaud est spécialisé dans le domaine de la récupération de données, de la gestion de partition, de la sauvegarde de données.
Commentaires sur les produits
-
J'adore le fait que les modifications que vous apportez avec EaseUS Partition Master Free ne sont pas immédiatement appliquées aux disques. Cela facilite grandement la simulation de ce qui se passera une fois que vous aurez effectué tous les changements. Je pense également que l'aspect général et la convivialité d'EaseUS Partition Master Free facilitent tout ce que vous faites avec les partitions de votre ordinateur.
En savoir plus -
Partition Master Free peut redimensionner, déplacer, fusionner, migrer et copier des disques ou des partitions ; convertir en local, changer l'étiquette, défragmenter, vérifier et explorer la partition ; et bien plus encore. Une mise à niveau premium ajoute une assistance technique gratuite et la possibilité de redimensionner des volumes dynamiques.
En savoir plus -
Il ne crée pas d'image à chaud de vos disques et ne les aligne pas, mais comme il est associé à un gestionnaire de partitions, il vous permet d'effectuer plusieurs tâches à la fois, au lieu de simplement cloner des disques. Vous pouvez déplacer les partitions, les redimensionner, les défragmenter, etc., ainsi que les autres outils que vous attendez d'un outil de clonage.
En savoir plus
Articles liés
-
Téléchargement gratuit de logiciel de partition magique en version complète pour Windows
![author icon]() Lionel 11/08/2025
Lionel 11/08/2025 -
Exécutez le test de vitesse de la clé USB sous Windows 10/11 - 2 manières
![author icon]() Arnaud 09/06/2025
Arnaud 09/06/2025 -
Comment télécharger Windows 11 23H2 de Microsoft✅
![author icon]() Arnaud 11/08/2025
Arnaud 11/08/2025 -
[2025 Fix] Comment activer EaseUS Partition Master | Guide complet
![author icon]() Arnaud 21/07/2025
Arnaud 21/07/2025
Sujets d'actualité en 2025
EaseUS Partition Master

Gérer efficacement les partitions et optimiser les disques








