Obtenez le format USB pour Mac et Windows | Guide d'instruction
Arnaud Mis à jour le 20/03/2024 Gestion de partition
Résumé:
Ce guide renforce le fait que FAT32 et exFAT restent le meilleur format USB pour Mac et Windows. Vous apprendrez les différentes manières d’utiliser ces formats pour votre clé USB et obtiendrez des réponses à votre question la plus préoccupante. Continuez de lire pour en savoir davantage.
Un USB (Universal Serial Bus) est un périphérique de stockage parfait pour conserver les données en sécurité dans un stockage externe. Il permet le transfert et le stockage des données de manière beaucoup plus sûre. Parfois, la nécessité d'effacer rapidement des données ou d'utiliser la clé USB dans un autre système d'exploitation nécessite un format USB. Les questions suivantes méritent d’être soulignées :
1. Une clé USB doit-elle être formatée pour Mac ?
Oui, si cela fonctionnait auparavant pour Windows, vous devez le formater pour Mac.
2. Une clé USB peut-elle être utilisée à la fois sur Mac et sur PC ?
Oui, vous pouvez utiliser les formats USB FAT32 et exFAT pour Mac et Windows. C'est une solution parfaite si vous souhaitez utiliser votre clé USB simultanément sur les systèmes d'exploitation Mac et Windows sans la formater à chaque fois.
Plongeons dans le meilleur format USB pour Mac et Windows.
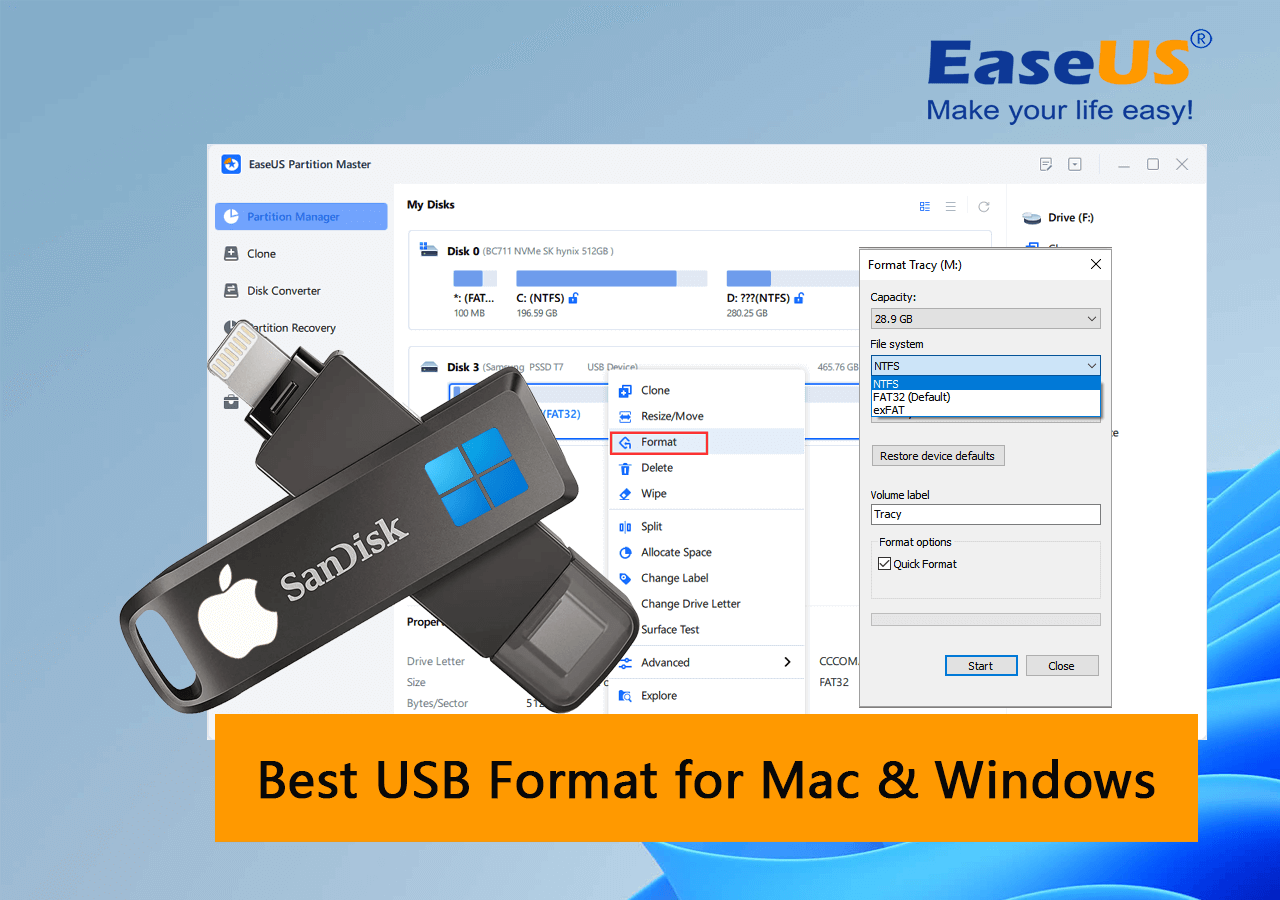
Ainsi, pour utiliser simultanément un périphérique USB pour MAC et Windows, il existe deux options de formatage, à savoir FAT32 et exFAT . Les deux options sont utiles et peuvent formater le lecteur flash pour Mac et Windows.
FAT32 est une option de format traditionnelle pour de nombreux utilisateurs d'ordinateurs. Il s'agit généralement du format par défaut pour les systèmes d'exploitation Mac et Windows 10. Cependant, le problème est qu’il s’agit d’une méthode de formatage obsolète. De plus, cette option de format ne stocke que jusqu'à 4 Go de données.
Au lieu d'utiliser FAT32, exFAT est la dernière option de formatage pour les systèmes d'exploitation Windows et Mac. C'est une excellente alternative au FAT32 et peut gérer plus de 32 Go. De plus, il est également bien adapté aux dernières versions des systèmes d'exploitation Windows et Mac.
Suivez les instructions ci-dessous pour formater la clé USB pour les systèmes d'exploitation Mac et Windows.
Il existe différentes manières de formater une clé USB pour Mac et Windows. Cependant, il est important de connaître le bon outil et comment s’y prendre. Voici le guide complet des outils pouvant être utilisés pour formater une clé USB en FAT32 et exFAT. Certaines des meilleures façons de procéder sont les suivantes :
N'oubliez pas non plus de sauvegarder vos fichiers USB avant de lancer le processus de formatage sur la clé USB. Allons plus en détail.
EaseUS Partition Master est un logiciel doté de nombreuses options de formatage, telles que NTFS , FAT32 et exFAT. Il est livré avec des versions gratuites et payantes, mais la version gratuite est suffisamment intéressante pour être utilisée. La bonne nouvelle est qu'il peut également convertir des appareils précédemment formatés dans une autre option de format sans effacer aucune donnée.
EaseUS Partition Master Free permet le formatage d'une clé USB avec FAT32 et exFAT et permet l'interconversion entre ces deux options. C'est un outil hautement recommandé car il offre une interface facile à comprendre et est gratuit.
Suivez les étapes ci-dessous pour utiliser cet outil pour formater votre clé USB :
Étape 1. Sélectionnez la clé USB à formater.
Connectez la clé USB ou la clé USB à votre ordinateur. Téléchargez et lancez le logiciel de partition EaseUS. Faites un clic droit sur la clé USB que vous souhaitez formater et choisissez « Formater ».
Étape 2. Définissez la lettre de lecteur et le système de fichiers sur USB.
Attribuez une nouvelle étiquette de partition, un nouveau système de fichiers (NTFS/FAT32/EXT2/EXT3/EXT4/exFAT) et une nouvelle taille de cluster à la partition sélectionnée, puis cliquez sur « OK ».
Étape 3. Cochez « Oui » pour confirmer le formatage USB.
Cliquez sur "Oui" si vous voyez la fenêtre d'avertissement. Si vous disposez de données importantes, sauvegardez-les au préalable.
Étape 4. Appliquez les modifications.
Cliquez d'abord sur le bouton « Exécuter 1 tâche(s) », puis cliquez sur « Appliquer » pour formater la clé USB.
Il s'agit d'une option intégrée à votre système pour formater le périphérique USB pour FAT32, exFAT et NTFS. Il peut être utilisé pour les clés USB de n’importe quelle marque et sa capacité de stockage peut atteindre 128 Go. En outre, il s'agit d'un logiciel gratuit et peut facilement supprimer des données de l'appareil avec l'option de format requise. Pour utiliser l'Explorateur de fichiers pour définir votre format USB, suivez les étapes ci-dessous :
Étape 1. Ouvrez l'explorateur de fichiers et choisissez « Ce PC ».
Étape 2. Connectez l'USB.
Étape 3. Cliquez maintenant avec le bouton droit sur le périphérique USB que vous souhaitez formater.
Étape 4. Dans la boîte de dialogue qui apparaît, sélectionnez le style de formatage requis dans le menu déroulant.
Étape 5. Cliquez sur l'option Formatage rapide, puis le formatage commence.

Si vous souhaitez formater la clé USB avec FAT32 et exFAT mais que vous ne souhaitez pas utiliser l'Explorateur de fichiers, vous pouvez utiliser la gestion des disques pour formater la clé USB. Ce logiciel est disponible sur la plupart des systèmes d'exploitation. Suivez les étapes ci-dessous pour utiliser l'option Gestion des disques afin de définir votre format USB :
Étape 1. Cliquez avec le bouton droit sur « Ce PC » et sélectionnez l'option Gérer.
Étape 2. Sélectionnez l'option Gestion des disques.
Étape 3. Sélectionnez la clé USB que vous souhaitez formater. Ensuite, faites un clic droit dessus et sélectionnez Format.
Étape 4. Sélectionnez l'option de formatage FAT32 ou exFAT.
Étape 5. Cliquez sur l'option de formatage rapide et cliquez sur OK pour démarrer le formatage.

Si vous êtes familier avec la ligne de commande Windows, vous pouvez cliquer sur la vidéo ci-dessous pour voir plus d'informations sur le formatage des clés USB à l'aide de commandes :
L'utilitaire de disque peut également être utilisé pour formater la clé USB. Il peut formater les lecteurs, réparer les disques endommagés et valider l'intégrité du disque. En outre, il s’agit d’un outil gratuit, intégré et avancé dans macOS qui permet de formater une clé USB. Les étapes ci-dessous vous aideront à définir votre format USB à l'aide de l'Utilitaire de disque.
Étape 1. Cliquez sur le Finder et recherchez l'Utilitaire de disque.
Étape 2. Ouvrez l'Utilitaire de disque sur votre Mac.
Étape 3. Choisissez la clé USB que vous souhaitez formater et effacez toutes les données du périphérique USB.
Étape 4. Maintenant, attribuez-lui un nouveau nom.
Étape 5. Choisissez l'option de formatage.
Étape 6. Cliquez maintenant sur « Effacer » pour lancer le formatage.

Vous pouvez également utiliser le Terminal pour formater votre clé USB. Il s'agit de l'interface de ligne de commande de macOS. Vous devez donner différentes commandes pour formater votre périphérique USB. Les étapes ci-dessous peuvent vous aider.
Étape 1. Connectez votre Mac à votre disque USB.
Étape 2. Lancez Terminal en appuyant sur les touches Commande + Espace.

Étape 3. Entrez la commande suivante « diskutil EraDisk Your DRIVE NAME MS-DOS FAT32 » comme indiqué dans la capture d'écran ci-dessous.
Étape 4. Ensuite, appuyez sur Entrée.
Étape 5. Entrez « sudo mkfs.MS-DOS -F32 /dev/disk2 » sur la ligne de commande.
Vous devriez maintenant avoir un disque USB formaté !
FAT32 et exFAT restent les meilleurs formats USB pour Mac et Windows. De plus, EaseUS Partition Master, l'Explorateur de fichiers Windows et l'Utilitaire de disque sont les trois meilleures options qui peuvent vous aider à formater votre clé USB pour Mac et Windows sans souci.
Si vous avez encore besoin de précisions sur le meilleur format pour Mac et Windows, notre section FAQ peut vous aider.
1. exFAT vs FAT32, quel est le meilleur pour l'USB ?
exFAT est meilleur pour l'USB car il peut gérer plus de 32 Go de données et est également compatible avec les dernières versions des systèmes d'exploitation Windows et Mac.
2. Quel format USB fonctionne sur Mac et Windows ?
FAT32 et exFAT sont d'excellentes options pour formater une clé USB pour Mac et Windows.
3. ExFAT est-il compatible avec Mac et Windows ?
Oui, exFAT est compatible avec Mac et Windows.
Comment partitionner un disque dur sous Windows 10/8/7
Vous trouverez ci-dessous les réponses aux questions les plus courantes.
