Sommaire
Auteur
Actualité
Mise à jour le 11 Aug, 2025
Pourquoi augmenter le lecteur C dans Windows 11
"Comment puis-je obtenir plus d'espace sur mon disque C sans perdre de données ? Récemment, un avertissement "espace disque faible" s'affiche dans la barre d'état système, me suggérant d'étendre la taille du disque C. Je ne peux pas envisager de formater le disque C ou de supprimer d'autres partitions puisque j'ai des données enregistrées sur toutes ces partitions. Alors, comment étendre mon lecteur C sans devoir formater ou supprimer des partitions ?"
La vitesse d'exécution d'un système d'exploitation sur un ordinateur Windows est principalement déterminée par la taille de l'espace libre sur le lecteur C. Ainsi, au fur et à mesure que le nombre de logiciels installés et de données stockées sur le disque C augmente, l'espace de votre partition système va diminuer et, par conséquent, les performances de votre ordinateur vont aussi baisser.
En général, plus de 90% des utilisateurs souhaitent étendre l'espace du lecteur C parce que l'espace libre approche des seuils de 200 Mo, 80 Mo et 50 Mo. Vous avez peut-être essayé de libérer de l'espace disque en supprimant des fichiers inutiles, en désinstallant des applications ou en vidant la corbeille. Mais il s'agit de solutions temporaires. Votre disque C ne tardera pas à être complètement plein. Alors, comment augmenter l'espace du lecteur C et résoudre le problème d'espace faible ou insuffisant? Si vous voulez le savoir, lisez attentivement ce guide !
1 - Comment étendre le lecteur C sans le formater avec EaseUS Partition Master ?
2 - Comment étendre le lecteur C sans le formater avec l'utilitaire Gestion des disques ?
Comment étendre le lecteur C sans le formater avec EaseUS Partition Master
EaseUS Partition Master est un utilitaire de partitionnement tout-en-un qui fonctionne avec Windows 11 et toutes les versions inférieures. Avec cet outil, vous pouvez facilement étendre le lecteur C avec ou sans espace non alloué.
Lorsqu'il y a de l'espace libre sur votre disque système, il suffit de redimensionner le lecteur C pour faire de la place supplémentaire. Lorsque votre disque dur n'a pas d'espace non alloué, vous pouvez utiliser le gestionnaire de partition EaseUS pour augmenter le disque C avec de l'espace libre sur d'autres partitions.
Grâce à l'outil de gestion de disque EaseUS, vous pouvez effectuer les opérations de gestion de disque dur suivantes sans perdre de données ni faire d'efforts.
Caractéristiques d'EaseUS Partition Master :
- Pour préserver la confidentialité, redimensionnez/déplacez des partitions, créez, formatez, supprimez et fusionnez des partitions, et effacez les données du disque.
- Copiez et clonez un disque entier vers un autre, et faites migrer le système d'exploitation vers un SSD pour accélérer Windows sans le réinstaller.
- Convertissez une partition logique en une partition primaire ou une partition primaire en une partition logique, une partition FAT en NTFS, un disque MBR en GPT, ou un disque GPT en MBR.
Tutoriel vidéo : Augmenter la taille de disque C Windows 11/10/8/7 [3 façons]
Cette vidéo montre comment augmenter la taille du disque sous Windows 11/10/8/7 avec trois outils de partition disque dur - Gestion de disque, CMD, EaseUS Partition Master.
📌Chapitres vidéo:
0:00 Introduction
0:13 Pourquoi avoir besoin d'augmenter l'espace de disque C ?
1:20 Méthode 1. Augmenter la taille du disque C avec EaseUS Partition Master
3:00 Méthode 2. Etendre le disque C avec la gestion des disques de Windows
4:04 Méthode 3. Ajouter de l'espace au disque C avec les commandes CMD de DiskPart
5:30 Conclusion
Méthode 1. Augmenter le lecteur C en allouant de l'espace du lecteur D au lecteur C
Déplacer l'espace libre d'une partition à une autre serait simple si les deux partitions se trouvaient sur le même disque. Par exemple, si vous souhaitez déplacer l'espace libre du lecteur D vers le lecteur C ou déplacer l'espace libre de n'importe quelle partition vers un autre disque, vous pouvez le faire en utilisant ces méthodes simples.
L'outil EaseUS partition magic est tout ce dont vous avez besoin. Il possède une fonction d'allocation d'espace qui vous permet de déplacer l'espace inutilisé d'une partition à une autre sur le même disque.
Après l'installation du programme de gestion de disque EaseUS, suivez les instructions pour allouer de l'espace libre à un autre lecteur. A titre d'exemple, prenons les disques D et C.
Étape 1. Cliquez avec le bouton droit de la souris sur la partition F comportant suffisamment d'espace libre et sélectionnez "Attribuer l'espace" pour allouer l'espace libre au disque E.

Étape 2. Sélectionnez la partition cible que vous devez étendre, ici, choisissez le lecteur E. Faites glisser le panneau de partition vers la droite pour ajouter l'espace alloué de la partition source à la partition cible. Cliquez ensuite sur "OK" pour confirmer.
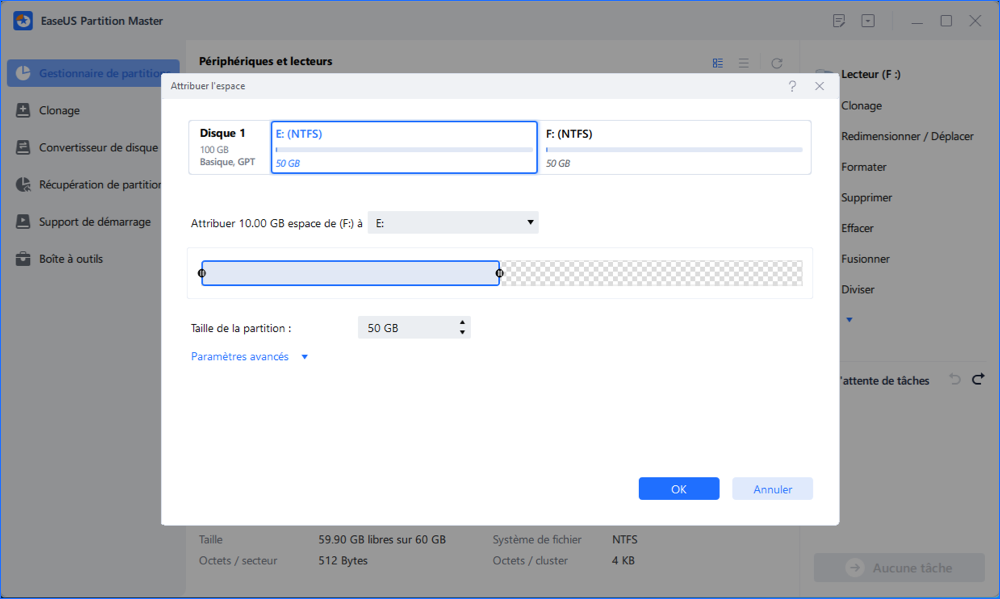
Étape 3. Cliquez sur le bouton "Exécuter l'opération" et cliquez sur "Appliquer" pour lancer le processus de déplacement de l'espace libre du lecteur F vers le lecteur E.
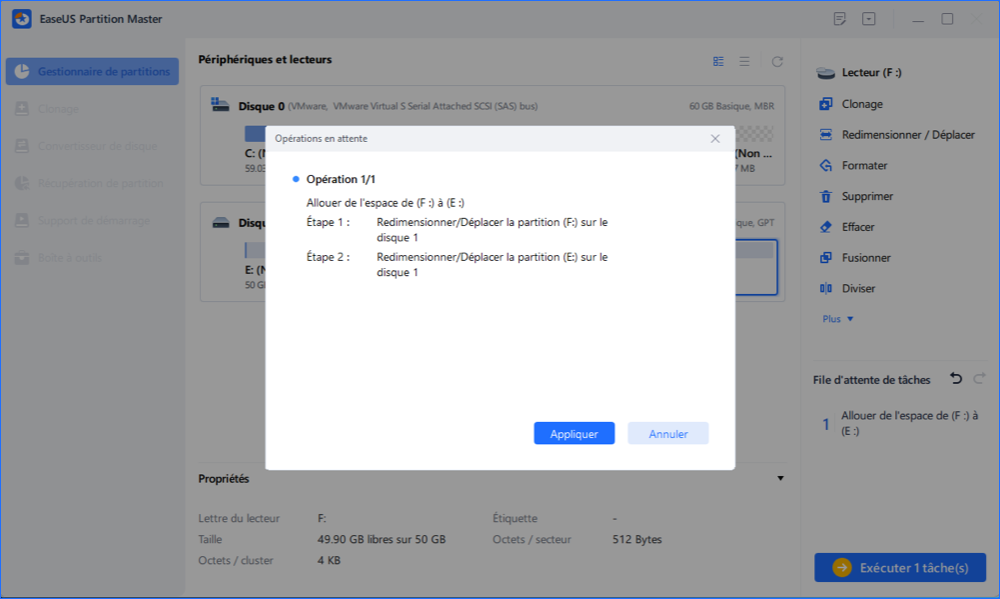
Si vous avez de l'espace disque non alloué, vous pouvez le déplacer vers le disque dur souhaité en redimensionnant les partitions du disque dur avec EaseUS Partition Master.
Méthode 2. Augmenter le lecteur C en fusionnant les partitions dans Windows 11
Lorsqu'il n'y a pas d'espace sur votre disque, et que vous ne voulez pas supprimer ou formater le disque dur, vous pouvez utiliser le logiciel de gestion de partition EaseUS pour agrandir le disque C et son option "Redimensionner/Déplacer la partition".
Option 1. Étendre le lecteur Système C grâce à l'espace non alloué
- Cliquez avec le bouton droit de la souris sur le lecteur C: et sélectionnez « Redimensionner/Déplacer ».
- Faites glisser l'extrémité de la partition système vers l'espace non alloué à l'ajouter au lecteur C: puis cliquez sur « OK ».
- Cliquez sur « Exécuter la tâche » et « Appliquer » pour exécuter les opérations et étendre le lecteur C.
Option 2. Étendre le lecteur System C sans espace non alloué
- Cliquez avec le bouton droit de la souris sur une grande partition avec suffisamment d'espace libre sur le disque système, puis sélectionnez « Allouer de l'espace ».
- Sélectionnez le lecteur système à la section Allocation d'espace de ( * ) à, et faites glisser l'extrémité du lecteur système C dans l'espace non alloué. Cliquez sur « OK » pour confirmer.
- Cliquez sur « Exécuter la tâche », la liste des opérations en cours s'affichera, puis cliquez sur « Appliquer » pour enregistrer les modifications et étendre le lecteur C.
0:00-0:26 Étendre le lecteur système avec de l'espace non alloué; 0:27-0:58 Étendre le lecteur système sans espace non alloué.
2 - Comment augmenter le lecteur C dans la gestion des disques sans le formater?
Disk Management est inclus dans Windows 11 et les versions inférieures et est considéré comme un outil pratique pour aider les utilisateurs à résoudre les problèmes de partition et de disque. Vous pouvez effectuer les étapes suivantes pour étendre la partition.
Etape 1: Ouvrez d'abord la Gestion des disques. Pour ce faire : Ouvrez le menu WinX en appuyant sur Win + X, puis cliquez sur pour ouvrir la Gestion des disques.
Etape 2: Dans Gestion des disques, la partition système (principale) est bleu marine, tandis que la partition non allouée est noire. Sélectionnez "Supprimer le volume" dans le menu contextuel lorsque vous cliquez avec le bouton droit de la souris sur la partition adjacente. Puis, pour confirmer cette action, cliquez sur "Oui".
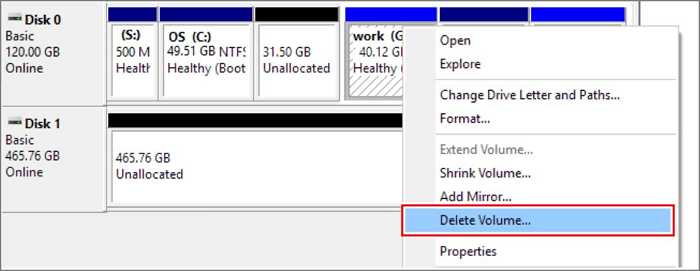
Etape 3: Cliquez avec le bouton droit de la souris sur la partition système (C :) et sélectionnez l'option "Étendre le volume" pour examiner si un espace non alloué a été généré à droite de la partition C.
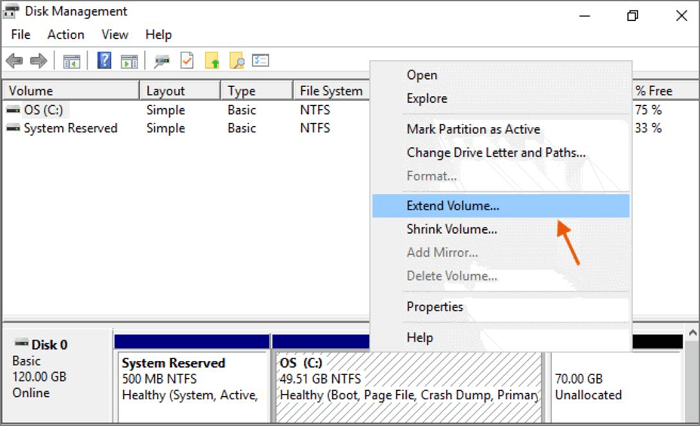
Etape 4: L'assistant d'extension de volume apparaît ; cliquez sur "Suivant" pour terminer le processus.
Des choses rapides à garder à l'esprit :
- Si l'option Étendre le volume dans le Gestionnaire de disques de Windows est grisée, utilisez plutôt la commande Supprimer la partition ou Supprimer la partition en remplacement.
- S'il n'y a pas d'espace non alloué, l'utilisateur doit effacer les partitions adjacentes du disque C pour l'étendre.
- Avant d'effacer une partition, faites toujours une sauvegarde de vos fichiers.
Conclusion
Cette page traite tous les moyens efficaces d'augmenter l'espace du disque C dans Windows 11. EaseUS Partition Master est fortement recommandé pour optimiser votre disque dur et vos partitions afin d'améliorer les performances de votre ordinateur.
Dans ce processus d'extension du disque, l'application de gestion de disque EaseUS est très utile. En outre, elle peut de fusionner des partitions, déplacer des systèmes d'exploitation et convertir MBR en GPT sans perte de données. Téléchargez ce logiciel si vous avez des problèmes de gestion de disque.
FAQ's
1. Peut-on étendre le lecteur C ?
Vous le pouvez, en effet. Sous Windows 11, vous pouvez rapidement agrandir votre disque C en utilisant des outils tiers ou le Gestionnaire de disques. Nous vous recommandons le programme de partition EaseUS. Il vous permet d'étendre rapidement et facilement n'importe quel lecteur.
2. Comment ajouter du stockage de D à C ?
Laissez le logiciel de partition EaseUS vous aider. Lancez EaseUS Partition Master et naviguez jusqu'à la partition cible que vous souhaitez étendre. Utilisez l'outil "Resize/Move" pour agrandir la partition s'il reste de l'espace non alloué sur votre disque. Si votre disque n'a pas d'espace non alloué, utilisez la fonction "Allocation d'espace" pour étendre la partition appropriée.
3. Pourquoi le volume étendu est-il grisé dans Windows 11 ?
Lorsque vous utilisez la gestion des disques pour étendre l'espace du disque C, faites un clic droit sur "Ordinateur", sélectionnez "Gérer", puis tapez "Gestion des disques". Si l'option Étendre le volume de votre ordinateur est grisée, cela signifie qu'il n'y a pas d'espace non alloué sur votre disque dur.
Comment pouvons-nous vous aider ?
Auteur
Mise à jour par Nathalie
Nathalie est une rédactrice chez EaseUS depuis mars 2015. Elle est passionée d'informatique, ses articles parlent surtout de récupération et de sauvegarde de données, elle aime aussi faire des vidéos! Si vous avez des propositions d'articles à elle soumettre, vous pouvez lui contacter par Facebook ou Twitter, à bientôt!
Commentaires sur les produits
-
J'adore le fait que les modifications que vous apportez avec EaseUS Partition Master Free ne sont pas immédiatement appliquées aux disques. Cela facilite grandement la simulation de ce qui se passera une fois que vous aurez effectué tous les changements. Je pense également que l'aspect général et la convivialité d'EaseUS Partition Master Free facilitent tout ce que vous faites avec les partitions de votre ordinateur.
En savoir plus -
Partition Master Free peut redimensionner, déplacer, fusionner, migrer et copier des disques ou des partitions ; convertir en local, changer l'étiquette, défragmenter, vérifier et explorer la partition ; et bien plus encore. Une mise à niveau premium ajoute une assistance technique gratuite et la possibilité de redimensionner des volumes dynamiques.
En savoir plus -
Il ne crée pas d'image à chaud de vos disques et ne les aligne pas, mais comme il est associé à un gestionnaire de partitions, il vous permet d'effectuer plusieurs tâches à la fois, au lieu de simplement cloner des disques. Vous pouvez déplacer les partitions, les redimensionner, les défragmenter, etc., ainsi que les autres outils que vous attendez d'un outil de clonage.
En savoir plus
Articles liés
-
Meilleur convertisseur NTFS vers exFAT [Top 2025]
![author icon]() Arnaud 11/08/2025
Arnaud 11/08/2025 -
Comment vérifier l'état SMART sur Windows 10 en 2025 - 2 méthodes efficaces
![author icon]() Arnaud 09/06/2025
Arnaud 09/06/2025 -
Comment formater une carte SD en FAT32 sous Windows 11/10 ? [7 méthodes gratuites]
![author icon]() Arnaud 09/06/2025
Arnaud 09/06/2025 -
[résolu] Réparer l'erreur No Such Partition Grub Rescue dans Windows 11/10
![author icon]() Arnaud 11/08/2025
Arnaud 11/08/2025
Sujets d'actualité en 2025
EaseUS Partition Master

Gérer efficacement les partitions et optimiser les disques








