Sommaire
Auteur
Actualité
Mise à jour le 11 Aug, 2025
Bien que Windows 11/10 devienne plus rapide, plus stable et plus puissant, votre PC ou votre ordinateur portable peut ralentir en raison de divers facteurs, notamment des problèmes de compatibilité, des plantages, des virus, des logiciels gonflés, des pannes de matériel ou d'autres problèmes. Cet article s'adresse aux utilisateurs qui se posent les questions suivantes.
- Comment accélérer le démarrage Windows 11/10 ?
- Comment accélérer le démarrage Windows 11/10 pour les jeux ?
- Comment optimiser Windows 11/10 sur les ordinateurs portables et les PC ?
- Comment accélérer Windows 11/10 avec l'invite de commande ?
Dans cet article, nous vous présenterons 20 méthodes efficaces pour accélérer et optimiser Windows 10, optimiser et améliorer les performances de votre ordinateur.
1. Redémarrez votre PC pour accélérer Windows 11/10
Le redémarrage de votre PC devrait être la première étape pour accélérer Windows 10. Il permet de vider la mémoire de l'ordinateur et d'arrêter tout processus qui pourrait consommer des ressources. Lorsque vous faites fonctionner votre ordinateur pendant une longue période sans l'arrêter, Windows 10 met automatiquement l'écran en veille, mais les processus qui ont été lancés auparavant continuent de fonctionner. Ils s'accumuleront au fil du temps et ralentiront votre ordinateur.
Vous pouvez résoudre ce problème en redémarrant votre PC. Après le redémarrage de votre PC, ouvrez uniquement les applications dont vous avez besoin, puis fermez-les lorsque vous avez terminé.
2. Installer la dernière mise à jour
L'une des meilleures façons de optimiser votre ordinateur est de vous assurer que vous disposez de la dernière version de Windows 10. La mise à jour peut corriger le problème que windows10 est devenu très lent causé par des plantages du système. Lorsque vous vérifiez les mises à jour, votre ordinateur recherche également les derniers pilotes de périphériques, ce qui peut également contribuer à améliorer les performances de votre ordinateur et à rendre Windows 10 plus rapide.
Étape 1. Cliquez sur le bouton "Démarrer", puis sélectionnez "Configuration" > "Mise à jour et sécurité" > "La mise à jour de Windows" > "Rechercher les mises à jour".
Étape 2. Sélectionnez les mises à jour que vous souhaitez installer, puis sélectionnez "Installer". Redémarrez votre PC et vérifiez si Windows 10 fonctionne mieux.
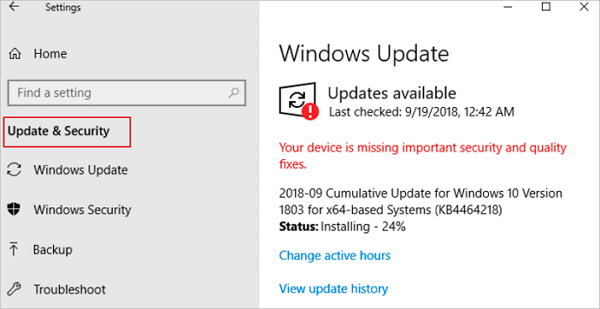
3. Changer le plan de puissance
Il est possible que vous utilisiez un plan d'alimentation qui vous permettra d'économiser de l'énergie en diminuant les performances de votre ordinateur. Pour accélérer votre Windows 10, vous devriez passer à un plan haute performance, qui consomme plus d'énergie mais offre de meilleures performances à votre PC. Pour définir ce plan d'alimentation:
Étape 1. Appuyez sur la touche Windows > tapez alimentation et de mise en veille > cliquez sur "paramètres d'alimentation et de mise en veille". (Si vous avez caché la boîte de recherche, vous pouvez accéder aux paramètres en allant dans "Démarrer" > "Paramètres" > "Système" > "Alimentation & veille").
Étape 2. Cliquez sur "Paramètres d'alimentation et de mise en veille" sur le côté droit.
Étape 3. Développez Afficher les plans supplémentaires, et vous verrez alors l'option Haute performance. Choisissez cette option comme votre plan d'alimentation.
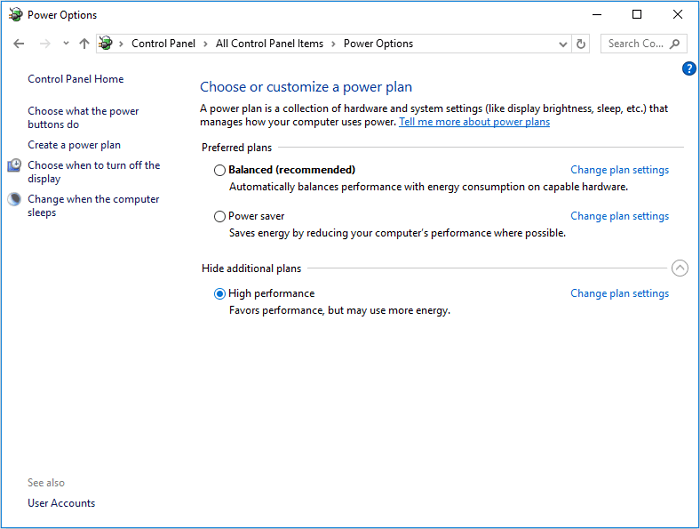
4. Désactiver les programmes de démarrage
Si vous avez trop de programmes qui démarrent automatiquement, votre temps de démarrage augmentera considérablement. De plus, si trop d'applications sont exécutées en arrière-plan, Windows 10 fonctionnera au ralenti. Ainsi, en désactivant les programmes de démarrage indésirables, vous pouvez également accélérer considérablement votre Windows 10.
- Notification
- Ne désactivez pas les programmes Microsoft nécessaires au démarrage ni le logiciel anti-virus qui protège votre ordinateur contre les attaques de virus.
Étape 1. Faites un clic droit n'importe où sur votre barre des tâches et choisissez "Gestionnaire des tâches".
Étape 2. Dans la fenêtre du gestionnaire des tâches, allez à l'onglet "Démarrage".
Étape 3. Sélectionnez les programmes que vous utilisez rarement, ou dont vous n'avez pas toujours besoin au démarrage, et cliquez sur "Désactiver" pour le supprimer des programmes de démarrage.
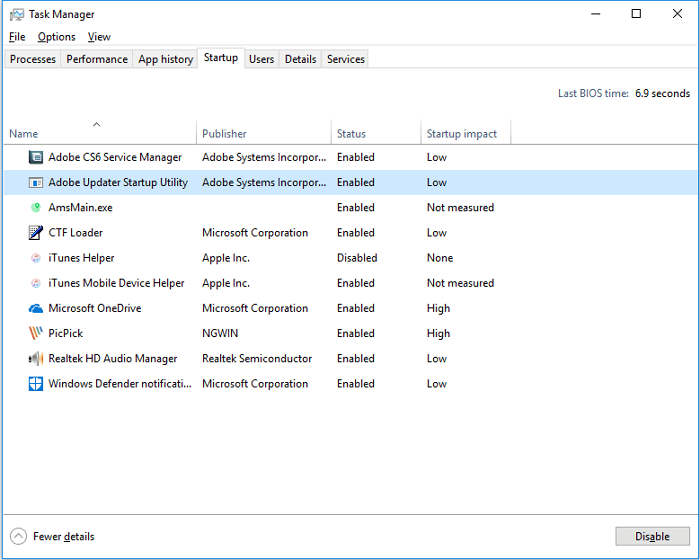
5. Défragmenter et optimiser les entraînements
Grâce à l'utilitaire de défragmentation de disque intégré à Windows, vous pouvez réorganiser les fichiers sur un disque pour occuper un espace de stockage continu, ce qui accélérera l'accès aux fichiers. Pour optimiser vos disques:
Étape 1. Appuyez sur la touche Windows, tapez défragmentation et cliquez sur "Défragmenter et optimiser les lecteurs" lorsque l'option s'affiche.
Étape 2. Sélectionnez votre lecteur système (généralement le lecteur C) et cliquez sur "Optimiser".
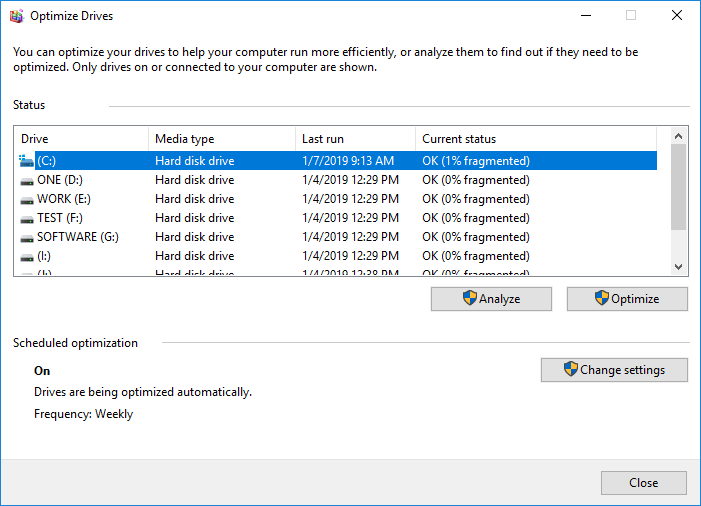
6. Utilisez ReadyBoost pour accélérer Windows 11/10
ReadyBoost vous permet d'accélérer Windows 10 et d'améliorer les performances de votre ordinateur en utilisant l'espace disponible sur un disque amovible, comme une clé USB, sans ouvrir votre ordinateur et en ajoutant de la mémoire (RAM). Pour utiliser ReadyBoost, vous devez disposer d'un lecteur flash USB ou d'une carte mémoire d'au moins 500 Mo d'espace libre et d'un taux de transfert de données élevé.
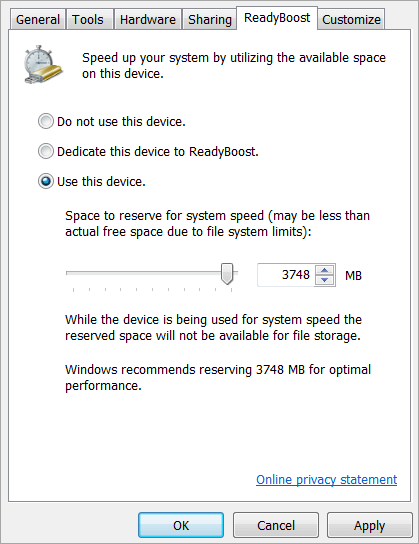
7. Nettoyage des disques
Contrairement à la défragmentation du disque, qui réorganise les fichiers, le nettoyage du disque permet de supprimer les fichiers inutiles sur le disque dur et de récupérer de l'espace disque.
Étape 1. Ouvrez ce PC, faites un clic droit sur votre disque système et choisissez "Propriétés".
Étape 2. Cliquez sur "Nettoyage de disque" sous l'onglet "Général", et l'utilitaire commencera à analyser votre disque et à calculer l'espace que vous pouvez libérer.
Étape 3. Lorsque vous avez terminé, choisissez "Nettoyer les fichiers système" dans la fenêtre pour permettre à l'outil d'analyser à nouveau votre disque.
Étape 4. Après le deuxième nettoyage, cliquez sur "OK" dans la nouvelle fenêtre. Vous verrez alors une notification vous demandant: "Etes-vous sûr de vouloir supprimer définitivement ces fichiers ? Cliquez sur "Supprimer les fichiers". Comme ces opérations ne font que supprimer les fichiers inutiles de votre système, vous n'avez pas à vous soucier de la perte de fichiers importants.
Si le nettoyage du disque ne fonctionne pas dans Windows 10, apprenez d'abord comment le réparer ici.
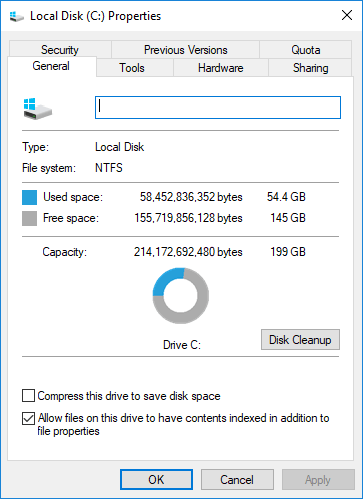
8. Supprimer les fichiers temporaires pour libérer de l'espace
Les fichiers temporaires sont des fichiers qui ne doivent exister que temporairement et qui deviendront inutiles plus tard. Il n'est pas raisonnable de conserver ces fichiers sur un disque dont l'espace est limité.
La suppression des fichiers temporaires accélère-t-elle votre ordinateur ? Absolument. De nombreux utilisateurs ont signalé une amélioration notable des performances en supprimant leurs fichiers temporaires.
Étape 1. Appuyez sur la touche Windows, tapez Exécuter, et cliquez sur Exécuter dans la liste.
Étape 2. Tapez %temp% et cliquez sur OK. Vous serez alors dirigé vers le dossier Windows Temp.
Étape 3. Sélectionnez et supprimez tous les fichiers du dossier.
Étape 4. Allez à nouveau dans la case Exécuter, tapez temp et cliquez sur "OK".
Étape 5. Lorsque vous voyez une notification indiquant que vous n'avez pas actuellement la permission d'accéder à ce dossier, cliquez sur "Continuer".
Étape 6. Sélectionnez et supprimez tous les fichiers.
Étape 7. Allez dans la case "Exécuter" et entrez "Prérechercher". Cliquez sur "Continuer", puis supprimez tous les fichiers du dossier.
- Notification:
- Bien que la suppression des fichiers temporaires soit sûre, si vous avez accidentellement supprimé des données importantes sur votre ordinateur tout en libérant manuellement votre espace disque, vous pouvez récupérer définitivement un fichiers supprimé à l'aide d'EaseUS logiciel de récupération de données.
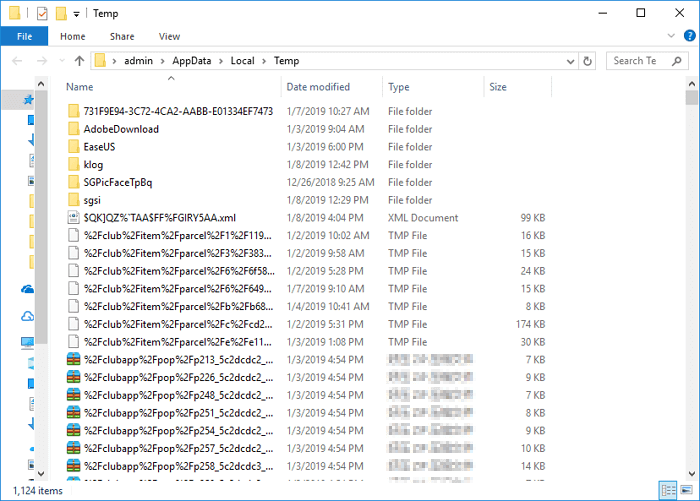
9. Étendre le lecteur System C pour améliorer les performances de Windows 11/10
En tant que logiciel de partition gratuit et avancé, EaseUS Partition Master Free vous permet d'agrandir facilement votre disque système pour en améliorer les performances.
En plus de redimensionner une partition, cet outil vous permet également de créer des partitions ainsi que de formater/convertir/cloner/masquer/effacer votre disque ou une partition existante. En un mot, c'est un outil de gestion de disques/partitions polyvalent qui vous aidera à améliorer les performances de votre ordinateur de toutes les manières possibles.
Voyons comment étendre le disque C avec ce logiciel de gestion des partitions.
Option 1. Étendre le lecteur Système C grâce à l'espace non alloué
- Cliquez avec le bouton droit de la souris sur le lecteur C: et sélectionnez « Redimensionner/Déplacer ».
- Faites glisser l'extrémité de la partition système vers l'espace non alloué à l'ajouter au lecteur C: puis cliquez sur « OK ».
- Cliquez sur « Exécuter la tâche » et « Appliquer » pour exécuter les opérations et étendre le lecteur C.
Option 2. Étendre le lecteur System C sans espace non alloué
- Cliquez avec le bouton droit de la souris sur une grande partition avec suffisamment d'espace libre sur le disque système, puis sélectionnez « Allouer de l'espace ».
- Sélectionnez le lecteur système à la section Allocation d'espace de ( * ) à, et faites glisser l'extrémité du lecteur système C dans l'espace non alloué. Cliquez sur « OK » pour confirmer.
- Cliquez sur « Exécuter la tâche », la liste des opérations en cours s'affichera, puis cliquez sur « Appliquer » pour enregistrer les modifications et étendre le lecteur C.
0:00-0:26 Étendre le lecteur système avec de l'espace non alloué; 0:27-0:58 Étendre le lecteur système sans espace non alloué.
La version pro d'EaseUS Partition Master vous permet également d'allouer de l'espace du disque D au disque C directement pour augmenter la taille du disque C.
10. Ajuster le registre
Le registre Windows contient tous les paramètres nécessaires au bon fonctionnement du système Windows et des programmes installés. Vous pouvez donc modifier le registre pour accélérer votre système Windows de différentes manières. Nous aimerions ici vous présenter la façon d'augmenter le temps de réponse de la souris, ce qui permettra de réduire le délai d'affichage des fenêtres contextuelles pour que les descriptions s'affichent plus rapidement lorsque vous déplacez le curseur de la souris sur un élément.
Attention: Le registre héberge de nombreuses opérations critiques pour votre système. La suppression de ces processus pourrait endommager considérablement votre système. Pour vous protéger contre tout résultat préjudiciable, suivez scrupuleusement les instructions ci-dessous.
Étape 1. Allez dans la case "Exécuter" et entrez dans Regedit.
Étape 2. Développez HKEY_CURRENT_USER > Control Panel et double-cliquez sur le dossier Mouse.
Étape 3. Double-cliquez sur "MouseHoverTime" et changez la valeur à 10.
Étape 4. Double-cliquez sur le dossier "Desktop" > "MenuShowDelay" et changez la valeur à 10.
Les changements prendront effet après le redémarrage de votre PC. Il existe de nombreuses autres modifications du registre qui peuvent rendre votre Windows plus rapide. Cherchez sur Internet pour en savoir plus.
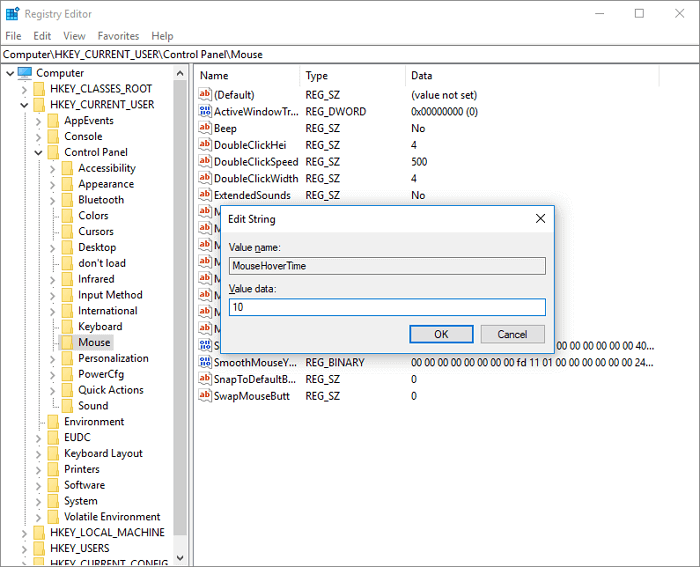
11. Désactiver la synchronisation OneDrive
OneDrive est le service de synchronisation intégré dans Windows qui vous permet de synchroniser vos fichiers sur le nuage et d'y accéder sur n'importe quel PC en utilisant le même compte OneDrive. Cela peut être une fonction utile. Cependant, la synchronisation automatique risque de ralentir votre PC. Vous pouvez facilement synchroniser manuellement un fichier important sur OneDrive une fois que la synchronisation automatique est désactivée. Pour savoir si la synchronisation OneDrive affecte les performances de votre Windows 10: Faites un clic droit sur l'icône OneDrive à droite de la barre des tâches; Cliquez sur Pause de la synchronisation et choisissez une période de temps. Si vous constatez une amélioration des performances de votre ordinateur pendant la pause, suivez les étapes ci-dessous pour désactiver la synchronisation et choisissez un autre moyen de sauvegarder votre ordinateur qui ne se fasse pas au prix d'une réduction des performances de votre ordinateur.
Étape 1. Faites un clic droit sur l'icône OneDrive et sélectionnez "Paramètres" > "Compte".
Étape 2: Cliquez sur l'icône OneDrive et sélectionnez "Paramètres" > "Compte". Choisissez "Détacher cet ordinateur" > "Détacher le compte".
Les sept méthodes ci-dessus sont ce que vous pouvez faire pour rendre votre Windows 10 plus rapide au démarrage/à l'exécution ou pour jouer en modifiant les paramètres de votre ordinateur. Les trois solutions suivantes utilisent des logiciels tiers pour effectuer facilement des tâches avancées afin d'accélérer votre système Windows 10.
12. Ajuster l'apparence et les performances de Windows 11/10
Vous pouvez utiliser de nombreux effets visuels, tels que des animations et des effets d'ombre sur Windows 10, pour donner à votre ordinateur un aspect agréable. Cependant, ces effets visuels utilisent des ressources système supplémentaires et peuvent ralentir votre PC. Vous pouvez ajuster l'apparence et les performances de Windows pour accélérer Windows 10 lorsque votre PC dispose d'une plus petite quantité de mémoire (RAM).
Comment désactiver ou ajuster les effets visuels dans Windows 10
Étape 1. Dans la zone de recherche de la barre des tâches, tapez Paramètres système avancés. Cliquez sur l'onglet "Avancé" > "Paramètres" > "Effets visuels".
Étape 2. Dans l'onglet "Effets visuels", sélectionnez "Ajuster afin d'obtenir les meilleures performances" > "Appliquer".
Redémarrez votre PC et voyez si cela accélère Windows 10. Si les polices de votre ordinateur sont affectées, et que vous souhaitez conserver des polices nettes et plus lisibles, vous pouvez sélectionner l'option Personnaliser.
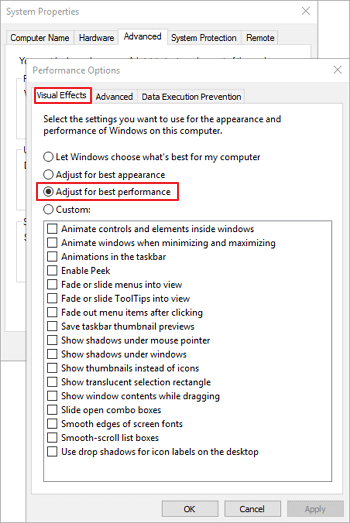
13. Désactiver l'effet de transparence
La transparence vous coûtera certaines ressources qui peuvent être l'une des causes de la lenteur du système. Pour réduire la consommation de mémoire et de ressources, vous pouvez désactiver les effets de transparence.
Ouvrez les "Paramètres", et allez dans "Personnalisation" > "Couleurs" et désactivez "Effets de transparence".
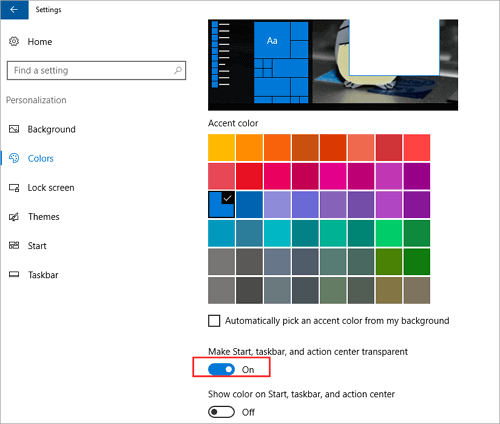
14. Migrer le système d'exploitation vers SSD/HDD pour accélérer Windows 11/10
Si vous n'avez pas beaucoup d'espace sur votre disque système à ajouter à votre partition système, votre meilleure option est de transférer votre Windows 10 sur un autre disque dur plus grand ou de passer votre disque système du disque dur au SSD plus performant.
La migration du système d'exploitation peut être réalisée avec le logiciel EaseUS Partition Master mentionné ci-dessus. Le tutoriel, comprenant une vidéo et du texte, pour transférer Windows sur un nouveau disque dur est détaillé en détail dans l'article lié. Suivez le guide pour rendre votre Windows 10 sensiblement plus rapide.
Consultez les étapes suivantes pour savoir comment migrer le système d'exploitation vers un SSD ou un autre disque dur plus grand.
Remarque: L'opération de migration du système d'exploitation vers SSD ou HDD supprimera et effacera toutes les partitions et les données existantes sur votre disque cible. Si vous y avez enregistré des données importantes, sauvegardez-les au préalable sur un disque dur externe.
Étape 1. Sélectionnez " Clonage " dans le menu de gauche. Sélectionnez " Migrer l'OS " et cliquez sur " Suivant " pour continuer...

Étape 2. Sélectionnez le disque cible que vous voulez cloner. Cliquez sur "Suivant".
Étape 3. Cliquez sur "Oui" après avoir vérifié le message d'avertissement. Les données et les partitions du disque cible seront supprimées. Assurez-vous d'avoir sauvegardé vos données importantes à l'avance. Si ce n'est pas le cas, faites-le maintenant.

Étape 4. Prévisualisez la disposition de votre disque cible. Vous pouvez également cliquer sur les options de disposition du disque pour personnaliser la disposition de votre disque cible comme vous le souhaitez. Cliquez ensuite sur " Commencer " pour lancer la migration de votre système d'exploitation vers un nouveau disque.

15. Désactiver/désactiver l'indexation de la recherche
La fonction de recherche est une fonction importante et utile de Windows 10, et la section d'index peut temporairement occuper un grand nombre de ressources système, affectant ainsi les performances de Windows 10. Pour accélérer Windows 10 et en améliorant le fonctionnement, vous pouvez essayer de désactiver l'indexation de la recherche lorsque vous savez où se trouvent vos fichiers.
Comment désactiver l'indexation des recherches:
Étape 1. Tapez "Options d'indexation" dans la boîte de recherche. Cliquez sur "Modifier".
Étape 2. Cliquez sur "Afficher tous les lieux" et "Effacer tous les lieux sélectionnés". Ensuite, cliquez sur le bouton "OK".
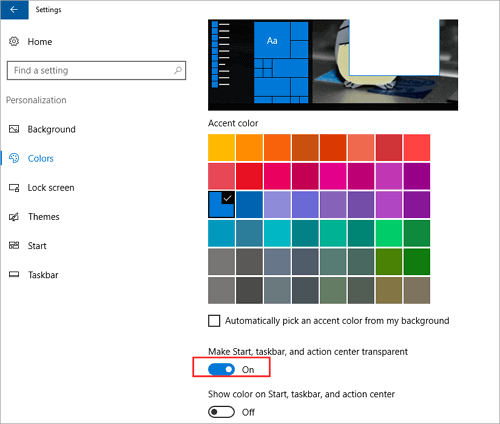
16. Supprimer les logiciels inutilisés
De nombreux PC sont livrés avec plusieurs applications préinstallées dont vous ne voulez pas ou dont vous n'avez pas besoin, qui sont de grande taille et qui font que votre ordinateur occupe peu d'espace disque. Pour libérer de l'espace et faire fonctionner votre Windows 10 plus rapidement, vous pouvez désinstaller le logiciel.
Faites un clic droit sur le menu Démarrer, choisissez "Panneau de configuration" > "Programmes" > cliquez sur "Désinstaller un programme". Sélectionnez les programmes dont vous n'avez plus besoin et cliquez sur "Désinstaller" en haut de la liste.
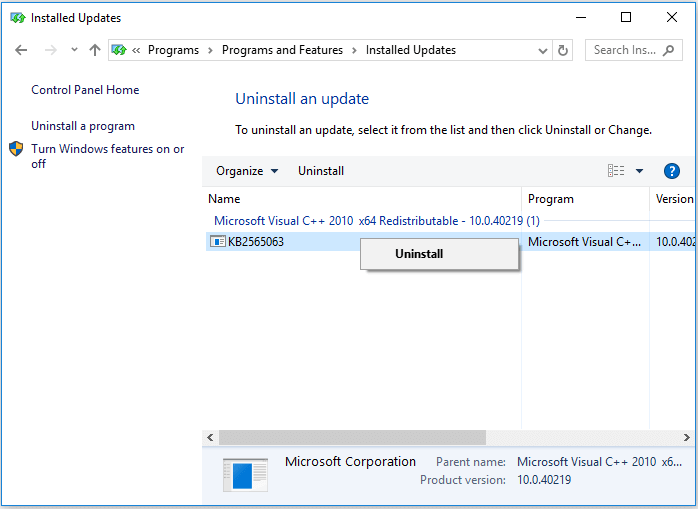
17. Désactiver Windows Trucs et astuces
Une autre solution pratique consiste à désactiver les conseils et les notifications sur Windows 10. Lorsque Windows 10 vous donne des conseils, il effectue des scans, ce qui peut avoir un léger impact sur les performances. Si Windows n'a pas besoin de générer de notification, votre ordinateur ira plus vite.
Pour désactiver ces conseils, allez dans "Démarrer" > "Paramètres" > "Système" > "Notifications & actions" et désactivez "Obtenir des conseils, astuces et suggestions pendant que vous utilisez Windows".
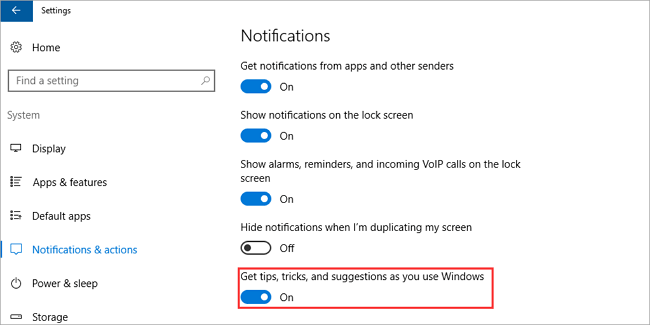
18. Recherche de virus et de logiciels malveillants
Si votre ordinateur a été infecté par un virus, un malware ou un logiciel malveillant, il peut fonctionner lentement. La meilleure façon de supprimer les virus et les logiciels malveillants est d'essayer de les prévenir en exécutant un logiciel anti-malware et antivirus et en le maintenant à jour, comme Bitdefender, Norton, Kaspersky, Avast, etc.
Vous pouvez également scanner votre PC à la recherche de virus ou d'autres logiciels malveillants en utilisant la sécurité Windows, qui est incluse dans Windows 10.
19. Mettez à jour votre RAM/ajoutez de la RAM
Pour accélérer Windows 10, l'un des moyens les plus efficaces est d'augmenter la quantité de mémoire virtuelle (RAM). Windows 10 nécessite un minimum de 4 Go pour fonctionner correctement.
Lorsque votre ordinateur portable ou votre PC a trop peu de RAM, il ne peut pas prendre en charge un trop grand nombre d'applications pour fonctionner sans problème, et il s'exécutera très lentement. Dans ce cas, l'installation d'une nouvelle puce de RAM pour augmenter la capacité de la mémoire vive est très efficace pour améliorer les performances de votre ordinateur.
Pour voir l'état spécifique de votre RAM, dans le gestionnaire des tâches, cliquez sur "Performance" et "Mémoire".
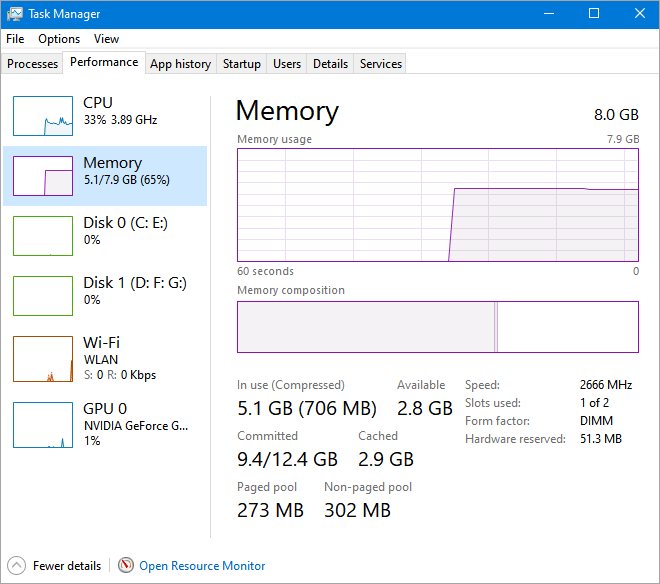
20. Maintenance du système d'exploitation
Windows 10 dispose d'un utilitaire intégré qui permet d'effectuer la maintenance courante du système, comme la défragmentation du disque dur, l'analyse des mises à jour et la recherche de logiciels malveillants.
Ces tâches sont généralement exécutées en arrière-plan lorsque votre ordinateur est inactif, mais si vous remarquez des problèmes de performance du système, vous pouvez exécuter la maintenance manuellement si vous le souhaitez.
Ouvrez le panneau de configuration, sélectionnez "Système et sécurité" > choisissez "Sécurité et maintenance". Cliquez sur la flèche pour développer les options de maintenance. Sélectionnez "Démarrer la maintenance".
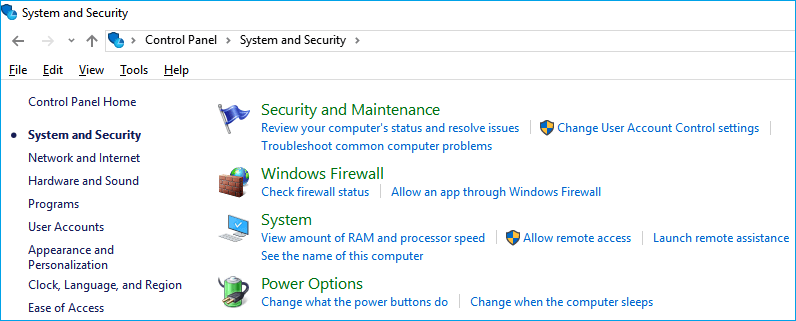
Résumé
Cet article vous propose les méthodes les plus complètes pour accélérer Windows 10, telles que redémarrer votre PC et n'ouvrir que les applications dont vous avez besoin, utiliser ReadyBoost pour améliorer les performances, vérifier le faible espace disque et libérer de l'espace, étendre votre lecteur système, passer à un SSD, augmenter la capacité de la RAM, etc. Vous pouvez choisir l'astuce qui vous semble la plus adaptée à votre situation informatique et améliorer ses performances.
Autres questions posées pour accélérer Windows 11/10
Cochez les questions suivantes qui sont très pertinentes pour savoir comment accélérer Windows 10 et le rendre plus rapide.
1. Pourquoi mon ordinateur Windows 11/10 est-il si lent ?
- Attaque de virus ou de logiciels malveillants
- Un démarrage au ralenti
- Manque d'espace disque
- Ventilateur ou dissipateur thermique sale
- Problème de système Windows
- Problème de disque dur
- La mémoire virtuelle ne suffit pas
- ...
2. Comment pouvez-vous augmenter la vitesse de votre ordinateur ?
Pour augmenter la vitesse de votre ordinateur, vous pouvez:
- Installer les dernières mises à jour de Windows et des pilotes de périphériques
- Redémarrez votre PC et n'ouvrez que les applications dont vous avez besoin
- Utiliser ReadyBoost pour améliorer les performances
- Assurez-vous que le système gère la taille du fichier de la page
- Vérifier si l'espace disque est faible et libérer de l'espace
- Adapter l'apparence et les performances de Windows
- Arrêtez la synchronisation de OneDrive
- Désactiver les programmes de démarrage inutiles
- Vérifier la présence de virus et de logiciels malveillants
- Restaurer votre PC à partir d'un point de restauration du système
3. Comment puis-je accélérer Windows 11/10 ?
Comment accélérer Windows 10 2019, 2020 ou 202:
- Redémarrez votre PC
- Vérifier la mise à jour
- Vérifier les applications de démarrage
- Nettoyer le disque
- Supprimer les logiciels inutilisés
- Désactiver les effets spéciaux
- Désactiver les effets de transparence
- Mettre à jour votre RAM
- Utiliser un SSD
- Maintenance du système d'exploitation
Comment pouvons-nous vous aider ?
Auteur
Mise à jour par Lionel
Lionel est passionné de technologie informatique, il fait partie de l'équipe EaseUS depuis 8 ans, spécialisé dans le domaine de la récupération de données, de la gestion de partition, de la sauvegarde de données.
Rédigé par Nathalie
Nathalie est une rédactrice chez EaseUS depuis mars 2015. Elle est passionée d'informatique, ses articles parlent surtout de récupération et de sauvegarde de données, elle aime aussi faire des vidéos! Si vous avez des propositions d'articles à elle soumettre, vous pouvez lui contacter par Facebook ou Twitter, à bientôt!
Commentaires sur les produits
-
J'adore le fait que les modifications que vous apportez avec EaseUS Partition Master Free ne sont pas immédiatement appliquées aux disques. Cela facilite grandement la simulation de ce qui se passera une fois que vous aurez effectué tous les changements. Je pense également que l'aspect général et la convivialité d'EaseUS Partition Master Free facilitent tout ce que vous faites avec les partitions de votre ordinateur.
En savoir plus -
Partition Master Free peut redimensionner, déplacer, fusionner, migrer et copier des disques ou des partitions ; convertir en local, changer l'étiquette, défragmenter, vérifier et explorer la partition ; et bien plus encore. Une mise à niveau premium ajoute une assistance technique gratuite et la possibilité de redimensionner des volumes dynamiques.
En savoir plus -
Il ne crée pas d'image à chaud de vos disques et ne les aligne pas, mais comme il est associé à un gestionnaire de partitions, il vous permet d'effectuer plusieurs tâches à la fois, au lieu de simplement cloner des disques. Vous pouvez déplacer les partitions, les redimensionner, les défragmenter, etc., ainsi que les autres outils que vous attendez d'un outil de clonage.
En savoir plus
Articles liés
-
Comment cloner un disque dur sur un SSD Samsung | Tutoriel 2025
![author icon]() Arnaud 21/08/2025
Arnaud 21/08/2025 -
Meilleure réponse : formater la clé USB en FAT32 ou NTFS
![author icon]() Arnaud 11/08/2025
Arnaud 11/08/2025 -
Logiciel gratuit pour formater et réparer la clé USB SanDisk
![author icon]() Lionel 11/08/2025
Lionel 11/08/2025 -
Comment effectuer la mise à niveau du SSD interne de la Xbox Series S💡
![author icon]() Arnaud 01/09/2025
Arnaud 01/09/2025
Sujets d'actualité en 2025
EaseUS Partition Master

Gérer efficacement les partitions et optimiser les disques








