Sommaire
Auteur
Actualité
Mise à jour le 01 Sep, 2025
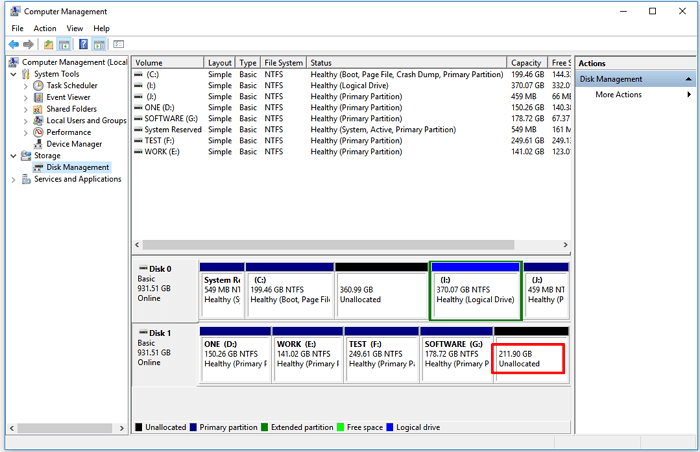
Qu'est-ce que l'espace non alloué ?
L'espace non alloué, comme son nom l'indique, est la partie de l'espace disque qui n'est allouée à aucune partition. Un ordinateur décrit tout espace physique sur un disque dur qui n'appartient pas à une partition comme étant non alloué. Cela signifie qu'aucun programme ne peut écrire des données dans cet espace, ni sauvegarder des données jusqu'à ce qu'il fasse partie des vraies partitions du disque.
Vous ne verrez pas l'espace non alloué dans l'Explorateur Windows, mais vous constaterez qu'un disque dur affiche moins d'espace qu'il n'en a réellement, par exemple, 1 To affiche 700 Go. Heureusement, vous pouvez visualiser l'état complet de l'allocation de l'espace disque, y compris l'espace non alloué, dans la Gestion des disques sur les ordinateurs Windows 11/10/8/7.
Dans cette page, nous prendrons l'exemple de l'allocation de l'espace non alloué sous Windows 10/11 pour vous guider dans l'utilisation de l'espace non alloué sur un disque dur, un disque dur externe et d'autres périphériques de stockage :
| Des solutions réalistes | Dépannage étape par étape |
|---|---|
| Utilisation et allocation de l'espace non alloué |
1. Pour créer une nouvelle partition avec de l'espace non alloué... Étapes complètes 2. Extension d'une partition existante à l'aide de l'espace non alloué... Étapes complètes |
Que faire de l'espace non alloué ?
Avant de commencer à utiliser l'espace non alloué, vous devez savoir ce qu'il faut faire ou ce que vous pouvez faire avec l'espace non alloué. Fondamentalement, il y a deux choses que vous pouvez faire, comme indiqué ci-dessous :
Si vous avez besoin d'un nouvel emplacement pour enregistrer des fichiers ou des données spécifiques, vous pouvez créer une nouvelle partition avec l'espace non alloué. Si votre lecteur C ou d'autres partitions de données ont un problème de manque d'espace disque, vous pouvez étendre une partition existante.
Comment utiliser et allouer l'espace non alloué dans Windows 11/10
S'applique à : Choisir les bons outils et allouer l'espace non alloué sur les disques Windows 11/10/8/7.
Que vous souhaitiez créer une nouvelle partition ou étendre une partition avec l'espace non alloué, vous devrez choisir un outil pratique pour vous aider. Dans cette partie, nous avons inclus 3 outils avec des étapes de tutorat détaillées pour vous aider.
Commençons par les étapes du tutoriel ci-dessous pour utiliser l'espace non alloué sur votre disque dur ou votre disque dur externe :
1. Pour créer une nouvelle partition avec de l'espace non alloué
S'applique à : créer plusieurs partitions sur un disque dur, et créer une partition sur un périphérique de stockage externe pour le stockage des données.
Voici trois outils qui peuvent être utilisés pour exploiter l'espace non alloué sur Windows 11/10/8/7 et même sur des ordinateurs Windows plus anciens :
- #1. EaseUS Partition Master - Le plus simple, pour les débutants
- #2. Gestion des disques - Moyenne, pour les utilisateurs expérimentés
- #3. Diskpart CMD - Difficile, pour les professionnels
Vous pouvez maintenant suivre les étapes du tutoriel ci-dessous pour créer facilement des partitions avec de l'espace non alloué sur votre disque ou votre disque dur externe. Plus la méthode est ancienne, plus elle est facile :
#1. Utiliser EaseUS Partition Master - Le plus simple
EaseUS Partition Master peut répondre à tous les types de demandes d'utilisation de l'espace non alloué dans Windows 11/10/8.1/8/7/XP/Vista. Vous pouvez utiliser l'espace non alloué pour créer une partition, étendre un volume, etc.
Voici comment créer une partition par vous-même :
Étape 1 : Lancer EaseUS Partition Master
Dans la fenêtre principale, cliquez avec le bouton droit de la souris sur l'espace non alloué de votre disque dur ou de votre périphérique de stockage externe et sélectionnez "Créer".

Étape 2 : Ajustez la nouvelle taille de la partition, le système de fichiers, l'étiquette, etc.
Définissez la taille, l'étiquette de la partition, la lettre du lecteur, le système de fichiers, etc. pour la nouvelle partition et cliquez sur "OK" pour continuer.

Étape 3 : Confirmer pour créer une nouvelle partition
Cliquez sur le bouton "Exécuter xx tâche(s)" et confirmez pour créer une nouvelle partition en cliquant sur "Appliquer".

#2. Utiliser la gestion des disques - Moyen
C'est une façon optimale de gérer l'espace non alloué à l'aide de la gestion des disques de Windows 10. Voici les étapes à suivre pour créer une nouvelle partition :
Étape 1. Cliquez avec le bouton droit de la souris sur l'icône Windows et sélectionnez Gestion des disques.
Étape 2. Localisez l'espace non alloué et faites un clic droit dessus dans la Gestion des disques, puis sélectionnez "Nouveau volume simple".

Étape 3. Spécifiez la taille de la partition et cliquez sur "Suivant" pour continuer.
Étape 4. Définir une lettre de lecteur, un système de fichiers - NTFS, et d'autres paramètres pour les nouvelles partitions. Cliquez sur "Terminer" pour achever la création d'une nouvelle partition.

#3. Utiliser la commande CMD de DiskPart - Hard
Étape 1. Ouvrez l'invite de commande de DiskPart :
Tapez cmd dans Recherche > Cliquez avec le bouton droit sur Invite de commande > "Ouvrir en tant qu'administrateur" > Tapez diskpart et appuyez sur Entrée.
Étape 2. Tapez la commande suivante et appuyez sur Entrée à chaque fois :
- list disk
- select disk 0 (remplacez 0 par votre numéro de disque)
- create partition primary size=x ou create partition logical size=x (remplacer x par la taille de la partition en Mo)
- assign letter=H (Remplacer H par une nouvelle lettre de lecteur de partition)
- format fs=ntfs quick

Étape 3. Tapez exit pour fermer DiskPart.
Si vous devez créer plus d'une partition avec l'espace disque non alloué, répétez les étapes ci-dessus avec l'outil choisi.
2. Extension d'une partition existante à l'aide de l'espace non alloué
Vous pouvez également utiliser les trois outils suivants pour étendre la partition avec l'espace non alloué existant sur votre disque :
- #1. Utiliser EaseUS Partition Master
- #2. Utiliser la gestion des disques
- #3. Utiliser la commande CMD de DiskPart
S'applique à : L'ajout d'espace non alloué à une partition existante est idéal pour utiliser pleinement l'espace libre, tout en résolvant l'avertissement de manque d'espace disque sur la partition cible.
#1. Utiliser EaseUS Partition Master - Premier choix des débutants
EaseUS Partition Master permet aux utilisateurs de faire glisser et de déplacer l'espace non alloué où ils le souhaitent. Voyons comment étendre une partition de manière flexible, même si l'espace non alloué n'est pas adjacent :
Étape 1. Cliquez avec le bouton droit sur la partition qui à côté de l'espace non alloué, sélectionnez "Redimensionner/Déplacer".
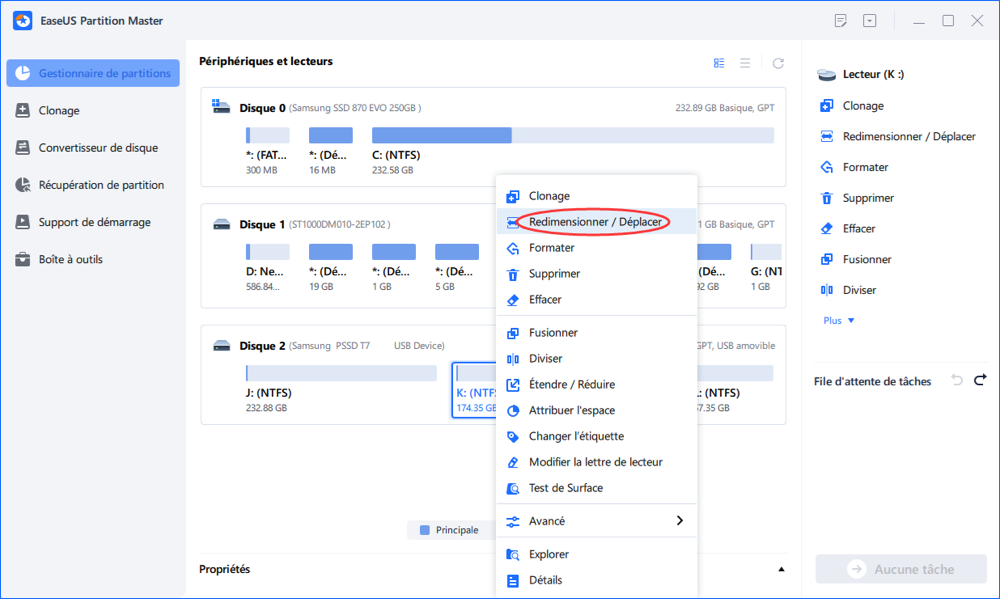
Étape 2. Placez la souris sur la partition et faites-la glisser vers la gauche ou la droite pour déplacer l'espace non alloué.
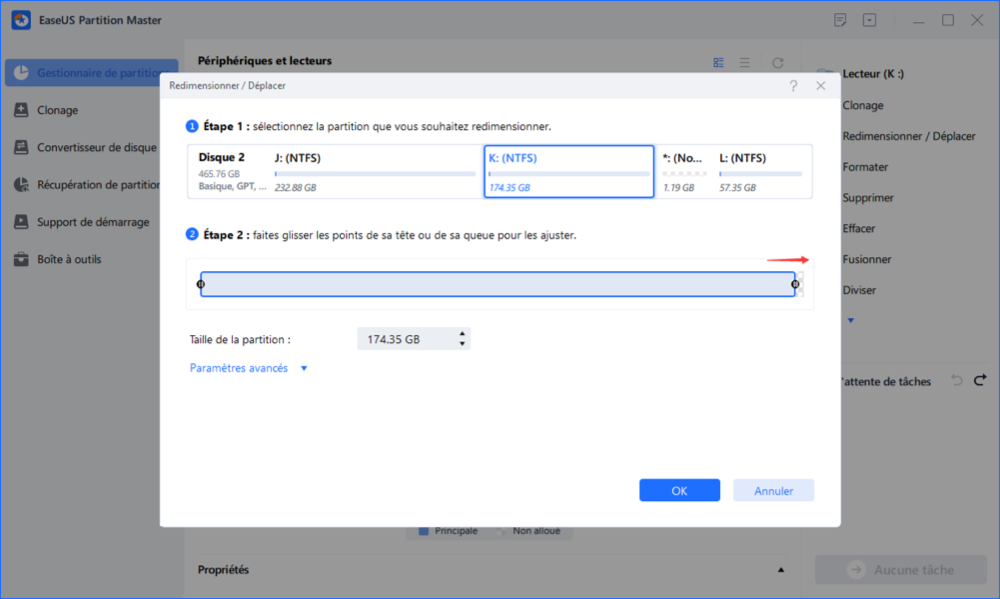
Vous pouvez répéter les étapes 1 et 2 pour déplacer l'espace non alloué vers l'emplacement souhaité.
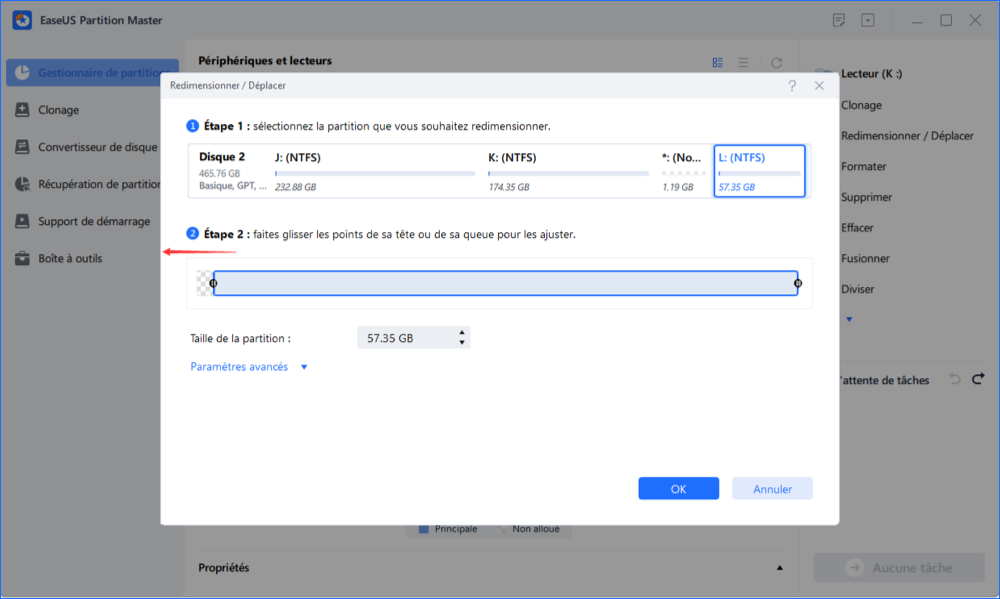
Étape 3. Cliquez sur "Exécuter XX tâche(s)" et il exécutera les opérations pour ajouter éventuellement l'espace non alloué dans la partition cible.
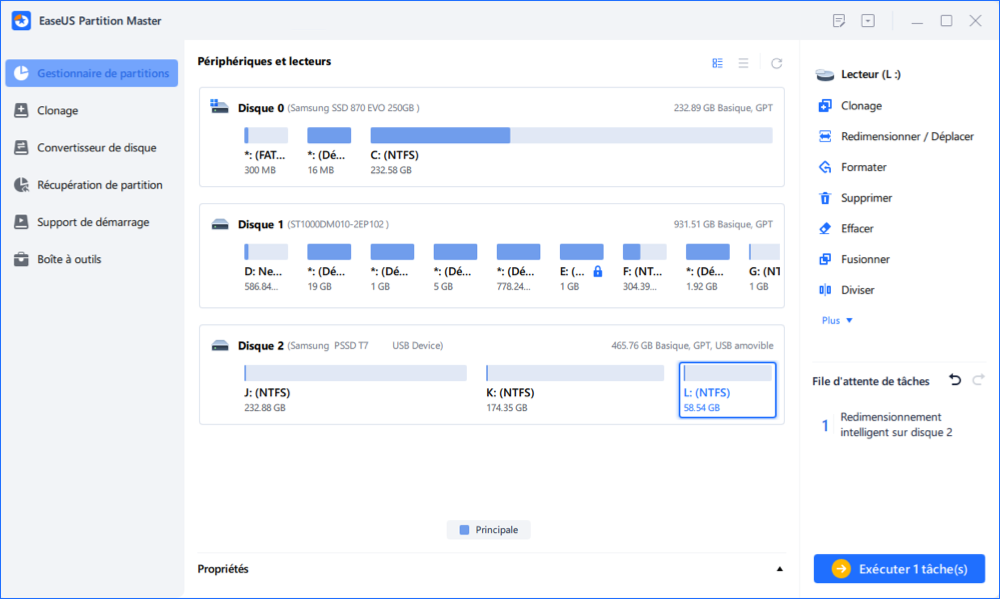
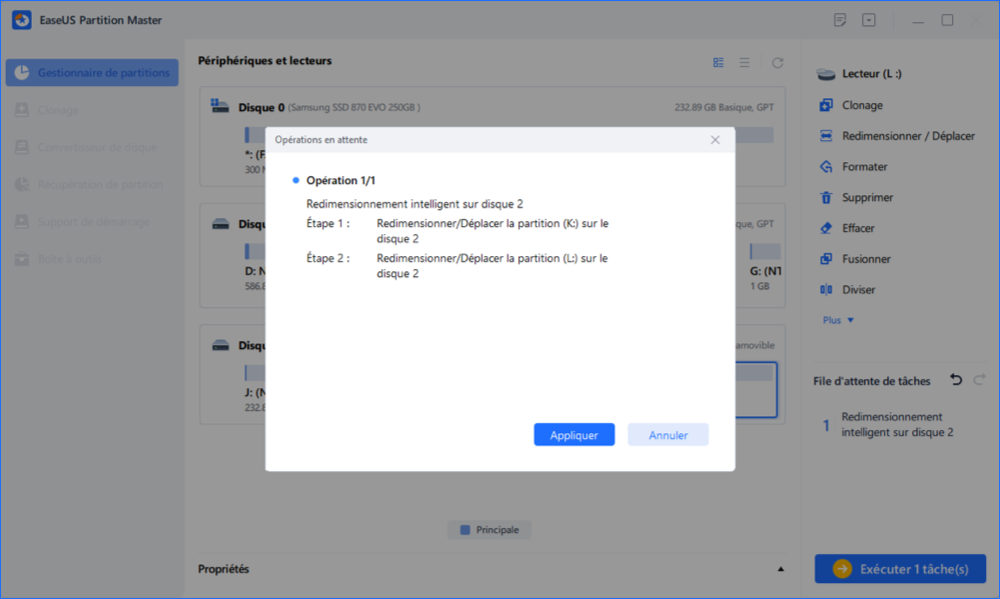
#2. Utiliser la gestion des disques - Pour les utilisateurs expérimentés
Étape 1. Ouvrez la Gestion des disques en cliquant avec le bouton droit de la souris sur l'icône Windows et en sélectionnant "Gestion des disques".
Étape 2. cliquez avec le bouton droit de la souris sur la partition que vous souhaitez étendre et sélectionnez " Étendre le volume ".

Étape 3. Cliquez sur "Suivant" pour continuer, ajustez la taille de l'espace non alloué à ajouter à la partition sélectionnée.
Étape 4. Cliquez sur "Suivant" et "Terminer" pour achever le processus.

#3. Usk DiskPart Command - Pour les professionnels
Étape 1. Ouvrez l'invite de commande de DiskPart :
Tapez CMD dans Recherche > Cliquez avec le bouton droit sur Invite de commande > Sélectionnez "Exécuter en tant qu'administrateur" > Tapez diskpart et appuyez sur Entrée.
Étape 2. Tapez les liens de commande suivants et appuyez sur Entrée à chaque fois :
- list disk
- select disk 0 (remplacez 0 par votre numéro de disque)
- list volume
- select volume x (remplacez x par le numéro de la partition cible que vous souhaitez étendre)
- extend size=number (ajuste et ajoute de l'espace non alloué au volume sélectionné en Mo)
Étape 3. Tapez exit pour fermer DiskPart.
Avez-vous appris à utiliser l'espace non alloué dans Windows 11/10 ? Si ce passage vous a été utile, vous pouvez le partager avec quelqu'un qui en a besoin.
Astuce bonus : Corriger l'erreur "Espace non alloué" dans Windows 11/10 ne peut pas être utilisé
S'applique à : Corriger l'erreur d'espace non alloué dans l'ordinateur de Windows 11/10 ou Windows 8/7 qui ne peut pas être utilisé.
Si vous ne pouvez pas créer ou étendre une partition en utilisant l'espace non alloué, ne vous inquiétez pas. Suivez les instructions ci-dessous et vous utiliserez pleinement l'espace non alloué de votre disque :
1. Vérifier la capacité du disque - supérieure ou inférieure à 2 To
Étape 1. Ouvrez le Gestionnaire de disques de Windows.
Étape 2. Vérifier la capacité totale du disque :
Si le disque est supérieur à 2 To, passez à l'étape 3.
Étape 3. Cliquez avec le bouton droit de la souris sur le disque et sélectionnez "Propriétés".
Si le disque est en MBR, convertissez-le en GPT comme indiqué dans le 2ème tutoriel.
Si votre disque est inférieur à 2 To mais que vous ne pouvez pas utiliser l'espace non alloué dans la Gestion des disques avec l'erreur "Extension de volume grisée" ou "Nouveau volume simple grisé", laissez EaseUS Partition Master vous aider. Vous pouvez directement consulter les tutoriels ci-dessus pour créer une partition ou étendre une partition à l'aide du gestionnaire de partitions EaseUS.
2. Convertir MBR en GPT
Si votre disque est plus grand que 2TB et qu'il est en MBR, convertissez-le en GPT à l'aide d'EaseUS Partition Master :
Lancez EaseUS Partition Master > Cliquez avec le bouton droit sur le disque cible > Sélectionnez "Convertir en GPT" > Exécutez l'opération.
Tutoriel étape par étape : Comment convertir MBR en GPT
Après cela, vous pouvez continuer avec les étapes ci-dessus, vous serez en mesure d'allouer à nouveau l'espace non alloué.
Conclusion
Sur cette page, nous avons couvert 6 façons d'aider les utilisateurs de Windows à allouer l'espace disque non alloué sur Windows 10/8/7 en utilisant EaseUS Partition Master, Disk Management et DiskPart.
Vous pouvez créer une nouvelle partition ou étendre les partitions existantes pour utiliser l'espace non alloué sur votre disque. Par rapport à Disk Management et DiskPart, EaseUS Partition Master est exclusivement conçu pour les utilisateurs de Windows OS et Windows Server afin de gérer leurs disques durs et leurs partitions.
Il est beaucoup plus facile à manipuler et, surtout, plus intelligent que la gestion de disque native de Windows et que DiskPart.
FAQ sur l'espace non alloué
Pour d'autres questions et réponses relatives à l'espace non alloué sous Windows 11/10 ou des systèmes Windows plus anciens, consultez les réponses ci-dessous. Vous obtiendrez peut-être une réponse satisfaisante :
1. D'où vient l'espace non alloué ?
D'où vient l'espace non alloué ? En général, l'espace non alloué est généré par les fabricants comme un état d'espace par défaut sur les périphériques de stockage, en particulier sur le disque dur et le disque SSD. Vous pouvez également obtenir de l'espace non alloué lorsque vous supprimez ou réduisez une partition.
2. Que faire si l'option Gestion des disques est grisée sur l'espace non alloué ?
Ne vous inquiétez pas si vous ne pouvez pas allouer de l'espace non alloué avec la gestion de disque de Windows, car les options "Étendre le volume" et "Nouveau volume simple" sont grisées.
Voici deux moyens de vous aider :
- [1]. Utilisez EaseUS Partition Master et continuez à allouer l'espace non alloué ;
- [2]. Convertissez le disque dur dont l'espace n'est pas alloué en GPT et réessayez.
3. Impossible d'étendre le disque C sans espace non alloué ?
Lorsqu'il n'y a pas d'espace non alloué sur votre disque dur, il se peut que vous ne puissiez pas étendre le disque C à l'aide de la gestion des disques. Vous devez supprimer ou réduire la partition située à côté du lecteur C afin de libérer de l'espace.
EaseUS Partition Maser vous offre une autre option : vous pouvez allouer l'espace libre d'autres partitions à votre disque C grâce à sa fonction Allocation d'espace. Vous pouvez également utiliser sa fonction Redimensionner/Déplacer pour déplacer de manière flexible l'espace libre vers le disque C.
Vérifier : Déplacer de l'espace du lecteur D vers le lecteur C ou transférer de l'espace d'une partition à une autre.
Comment pouvons-nous vous aider ?
Auteur
Mise à jour par Mélanie
Mélanie est une rédactrice qui vient de rejoindre EaseUS. Elle est passionnée d'informatique et ses articles portent principalement sur la sauvegarde des données et le partitionnement des disques.
Commentaires sur les produits
-
J'adore le fait que les modifications que vous apportez avec EaseUS Partition Master Free ne sont pas immédiatement appliquées aux disques. Cela facilite grandement la simulation de ce qui se passera une fois que vous aurez effectué tous les changements. Je pense également que l'aspect général et la convivialité d'EaseUS Partition Master Free facilitent tout ce que vous faites avec les partitions de votre ordinateur.
En savoir plus -
Partition Master Free peut redimensionner, déplacer, fusionner, migrer et copier des disques ou des partitions ; convertir en local, changer l'étiquette, défragmenter, vérifier et explorer la partition ; et bien plus encore. Une mise à niveau premium ajoute une assistance technique gratuite et la possibilité de redimensionner des volumes dynamiques.
En savoir plus -
Il ne crée pas d'image à chaud de vos disques et ne les aligne pas, mais comme il est associé à un gestionnaire de partitions, il vous permet d'effectuer plusieurs tâches à la fois, au lieu de simplement cloner des disques. Vous pouvez déplacer les partitions, les redimensionner, les défragmenter, etc., ainsi que les autres outils que vous attendez d'un outil de clonage.
En savoir plus
Articles liés
-
5 façons de réinitialiser le mot de passe Windows 11 sans se connecter🔥
![author icon]() Arnaud 11/08/2025
Arnaud 11/08/2025 -
Créer une clé USB de réinitialisation Windows 10 - Méthode ultrarapide
![author icon]() Arnaud 11/08/2025
Arnaud 11/08/2025 -
Comment réparer le BOOTMGR absent Windows 10/8/7
![author icon]() Arnaud 11/08/2025
Arnaud 11/08/2025 -
Outil gratuit pour réparer/formater Kingston DT101 G2
![author icon]() Nathalie 11/08/2025
Nathalie 11/08/2025
Sujets d'actualité en 2025
EaseUS Partition Master

Gérer efficacement les partitions et optimiser les disques








