Sommaire
Auteur
Actualité
Mise à jour le 11 Aug, 2025
Comment réparer l'erreur complète du lecteur de récupération sous Windows 10/8/7 (6 façons)
"Espace disque faible. Vous manquez d'espace disque sur le lecteur de récupération. Cliquez ici pour voir si vous pouvez libérer de l'espace sur ce lecteur ." Chaque fois que vous êtes bloqué dans une erreur de lecteur de récupération complet , suivez ces solutions ci-dessous :
| Solutions réalisables | Dépannage étape par étape |
|---|---|
| Astuce 1. Étendre la partition de récupération | Ouvrez EaseUS Partition Master et cliquez sur « Ajuster en 1 clic » sur le panneau de droite.... Étapes complètes |
| Astuce 2. Libérez de l'espace | Téléchargez gratuitement EaseUS CleanGenius et installez-le sur votre ordinateur. Sélectionnez "Nettoyage de fichiers volumineux"... Étapes complètes |
| Astuce 3. Désactivez la protection du système | Faites un clic droit sur "Ce PC"/"Poste de travail" et choisissez "Propriétés", puis cliquez sur... Étapes complètes |
| Astuce 4. Afficher les fichiers protégés | Ouvrez le Panneau de configuration Windows et accédez aux options de l'Explorateur de fichiers dans Windows... Étapes complètes |
| Astuce 5. Exécutez le nettoyage de disque | Dans la zone de recherche de la barre des tâches, tapez nettoyage de disque et sélectionnez "Nettoyage de disque"... Étapes complètes |
| Astuce 6. Supprimer le lecteur de récupération | Sur EaseUS Partition Master, faites un clic droit sur la partition du disque dur que vous souhaitez supprimer... Étapes complètes |
Avertissement d'espace faible - Erreur de récupération du lecteur D presque pleine
Si vous êtes un utilisateur Dell ou HP, vous pourriez vivre la même expérience ci-dessous :
" Mon disque de récupération de 16 Go sur mon ordinateur portable HP est plein car le dossier de préchargement utilise tout l'espace. Je ne peux pas ouvrir ce dossier mais je reçois les messages suivants indiquant que je manque d'espace disque de récupération et que les fichiers sont continuellement copiés dans "
Alors, comment résoudre le problème du disque de récupération plein sous Windows 10 ? Ci-dessous, vous trouverez 6 méthodes efficaces pour libérer le disque de récupération et résoudre le problème du disque de récupération plein dans Windows 10.
Lire aussi :
Comment réparer l'espace disque faible de HP Stream [fonctionne à 100 %]
Ce passage abordera le problème courant de « Espace disque HP Stream faible ». Découvrez des solutions et astuces pratiques pour gérer et optimiser le stockage de votre HP Stream.

Astuce 1. Étendre la partition de récupération pour corriger l'erreur complète du lecteur de récupération
Lorsque votre partition de récupération est pleine ou que vous recevez un avertissement d'espace disque faible, le moyen le plus simple de résoudre ce type de problème consiste à étendre la partition. La plupart des outils de partition gratuits vous permettent de fusionner l'espace non alloué ou l'espace libre avec le lecteur de récupération. S'il n'y a pas d'espace non alloué ou si l'espace n'est pas contigu, vous aurez besoin d'EaseUS Partition Master .
Cet outil magique de partition facilite la fusion de l'espace non alloué ou libre avec le lecteur de récupération, quel que soit l'emplacement de l'espace. De plus, il présente de nombreux points forts :
- Ajustez une partition à une partition plus grande ou plus petite selon vos besoins.
- Fusionnez des partitions sans perdre de données.
- Cloner/migrer la partition vers l'espace non alloué.
- Migrez le système d'exploitation vers SSD pour accélérer Windows.
Étapes pour étendre la partition de récupération :
Étape 1. Accédez à Partition Manager, passez votre souris sur le lecteur cible avec un espace disque faible et cliquez sur « Ajuster en 1 clic ».
Lorsque votre partition manque d'espace et affiche lue, EaseUS Partition Master affichera un avertissement de faible espace disque et proposera l'option « Ajuster en 1 clic ».

Étape 2. Cliquez sur « OK » pour étendre automatiquement la partition.
EaseUS Partition Master étendra la partition pour résoudre intelligemment le problème de faible espace, et il vous suffit de cliquer sur « OK » pour continuer.

Vous pouvez également cliquer sur « Réglage manuel » pour étendre manuellement la taille de la partition si le réglage Smart Space ne peut pas satisfaire vos besoins. Ensuite, cliquez sur "OK" pour continuer.

Étape 3. Exécutez des opérations pour étendre la partition à faible espace disque.
Cliquez sur le bouton « Exécuter la tâche » dans le coin supérieur et conservez toutes les modifications en cliquant sur « Appliquer ».

Astuce 2. Libérez de l'espace sur le lecteur de récupération Windows 10 pour y remédier
Si votre lecteur de récupération D, E ou F obtient l'erreur d'espace faible, vous pouvez libérer de l'espace pour résoudre le problème. Ma suggestion est de nettoyer les fichiers volumineux. Vous pouvez rapidement vous débarrasser des fichiers volumineux avec un outil gratuit - EaseUS CleanGenius. N'hésitez pas à télécharger ce logiciel et à libérer le disque de récupération maintenant :
Étape 1. TÉLÉCHARGEZ et installez EaseUS Partition Master gratuitement et lancez-le sur votre PC Windows.
Sur la suite, passez votre souris sur « PC Cleaner », cliquez sur l'icône Télécharger pour installer et lancer EaseUS CleanGenius.

Étape 2. Sur EaseUS CleanGenius, sélectionnez « Nettoyage » sur l'écran principal et cliquez sur « Scan » pour lancer la numérisation.

Étape 3. Une fois le processus d'analyse terminé, sélectionnez les fichiers volumineux inutiles et cliquez sur « Nettoyer » pour nettoyer les fichiers volumineux.

Étape 4. Lorsque EaseUS CleanGenius a terminé de nettoyer les fichiers que vous choisissez, cliquez sur « Terminé » pour terminer le processus.

Résolu : HP Recovery Drive complet sous Windows 10/8/7
Pourquoi le disque de récupération HP est-il plein ? Comment supprimer l’erreur du lecteur de récupération HP complet sous Windows 10 ? Allez chercher des réponses sur cette page.
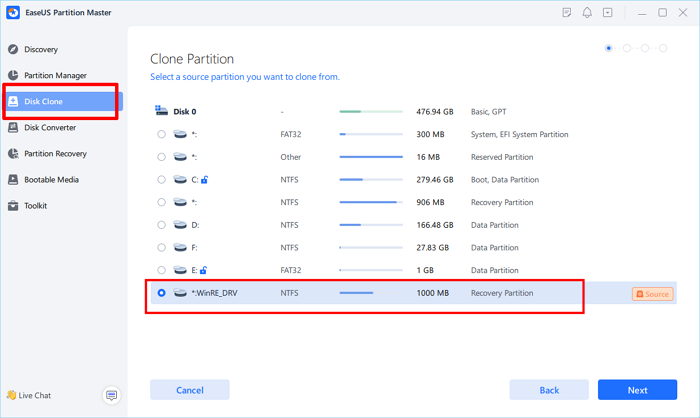
Astuce 3. Désactivez la protection du système pour réparer le lecteur de récupération plein
Pour arrêter les erreurs d'espace disque faible, assurez-vous que la protection du système est désactivée pour le lecteur de récupération sous Windows 10/8.1/8/7. Ensuite, supprimez du lecteur les fichiers qui ne sont pas liés à la récupération du système.
Sous Windows 10/8.1/8/7 :
Étape 1. Faites un clic droit sur « Ce PC »/« Poste de travail » et choisissez « Propriétés », puis cliquez sur « Protection du système ».
Étape 2. Cliquez sur le bouton « Configurer » sous l'onglet Protection du système.
Étape 3. Vérifiez si la partition de récupération est activée ou désactivée.
S'il affiche On, sélectionnez ce lecteur et cliquez sur le bouton "Configurer". Dans la fenêtre contextuelle, cochez l'option Désactiver la protection du système.
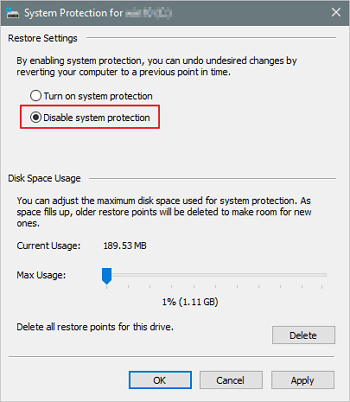
Astuce 4. Afficher les fichiers protégés du système d'exploitation
Certains utilisateurs disent qu'ils sont confrontés à une erreur « disque dur plein mais pas », et le lecteur de récupération D n'est pas une attente. Les fichiers cachés peuvent être à l'origine de ce problème. Vous pouvez essayer d'afficher les fichiers et les dossiers pour déterminer si les éléments masqués occupent l'espace disque du lecteur de récupération.
Étape 1. Ouvrez le Panneau de configuration de Windows et accédez aux options de l'explorateur de fichiers dans Windows 10, 8.1 et 8.
Étape 2. Dans la fenêtre Options de l'explorateur de fichiers, sélectionnez « Modifier le dossier et les options de recherche ».
Étape 3. Dans la fenêtre Options des dossiers, cochez « Afficher les fichiers, dossiers et lecteurs cachés et supprimer Masquer les fichiers protégés du système d'exploitation (recommandé) ».
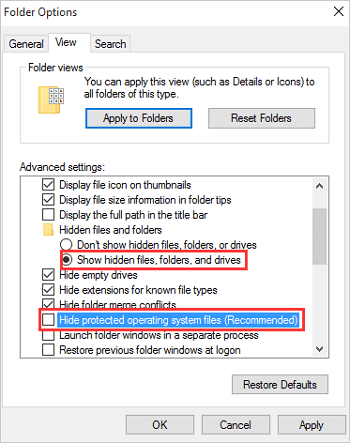
Astuce 5. Exécutez le nettoyage de disque pour réparer le lecteur de récupération plein
Le lecteur de récupération est une partition distincte stockée sur votre PC qui contient tous les fichiers nécessaires pour que vous puissiez restaurer complètement votre PC si votre système devient instable pour une raison quelconque. Vous pouvez nettoyer les fichiers inutiles pour résoudre l’erreur d’espace disque faible.
Étape 1. Dans la zone de recherche de la barre des tâches, tapez nettoyage de disque et sélectionnez « Nettoyage de disque » dans la liste des résultats.
Étape 2. Sélectionnez le lecteur que vous souhaitez nettoyer, puis sélectionnez « OK ».
Étape 3. Cochez la case en regard du type de fichiers que vous souhaitez supprimer.
Étape 4. Appuyez sur OK et attendez que le processus soit terminé.

Astuce 6. Comment supprimer le lecteur de récupération D sous Windows 10/8/7
Comme je l'ai déjà mentionné, une partition de récupération peut être utilisée pour restaurer votre système en cas de problèmes système. Mais si vous avez effectué une sauvegarde du système au préalable, cette méthode est le meilleur choix. Vous pouvez supprimer manuellement une partition OEM ou utiliser le logiciel de partition EaseUS. Voici les étapes :
Étape 1. Lancez EaseUS Partition Master et cliquez sur « Partition Manager ».
Assurez-vous d'avoir sauvegardé les données importantes avant de supprimer une partition de votre disque.
Étape 2. Sélectionnez pour supprimer la partition ou supprimer toutes les partitions du disque dur.
- Supprimer une seule partition : faites un clic droit sur une partition que vous souhaitez supprimer et choisissez « Supprimer ».
- Supprimer toutes les partitions : cliquez avec le bouton droit sur un disque dur dont vous souhaitez supprimer toutes les partitions et sélectionnez « Supprimer tout ».
Étape 3. Cliquez sur « Oui » pour confirmer la suppression.
Étape 4. Cliquez sur « Exécuter la tâche xx », puis cliquez sur « Appliquer » pour enregistrer la modification.
0:00 - 0:26 Supprimer des volumes uniques ; 0:27 - 0:53 Supprimez toutes les partitions.
Qu'est-ce qu'un lecteur/partition de récupération sous Windows 10/8/7 (astuce bonus)
Avez-vous déjà remarqué que votre ordinateur dispose souvent d'une partition de récupération sur votre disque système ? Une partition de récupération permet de restaurer les paramètres d'usine du système d'exploitation (système d'exploitation) en cas de panne du système. Une partition de récupération n'a généralement pas de lettre de lecteur et seule une option d'aide est fournie dans la gestion des disques. Généralement, il existe deux types de partitions de récupération.
L’un d’entre eux est le plus répandu. Il est installé avec le système d'exploitation Windows sur un disque GPT et contient l'environnement de récupération Windows. Cette partition n'occupe que quelques centaines de Mo d'espace disque, car elle ne contient que le système d'exploitation nu.
L'autre est défini par le fabricant de l'ordinateur (comme HP, Dell, Lenovo). Ce type de partition de récupération occupe plus d'espace que la partition de récupération Windows et est généralement marqué comme partition OEM. Avec cette partition de récupération, vous pouvez restaurer l'ordinateur aux paramètres d'usine par défaut, y compris le système d'exploitation, les pilotes et certaines applications intégrées.
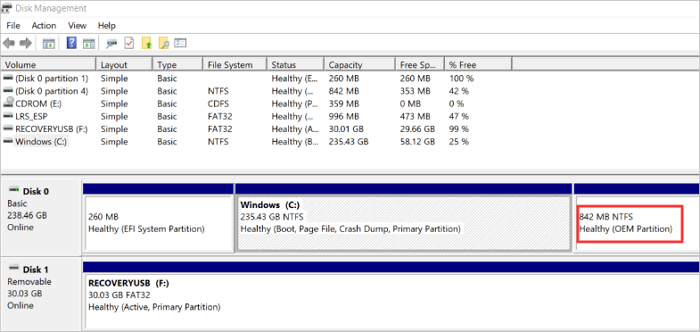
Conclusion
Lorsque vous trouvez le lecteur de récupération plein sous Windows 10, 8.1, 8 ou 7, vous disposez de six solutions pour les situations correspondantes. L'outil magique de partition d'EaseUS joue un rôle essentiel dans ce processus. Il vous aide également à copier la partition HP Recovery sur un nouveau lecteur si le besoin s'en fait sentir.
Questions fréquemment posées sur le lecteur de récupération complet
Si vous utilisez le lecteur de récupération pour stocker des fichiers, ou si un programme de sauvegarde ou de restauration utilise le lecteur de récupération pour stocker des fichiers, le lecteur se remplit rapidement et peut provoquer des erreurs de lecteur de récupération plein. Vous pouvez les résoudre à l’aide des six solutions ci-dessus. Si vous avez encore des questions, vous pouvez continuer à lire.
1. Comment libérer de l'espace sur mon disque de récupération ?
Vous pouvez libérer de l'espace sur votre disque de récupération de deux manières :
- Utilisez EaseUS CleanGenius
- Essayez le nettoyage de disque
2. Pourquoi mon disque de récupération est-il plein ?
Comme vous le savez, le lecteur de récupération fait en fait référence à une partition du disque dur principal, et non à un lecteur réel et physique. Si vous stockez des fichiers sur ce lecteur de récupération ou si un outil de sauvegarde et de restauration y écrit certains fichiers, ce lecteur sera plein.
3. Que se passe-t-il si je supprime mon lecteur de récupération ?
Quant à la question « puis-je supprimer la partition de récupération », la réponse est définitive. Vous pouvez supprimer une partition de récupération sans affecter le système d'exploitation en cours d'exécution. Les utilisateurs moyens doivent conserver la partition de récupération telle qu'elle est sur le disque dur, car une telle partition ne prendra pas trop de place.
4. À quelle fréquence dois-je créer un lecteur de récupération ?
Windows met régulièrement à jour pour améliorer la sécurité et les performances du PC. Il est donc recommandé de recréer le lecteur de récupération chaque année. Les fichiers personnels et toutes les applications non fournies avec votre PC ne seront pas sauvegardés. Vous aurez besoin d'une clé USB d'au moins 16 Go.
Comment pouvons-nous vous aider ?
Auteur
Mise à jour par Nathalie
Nathalie est une rédactrice chez EaseUS depuis mars 2015. Elle est passionée d'informatique, ses articles parlent surtout de récupération et de sauvegarde de données, elle aime aussi faire des vidéos! Si vous avez des propositions d'articles à elle soumettre, vous pouvez lui contacter par Facebook ou Twitter, à bientôt!
Rédigé par Arnaud
Arnaud est spécialisé dans le domaine de la récupération de données, de la gestion de partition, de la sauvegarde de données.
Commentaires sur les produits
-
J'adore le fait que les modifications que vous apportez avec EaseUS Partition Master Free ne sont pas immédiatement appliquées aux disques. Cela facilite grandement la simulation de ce qui se passera une fois que vous aurez effectué tous les changements. Je pense également que l'aspect général et la convivialité d'EaseUS Partition Master Free facilitent tout ce que vous faites avec les partitions de votre ordinateur.
En savoir plus -
Partition Master Free peut redimensionner, déplacer, fusionner, migrer et copier des disques ou des partitions ; convertir en local, changer l'étiquette, défragmenter, vérifier et explorer la partition ; et bien plus encore. Une mise à niveau premium ajoute une assistance technique gratuite et la possibilité de redimensionner des volumes dynamiques.
En savoir plus -
Il ne crée pas d'image à chaud de vos disques et ne les aligne pas, mais comme il est associé à un gestionnaire de partitions, il vous permet d'effectuer plusieurs tâches à la fois, au lieu de simplement cloner des disques. Vous pouvez déplacer les partitions, les redimensionner, les défragmenter, etc., ainsi que les autres outils que vous attendez d'un outil de clonage.
En savoir plus
Articles liés
-
Comment réparer le MBR (Master Boot Record) dans Windows 11/10/8/7/Vista/XP
![author icon]() Arnaud 11/08/2025
Arnaud 11/08/2025 -
Comment déverrouiller votre tablette Surface lorsque vous oubliez le mot de passe
![author icon]() Arnaud 11/08/2025
Arnaud 11/08/2025 -
Erreur de mise à jour Windows 24H2 0x800F0922 (résolue !)
![author icon]() Arnaud 11/08/2025
Arnaud 11/08/2025 -
Comment effectuer la mise à niveau du SSD Xbox One [Guide complet en 2025]
![author icon]() Arnaud 11/08/2025
Arnaud 11/08/2025
Sujets d'actualité en 2025
EaseUS Partition Master

Gérer efficacement les partitions et optimiser les disques








