Sommaire
Auteur
Actualité
Mise à jour le 11 Aug, 2025
Suivez les deux solutions pratiques pour vérifier la température NVMe dans Windows 10/11 facilement et rapidement !
| Des solutions réalistes | Dépannage étape par étape |
|---|---|
| Vérifier la température du disque dur sous Windows 10/11 - EaseUS Partition Master | Etape 1. Lancez EaseUS Partition Master et cliquez sur la flèche bleue pour activer la fonction "Santé du disque" dans la section "Découverte"... Étapes complètes |
| Vérifier la température du disque SSD dans Windows 10/11 - Gérer les disques et les volumes | Étape 1. Sélectionnez Démarrer > Paramètres > Système > Stockage dans le menu... Étapes complètes |
La température du NVMe est-elle trop élevée ? Vous souhaitez savoir comment vérifier la température du NVMe dans Windows 10 ? Vous êtes sur la bonne page. Tout d'abord, examinons pourquoi il est nécessaire de vérifier la température du NVMe dans Windows 10/11.
Pourquoi dois-je vérifier la température du NVMe dans Windows 10/11 ?
Si les composants de votre PC surchauffent, votre système peut subir des dommages catastrophiques. Outre une baisse des performances et des problèmes fréquents d'écran bleu de la mort (BSOD), une surchauffe continue peut causer des dommages irréparables à ces composants. Vous devez donc surveiller régulièrement leur température. Selon certains rapports, les températures comprises entre 0 et 70 degrés Celsius sont adaptées aux performances optimales de NVMe. Toute température supérieure à cette limite peut nuire aux performances de NVMe.
Cependant, Windows 10 n'avait pas de capacité de surveillance par défaut, laissant seulement le BIOS et les applications tierces comme choix. Dans les versions 20226 et ultérieures de Windows 10, il est possible d'accéder à la température du disque SSD via les paramètres de stockage. Cette fonctionnalité permet d'examiner les disques SSD NVMe à la recherche d'éventuelles irrégularités. Dans ce billet, vous découvrirez deux stratégies pour résoudre ce problème.
Comment vérifier la température du NVMe dans Windows 10/11
Cette section fournit deux méthodes pour déterminer la température du SSD, parmi lesquelles vous pouvez choisir en fonction de votre version de Windows et d'autres exigences. Mais Gérer les disques et les volumes est une toute nouvelle option pour Windows 10 Insider builds 20226 et ultérieures. Pour garantir le succès, vous devez utiliser EaseUS Partition Master.
Voyons maintenant comment l'utiliser pour vérifier la température du disque dur.
Solution 1. Vérifier la température du disque dur sous Windows 10/11 - EaseUS Partition Master
EaseUS Partition Master est une application professionnelle de vérification de l'état des disques SSD NVMe. Sa fonction "Santé du disque" peut vous montrer clairement la température, l'état et d'autres données en un seul clic. En outre, elle est compatible avec toutes les versions de Windows, et les problèmes de compatibilité ne sont donc pas nécessaires. Son interface utilisateur intuitive simplifie son utilisation.
Téléchargez cet outil et suivez les instructions pour déterminer la température de votre SSD.
Étape 1. Lancez EaseUS Partition Master et cliquez sur la flèche bleue pour activer la fonctionnalité « Santé du disque » dans la section « Découvrir ».
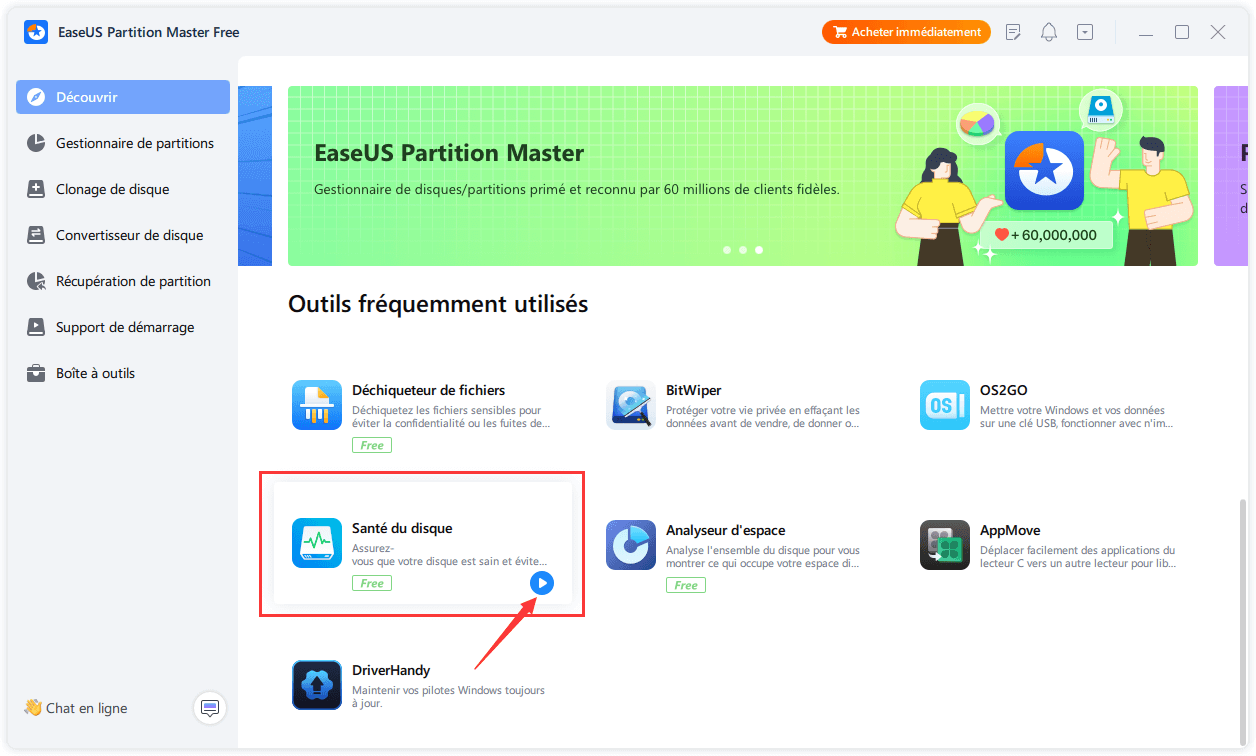
Étape 2. Sélectionnez le disque cible et cliquez sur le bouton "Actualiser". Ensuite, vous pouvez voir l'état de santé de votre disque.
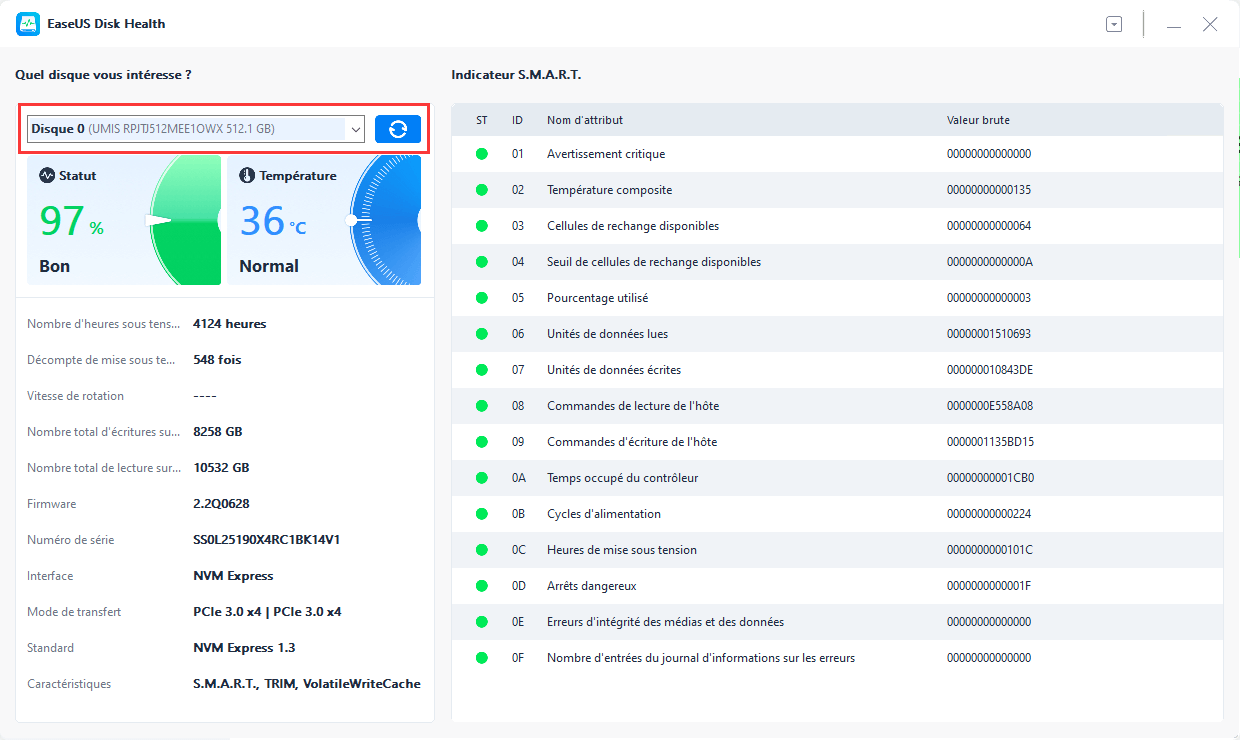
Désormais, vous pouvez facilement observer la température de votre SSD. En tant qu'outil professionnel, EaseUS peut plus que déterminer la température du SSD et en savoir plus sur ses caractéristiques. Jetons un coup d'œil aux autres fonctionnalités d'EaseUS Partition Master :
- Vérifier l'état du disque dur sous Windows
- Formater NVMe SSD
- Cloner Windows sur NVMe
- Diviser ou fusionner des partitions sur un disque SSD
- Redimensionner une partition sur un disque SSD
Le téléchargement d'EaseUS Partition Master peut vous aider à gérer votre disque dur SSD plus efficacement. Essayez-le dès maintenant.
Solution 2. Vérifier la température du disque SSD dans Windows 10/11 - Gérer les disques et les volumes
Microsoft a ajouté une nouvelle fonctionnalité de stockage, Gérer les disques et les volumes, dans Windows 10 Build 20226. La possibilité de vérifier la température d'un disque SSD est l'une des nouvelles fonctionnalités. Voici la marche à suivre :
Étape 1. Sélectionnez Démarrer > Paramètres > Système > Stockage dans le menu.
Étape 2. Cliquez sur Gérer les disques et les volumes en bas de la page.
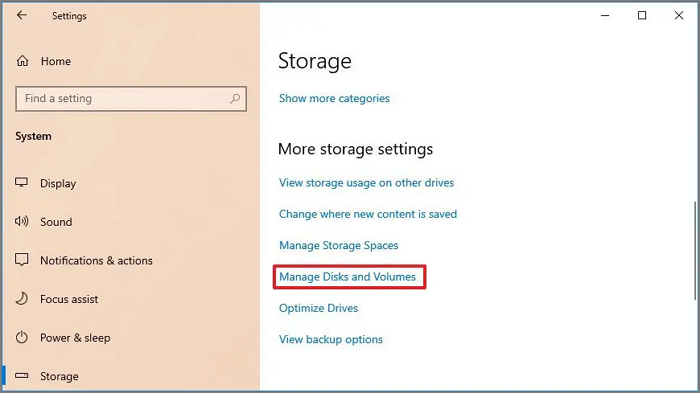
Étape 3. Cliquez sur le disque dur dont vous souhaitez afficher la température, puis cliquez sur Propriétés.
Étape 4. La température actuelle est indiquée dans la rubrique "Santé du conducteur".

Une fois les procédures terminées, vous aurez une idée de la température actuelle du dispositif de stockage, une information essentielle que vous pourrez utiliser pour résoudre les problèmes ou reconsidérer le système de refroidissement du dispositif.
Si vous ne voyez pas les détails de la température, il est possible que vous n'ayez pas un disque pris en charge (actuellement, seuls les disques SSD NVMe sont pris en charge) ou que vous deviez exécuter une version de Windows 10 avec la fonction de santé du disque.
Conclusion
Cet article présente deux méthodes pour vérifier la température du NVMe dans Windows 10/11. Les fonctions de surveillance de la température et de la santé intégrées à Windows 10 ne sont compatibles qu'avec les disques SSD internes, de sorte que vous ne pouvez pas surveiller la santé des disques externes tels que les lecteurs flash ou les cartes mémoire. Par conséquent, vous pouvez utiliser le logiciel efficace EaseUS Partition Master. Cette application peut afficher la température et l'état actuels du disque dur désigné. Elle est simple à utiliser et l'action peut être réalisée en deux étapes.
Vous pouvez aussi aimer :
FAQ sur la façon de vérifier la température NVMe dans Windows 10/11
Si vous avez d'autres questions sur Comment vérifier la température NVMe dans Windows 10, voici quelques questions fréquemment posées pour clarifier votre confusion.
1. Comment puis-je vérifier la température de mon lecteur NVME ?
Suivez les étapes ci-dessous pour essayer l'outil intégré de Windows afin de vérifier la température du NVMe.
Étape 1. Ouvrez le menu Paramètres de Windows 10 et sélectionnez Stockage sous Système.
Étape 2. Sous "Autres paramètres de stockage", sélectionnez l'option Gérer les disques et les volumes.
Étape 3. Sélectionnez le lecteur dont vous souhaitez connaître la température.
Étape 4. Sélectionnez l'élément de menu Propriétés.
Étape 5. Vérifiez la température du disque dur dans la colonne "Santé du disque".
2. Quelle est la température d'un disque SSD NVMe ?
La plage de température opérationnelle d'un disque SSD NVMe est généralement comprise entre 0 et 70 degrés Celsius (32 et 158 degrés Fahrenheit). Maintenez le disque SSD dans cette plage de température pour garantir des performances et une longévité optimales.
3. Le SSD NVMe surchauffe-t-il ?
Les disques durs NVMe sont connus pour leurs performances rapides comme l'éclair. Ils sont quatre fois plus rapides que les disques Serial ATA (SATA) ! Par conséquent, ils sont susceptibles de surchauffer, principalement lorsqu'ils sont placés dans des systèmes avec une ventilation limitée.
Comment pouvons-nous vous aider ?
Auteur
Mise à jour par Mélanie
Mélanie est une rédactrice qui vient de rejoindre EaseUS. Elle est passionnée d'informatique et ses articles portent principalement sur la sauvegarde des données et le partitionnement des disques.
Rédigé par Arnaud
Arnaud est spécialisé dans le domaine de la récupération de données, de la gestion de partition, de la sauvegarde de données.
Commentaires sur les produits
-
J'adore le fait que les modifications que vous apportez avec EaseUS Partition Master Free ne sont pas immédiatement appliquées aux disques. Cela facilite grandement la simulation de ce qui se passera une fois que vous aurez effectué tous les changements. Je pense également que l'aspect général et la convivialité d'EaseUS Partition Master Free facilitent tout ce que vous faites avec les partitions de votre ordinateur.
En savoir plus -
Partition Master Free peut redimensionner, déplacer, fusionner, migrer et copier des disques ou des partitions ; convertir en local, changer l'étiquette, défragmenter, vérifier et explorer la partition ; et bien plus encore. Une mise à niveau premium ajoute une assistance technique gratuite et la possibilité de redimensionner des volumes dynamiques.
En savoir plus -
Il ne crée pas d'image à chaud de vos disques et ne les aligne pas, mais comme il est associé à un gestionnaire de partitions, il vous permet d'effectuer plusieurs tâches à la fois, au lieu de simplement cloner des disques. Vous pouvez déplacer les partitions, les redimensionner, les défragmenter, etc., ainsi que les autres outils que vous attendez d'un outil de clonage.
En savoir plus
Articles liés
-
Comment réinitialiser un ordinateur portable Samsung sans mot de passe - Tutoriel
![author icon]() Arnaud 11/08/2025
Arnaud 11/08/2025 -
Comment résoudre l'avertissement d'espace disque faible de Windows 11/10/8/7?
![author icon]() Nathalie 11/08/2025
Nathalie 11/08/2025 -
Meilleure réponse : formater la clé USB en FAT32 ou NTFS
![author icon]() Arnaud 11/08/2025
Arnaud 11/08/2025 -
Diskpart Clean ne fonctionne pas sur un disque/clé USB/carte SD [5+ façons]
![author icon]() Nathalie 09/06/2025
Nathalie 09/06/2025
Sujets d'actualité en 2025
EaseUS Partition Master

Gérer efficacement les partitions et optimiser les disques








