Effacer/reformater/effacer/effacer la carte SD et la clé USB
Arnaud Mis à jour le 20/03/2024 Gestion de partition
Résumé:
Ici, vous pouvez apprendre à effacer, effacer, effacer ou reformater une carte SD, une clé USB, un disque dur et une partition de disque. Essayez le didacticiel étape par étape pour résoudre votre problème de la manière la plus simple et la plus efficace.
Dans de nombreux cas, vous devez effacer ou reformater une carte SD, une clé USB, une clé USB ou un disque dur pour certaines raisons. Les deux opérations effaceront toutes vos données sur l'appareil, mais elles sont généralement effectuées dans un but différent.
Vous pouvez effacer ou effacer une carte SD/une clé USB pour :
Vous pouvez reformater une carte SD/une clé USB pour :
Après avoir appris les différences entre l'effacement et le formatage d'une carte SD/clé USB, vous pouvez choisir la bonne méthode qui fonctionne le mieux pour résoudre votre problème. Ici, le logiciel de partition gratuit d'EaseUS, entièrement compatible avec Windows 10/8/7/XP/Vista, peut vous aider à effacer la carte SD de la manière la plus simple et la plus efficace. Vous pouvez désormais connecter la carte SD ou la clé USB au PC et essayer le didacticiel étape par étape pour formater/effacer facilement une carte SD.
Énumérez ici trois façons d’effacer la carte SD/la clé USB. Vous pouvez maintenant essayer les étapes détaillées en fonction de vos besoins. Nous mettons la manière la plus simple en première position.
Étape 1. Connectez les périphériques externes au PC. Ensuite, faites un clic droit sur le périphérique externe et choisissez « Effacer le disque ».
Étape 2. Définissez le nombre de fois où effacer les données. (Vous pouvez définir une valeur maximale de 10.) Cliquez ensuite sur "OK".
Étape 3. Cliquez sur « Exécuter 1 tâche(s) », puis cliquez sur « Appliquer ».
Pour les utilisateurs qui choisissent d'effacer la carte SD avec Diskpart, vous devez utiliser cette méthode avec précaution. Si vous choisissez le mauvais disque, vos données seront définitivement supprimées.
Étape 1 . Appuyez sur Windows + R , saisissez Diskpart et appuyez sur Entrée . (Exécutez Diskpart en tant qu'administrateur.)
Étape 2 . Utilisez la fonction Clean All pour effacer la carte SD.
1. Saisissez le disque de liste > Entrée. (Votre carte SD y sera répertoriée.)
2. Exécutez sélectionner le disque* > Entrée. (* représente le numéro de disque de la carte SD.)
3. Exécutez Nettoyer tout > Entrée
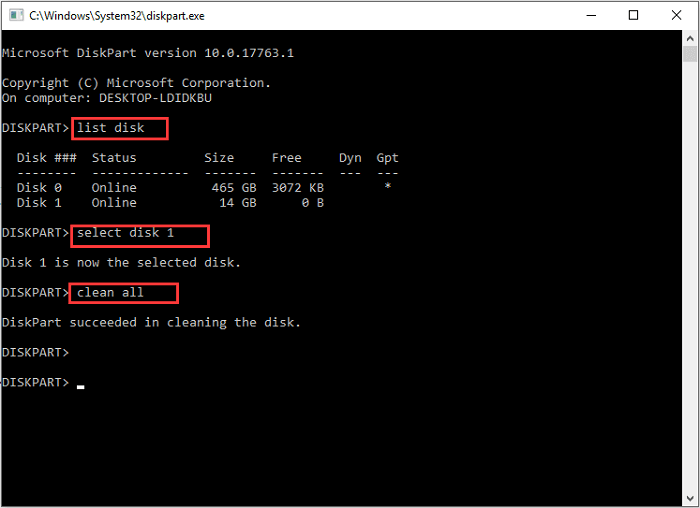
Pour les utilisateurs qui ne souhaitent pas utiliser la gomme pour carte SD/USB ou Diskpart, vous pouvez essayer l'outil intégré de Windows - Gestion des disques.
Étape 1 . Appuyez sur Windows + X et choisissez Gestion des disques .
Étape 2 . Formatez la carte SD.
1. Choisissez la partition sur la carte SD.
2. Cliquez avec le bouton droit sur la partition et sélectionnez Format.

3. Définissez l'étiquette de volume, le système de fichiers et la taille de l'unité d'allocation.

4. Cliquez sur OK pour effacer/effacer la carte SD.
Vous pouvez lire cet article pour formater complètement la carte SD/clé USB : Comment formater la carte SD sous Windows 10 .
Comment partitionner un disque dur sous Windows 10/8/7
Vous trouverez ci-dessous les réponses aux questions les plus courantes.



