Sommaire
Auteur
Actualité
Mise à jour le 09 Jun, 2025
Les disques durs sont essentiels aux systèmes informatiques. Cependant, les disques durs peuvent également ralentir avec le temps. Mais ne vous inquiétez pas, vous pouvez facilement résoudre le problème en accélérant votre disque dur grâce à une maintenance appropriée. Cet article fournit des guides détaillés sur l'accélération des disques durs dans Windows. Tout d'abord, voyons pourquoi le disque dur fonctionne lentement.
Quelles sont les causes du ralentissement du disque dur ?
Les performances du vieux disque dur deviendront inévitablement de plus en plus lentes, car une fréquence de lecture et d'écriture élevée présente l'inconvénient d'une perte importante. Une fois le disque dur cassé, vous serez confronté au problème du"ralentissement de l'ordinateur" et le PC risque de tomber en panne de manière aléatoire. Voici quelques problèmes qui peuvent ralentir votre disque dur.
- Mauvais secteurs : Plus le nombre de secteurs défectueux est élevé, plus le disque dur est lent.
- Beaucoup de fichiers temporaires : Ils peuvent s'accumuler et continuer à occuper de l'espace sur le disque dur.
- Virus et logiciels malveillants sur les disques durs : Les applications malveillantes peuvent attaquer votre ordinateur avec des missions illégales ou insérer des virus pour causer des dommages.
- Fragmentation des fichiers : Des fragments de fichiers individuels sont dispersés sur le disque dur et ne sont pas accessibles rapidement.
Bien sûr, il existe de nombreuses autres raisons pour lesquelles nos disques durs deviennent lents, mais quelle que soit la raison, il est très important de savoir comment résoudre le problème du"disque dur lent" afin d'améliorer notre utilisation quotidienne. Poursuivre la lecture.
Par ailleurs, il existe d'autres liens relatifs aux disques durs. Cliquez dessus pour en savoir plus.
Comment accélérer le disque dur sous Windows 11/10/8/7 - 8 méthodes efficaces
Toutes les raisons susmentionnées peuvent ralentir votre disque dur, mais nous pouvons toujours le protéger dans le cadre d'une utilisation quotidienne. Dans cette section, vous découvrirez huit méthodes efficaces pour accélérer votre disque dur :
- Méthode 1. Partitionner votre disque dur
- Méthode 2. Vérifier les mauvais secteurs
- Méthode 3. Supprimer les fichiers temporaires
- Méthode 4. Activer la mise en cache de l'écriture
- Méthode 5. Défragmenter votre disque dur
- Méthode 6. Exécuter la commande CHKDSK
- Méthode 7. Exécuter Disk Cleanup
- Méthode 8. Supprimer l'application indésirable
Commençons par la première méthode, qui consiste à partitionner votre disque dur pour l'accélérer.
Méthode 1. Partitionner votre disque dur
Le fait de partitionner correctement votre disque dur peut l'accélérer considérablement. Plus votre disque dur est organisé, plus il est rapide. Il existe un outil fiable pour partitionner efficacement votre disque dur, EaseUS Partition Master. Il prend en charge toutes les versions de Windows et vous pouvez l'utiliser pour gérer ces partitions, comme redimensionner/fusionner/séparer/supprimer/créer des partitions. Téléchargez cet outil et partitionnez vos disques durs.
Étape 1. Lancez EaseUS Partition Master pour vérifier l'espace libre dans la section Gestionnaire de partitions.
- Si votre disque dur dispose d'un espace non alloué, passez à l'étape 3 pour créer une partition.
- Si le disque dur n'a pas d'espace non alloué, passez à l'étape 2.
Étape 2. Réduisez une partition de disque pour créer de l'espace non alloué.
Cliquez avec le bouton droit de la souris sur la partition du disque cible qui contient beaucoup d'espace libre et sélectionnez "Redimensionner/Déplacer".

Faites glisser l'une des extrémités de la partition vers la droite ou vers la gauche pour réduire la taille de la partition afin d'obtenir un espace non alloué suffisant. Vous pouvez visualiser l'espace que vous avez réduit dans la zone "Taille de la partition". Cliquez sur "OK".

Cliquez sur "Exécuter la tâche xx", puis sur "Appliquer" pour enregistrer toutes les modifications.

Retournez au Gestionnaire de partitions, un espace non alloué devrait apparaître sur le même disque et vous pouvez passer à l'étape suivante pour créer une nouvelle partition sur votre disque dur.
Étape 3. Créez une nouvelle partition avec de l'espace non alloué sur le disque dur cible.
Cliquez avec le bouton droit de la souris sur l'espace non alloué et choisissez "Créer".

Personnalisez la taille de la partition, la lettre du lecteur de la partition, l'étiquette de la partition, le système de fichiers (NTFS, FAT32, EXT2/3/4, exFAT) et plus encore dans les paramètres avancés. Cliquez sur "OK".

Enfin, cliquez sur "Exécuter * Tâche" et "Appliquer" pour terminer la création de la partition avec l'espace non alloué de votre disque. Répétez les étapes pour partitionner un disque dur et obtenir plusieurs partitions.

Méthode 2. Vérifier les mauvais secteurs
Plus il y a de secteurs défectueux sur votre disque dur, plus il est lent. EaseUS Partition Master peut vous aider à effectuer un test de surface du disque et à rechercher les secteurs défectueux sur votre disque dur. Voici les étapes à suivre pour utiliser EaseUS Partition Master afin d'analyser les secteurs défectueux :
Étape 1. Ouvrez EaseUS Partition Master. Cliquez avec le bouton droit de la souris sur le disque que vous souhaitez vérifier, puis cliquez sur "Test de surface".
Étape 2. L'opération est immédiatement exécutée et tous les secteurs défectueux sont marqués en rouge.
Après le test de surface du disque, vous pouvez localiser tous les secteurs défectueux de votre disque dur.
Méthode 3. Supprimer les fichiers temporaires
Faut-il supprimer les fichiers temporaires ? Oui, les navigateurs tels que Chrome et Firefox stockent de nombreux fichiers temporaires qui occupent de l'espace et ralentissent votre disque dur. Suivez le guide ci-dessous pour libérer de l'espace sur votre disque dur. Voici la marche à suivre :
Étape 1. Cliquez sur l'icône Windows et choisissez "Paramètres".
Étape 2. Cliquez sur Stockage > Cet ordinateur > Fichiers temporaires. Windows dresse la liste de tous les fichiers temporaires présents sur cet ordinateur.
Étape 3. Choisissez ce que vous voulez supprimer et cliquez sur "Supprimer".

Méthode 4. Activer la mise en cache de l'écriture
L'activation de la mise en cache de l'écriture peut également améliorer la vitesse du disque dur puisqu'elle est stockée dans une puce NAND sur le disque dur avant d'être enregistrée. Voici la marche à suivre :
Étape 1. Appuyez sur les touches "Windows" + "R" pour ouvrir la fenêtre "Exécuter". Tapez ensuite devmgmt.msc pour ouvrir le "Gestionnaire de périphériques".
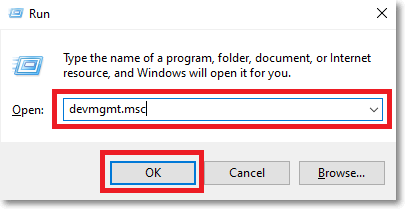
Étape 2. Choisissez le disque dur cible dans la section "Disk Drives".
Étape 3. Cliquez avec le bouton droit de la souris et choisissez "Propriétés".
Étape 4. Cliquez sur "Politiques" dans la fenêtre "Propriétés".

Étape 5. Cliquez sur "Meilleures performances (par défaut)" et appuyez sur OK.
Méthode 5. Défragmenter votre disque dur
Les fragments se développent avec le temps, ce qui ralentit le fonctionnement des disques durs. Lorsque vous supprimez des fichiers ou que vous y accédez, ils peuvent être divisés en plusieurs parties, qui seront dispersées un peu partout. Il est donc nécessaire de défragmenter le disque dur.
Étape 1. Tapez optimize dans la boîte de recherche de Windows et cliquez sur l'icône Défragmenter et optimiser les disques pour le lancer.
Étape 2 : Choisissez le disque dur cible et optimisez-le. Choisissez le disque dur cible et optimisez-le.

Méthode 6. Exécuter la commande CHKDSK
Vous pouvez exécuter la commande chkdsk, qui vérifie la présence de secteurs défectueux sur votre périphérique de stockage et tente de les réparer. Voici le guide :
Étape 1. Appuyez sur Windows + R pour ouvrir une fenêtre d'exécution. Tapez cmd pour ouvrir l'invite de commande.
Étape 2. Tapez chkdsk e : /f /r/x dans la nouvelle fenêtre. (Remplacez la lettre e par la lettre de lecteur correcte)

Mais soyez prudent lorsque vous saisissez des commandes. Si vous n'avez pas beaucoup d'expérience en informatique, EaseUS Partition Master est un meilleur choix.
Par ailleurs, il existe d'autres liens relatifs aux commandes CHKDSK. Cliquez dessus si vous souhaitez en savoir plus :
Méthode 7. Exécuter Disk Cleanup
Disk Cleanup analyse vos périphériques de stockage à la recherche de fichiers temporaires indésirables et les supprime, ce qui améliore les performances du disque dur. Voici la marche à suivre :
Étape 1. Cliquez sur "Ce PC", faites un clic droit sur le lecteur cible et choisissez "Nettoyage de disque".

Étape 2. La liste des fichiers et de leur taille s'affiche. Choisissez ensuite les fichiers que vous souhaitez supprimer. Cliquez ensuite sur "OK".
Méthode 8. Supprimer l'application indésirable
Vous pouvez désinstaller les programmes dont vous n'avez plus besoin afin de libérer de l'espace disque et d'accélérer votre disque. Voici comment procéder :
Étape 1. Cliquez avec le bouton droit de la souris sur le menu Démarrer de Windows et cliquez sur l'option "Apps et fonctionnalités".
Étape 2. Localisez ensuite les programmes dont vous n'avez plus besoin et cliquez dessus avec le bouton droit de la souris. Sélectionnez "Désinstaller".
Étape 3. Vous pouvez répéter ce processus pour supprimer toutes les applications indésirables.
Conclusion
Cet article présente huit façons d'accélérer un disque dur, et nous espérons qu'elles pourront vous aider. EaseUS Partition Master est un outil de partitionnement de disque digne de confiance. Il peut étendre le disque C pour résoudre l'erreur"espace disque insuffisant" et allouer de l'espace au disque cible. En outre, il peut convertir MBR en GPT sans perte de données. N'hésitez pas à le télécharger pour résoudre vos problèmes de partition de disque.
FAQ sur l'accélération du disque dur
Nous avons appris huit façons d'accélérer les disques durs. Cette partie énumère trois autres questions populaires liées à notre sujet. Consultez les réponses ci-dessous si vous en avez besoin.
1. Comment réparer un disque dur lent ?
Les disques durs lents peuvent être réparés. Vous pouvez essayer les solutions suivantes :
- Exécuter le nettoyage du disque
- Vérifier les secteurs défectueux
- Partitionnement des disques durs
- Activer la mise en cache de l'écriture
- Exécuter les commandes CHKDSK
- Supprimer les applications indésirables et les fichiers temporaires
2. Pourquoi les disques durs sont-ils si lents ?
Il y a plusieurs raisons pour lesquelles le disque dur devient lent :
- Virus
- Mauvais secteurs
- Fragmentation des fichiers
- Trop de fichiers temporaires
3. Pourquoi le disque dur est-il plus lent que le disque SSD ?
Les disques SSD utilisent des circuits et n'ont pas de pièces physiques mobiles. Cela réduit les temps d'attente au démarrage et les retards lors de l'ouverture d'applications ou de l'exécution de tâches informatiques lourdes.
Comment pouvons-nous vous aider ?
Auteur
Mise à jour par Mélanie
Mélanie est une rédactrice qui vient de rejoindre EaseUS. Elle est passionnée d'informatique et ses articles portent principalement sur la sauvegarde des données et le partitionnement des disques.
Rédigé par Arnaud
Arnaud est spécialisé dans le domaine de la récupération de données, de la gestion de partition, de la sauvegarde de données.
Commentaires sur les produits
-
J'adore le fait que les modifications que vous apportez avec EaseUS Partition Master Free ne sont pas immédiatement appliquées aux disques. Cela facilite grandement la simulation de ce qui se passera une fois que vous aurez effectué tous les changements. Je pense également que l'aspect général et la convivialité d'EaseUS Partition Master Free facilitent tout ce que vous faites avec les partitions de votre ordinateur.
En savoir plus -
Partition Master Free peut redimensionner, déplacer, fusionner, migrer et copier des disques ou des partitions ; convertir en local, changer l'étiquette, défragmenter, vérifier et explorer la partition ; et bien plus encore. Une mise à niveau premium ajoute une assistance technique gratuite et la possibilité de redimensionner des volumes dynamiques.
En savoir plus -
Il ne crée pas d'image à chaud de vos disques et ne les aligne pas, mais comme il est associé à un gestionnaire de partitions, il vous permet d'effectuer plusieurs tâches à la fois, au lieu de simplement cloner des disques. Vous pouvez déplacer les partitions, les redimensionner, les défragmenter, etc., ainsi que les autres outils que vous attendez d'un outil de clonage.
En savoir plus
Articles liés
-
Réparer Genshin Impact Espace de stockage insuffisant | Meilleures façons 🏆
![author icon]() Arnaud 01/09/2025
Arnaud 01/09/2025 -
Comment fusionner partition C et D sous Windows 11/10
![author icon]() Lionel 11/08/2025
Lionel 11/08/2025 -
Formater un disque dur à l'aide de l'invite de commande et de l'outil de formatage
![author icon]() Nathalie 11/08/2025
Nathalie 11/08/2025 -
Comment démarrer un ordinateur portable Samsung à partir d'un port USB sous Windows 10/11
![author icon]() Arnaud 11/08/2025
Arnaud 11/08/2025
Sujets d'actualité en 2025
EaseUS Partition Master

Gérer efficacement les partitions et optimiser les disques








