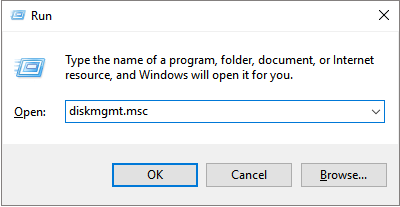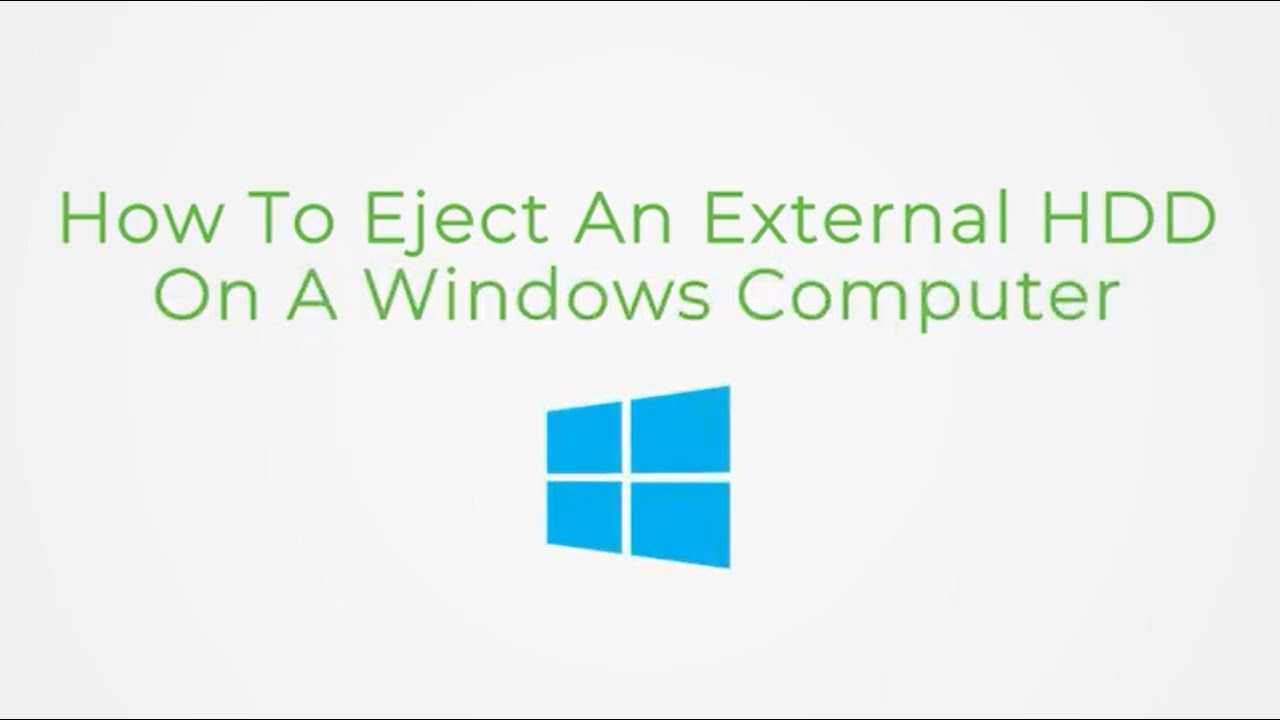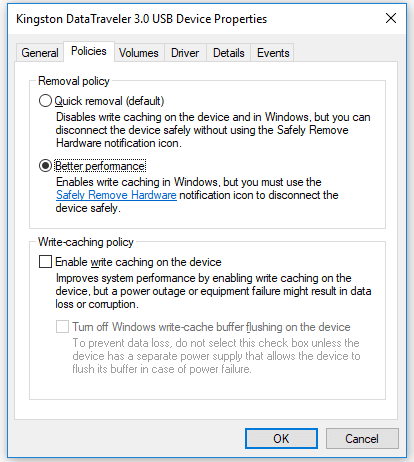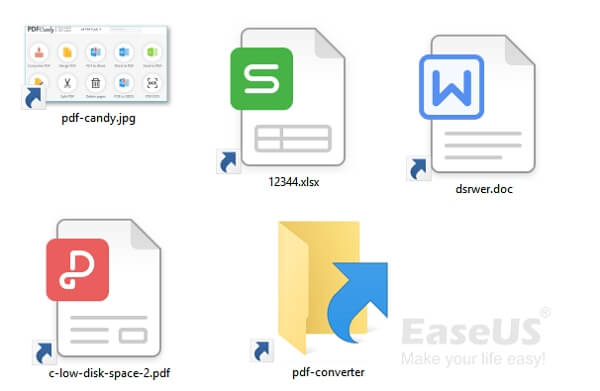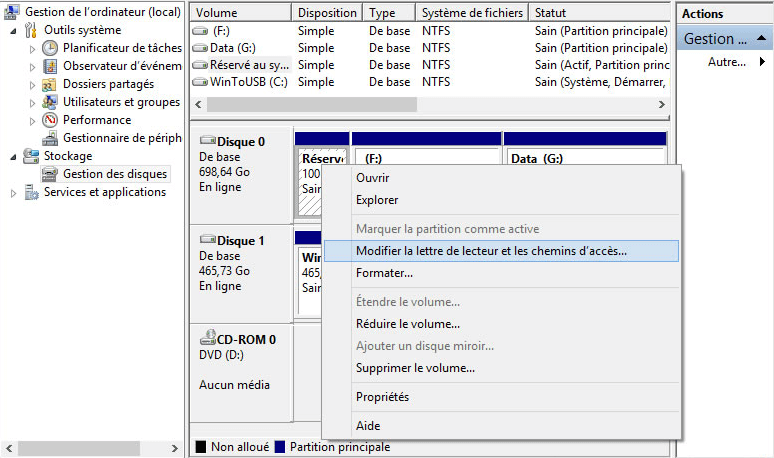Problème : la carte SD n'affiche pas sa pleine capacité
"J'ai acheté une carte micro SD SanDisk il y a un an, et elle fait 8 Go. Ce matin quand j'ai transféré quelques photos de la carte SD à l'autre sur mon ordinateur Windows 10, pour libérer de l'espace, plus tard je vérifie sa propriété, ça se voit environ ~500 Mo de capacité. Ce n'est pas vrai. Que s'est-il passé ? Ça devrait être comme les 8 Go d'origine, je pense.
Raisons typiques :
En ce qui nous concerne, le problème de la mauvaise taille de la carte SD tient principalement à trois aspects.
- Carte SD bon marché et défectueuse achetée auprès de vendeurs malhonnêtes
- Incompatible avec les lecteurs de cartes ou les périphériques hôtes
- Infecté par des virus informatiques
Récupérer les données de la carte SD avant le formatage
Le formatage du disque doit être pris très soigneusement car nous l'avons abordé à plusieurs reprises, il va effacer toutes les données, vous laissant une carte SD vierge à la fin. Si aucune sauvegarde n'est disponible, les données formatées seront perdues.
Par conséquent, nous vous suggérons fortement de restaurer à l'avance les fichiers de votre carte SD. EaseUS Data Recovery Wizard Free est réputé pour la récupération de données à partir de tous les appareils, tels que HDD, SSD, carte SD, clé USB, clé USB, disque dur externe, etc.
Votre choix fiable - EaseUS Data Recovery Wizard
- Récupérer des données supprimées, formatées et inaccessibles dans différentes situations de perte de données.
- Récupérer des photos, du son, de la musique et des courriels à partir de n'importe quel stockage de manière efficace, sûre et complète.
- Récupérer les fichiers de la corbeille, du disque dur, de la carte mémoire, de la clé USB, de l'appareil photo numérique et du caméscope.
Il vous permet de récupérer tous les types de fichiers de votre carte SD. Pendant ce temps, si des fichiers sont corrompus, le programme de récupération de données d'EaseUS peut réparer les fichiers MP4/MOV corrompus pour vous.
Suivez les étapes ci-dessous pour récupérer les fichiers de la carte SD.
- Conseils
- Veillez arrêter d'utiliser votre carte SD immédiatement après avoir perdu des fichiers ou des données.
- Si vous continuez à utiliser la carte, d'autres problèmes de perte de données se produiront.
1. Rendre la carte SD reconnue par PC.
Connectez la carte SD à un lecteur de carte et insérez le lecteur de carte avec votre carte SD dans un ordinateur.
2. Exécuter le logiciel de récupération de carte SD et analyser la carte.
Lancez EaseUS Data Recovery Wizard sur votre PC et sélectionnez votre carte SD dans l'icône Pilotes externes.
Cliquez ensuite sur Analyser pour commencer à trouver les données perdues sur votre carte SD.
![fonctionner le logiciel de récupération de données de carte SD]()
3. Restaurer les données de la carte SD.
Après analyser , vous pouvez prévisualiser et trouver vos fichiers perdus sur la carte SD à partir des onglets répertoriés ci-dessous:
- Fichiers supprimés: Répertorie vos fichiers supprimés
- Disque (avec le nom de votre appareil): Il charge la plupart des fichiers cachés, des fichiers inaccessibles.
- Autres dossiers perdus : Trouver les fichiers qui ont perdu des noms ou des chemins.
- Et vous pouvez utiliser Filtre et Rechercher des données pour trouver rapidement vos fichiers.
![trouver les données sur la carte SD]()
4. Restaurer les données de la carte SD.
Vous pouvez vérifier et prévisualiser les fichiers trouvés en double-cliquant.
Puis cliquez sur Récupérer pour enregistrer les fichiers de carte SD trouvés dans un emplacement sécurisé sur votre PC ou sur un stockage externe.
![prévisualiser et récupérer les données sur carte SD]()
Comment restaurer la carte SD en taille réelle
Après avoir exclu les causes de l'incompatibilité mentionnée, pour restaurer la carte SD à sa taille complète pour un état de fonctionnement normal, vous devez effectuer un formatage rapide.
Il existe de bons outils de formatage de carte SD qui peuvent être utilisés gratuitement sur Windows 10/8.1/8/7. Choisissez-en un pratique que vous préférez.
- Avertissement
- Comme le formatage de la carte SD effacera les données qu'elle contient, assurez-vous d'avoir créé une sauvegarde. Sinon, vous ne pouvez utiliser EaseUS Data Recovery Wizard que pour récupérer les données de la carte SD formatée .
Méthode 1. Gestion des disques
Étape 1. Cliquez avec le bouton droit sur Ce PC/Poste de travail > Gérer.
Étape 2. Sélectionnez Gestion des disques sous Gestionnaire de périphériques, recherchez et cliquez avec le bouton droit sur la carte SD et sélectionnez Formater...
![formater la carte sd avec gestion de disque pour restaurer la pleine capacité]()
Étape 3. Renommez et réinitialisez le système de fichiers de la carte SD en NTFS ou FAT32 selon vos besoins, suivez les instructions à l'écran pour terminer le processus de formatage.
Après cela, vous retrouverez toute la taille de stockage de votre carte SD et vous pourrez l'utiliser pour stocker et enregistrer à nouveau des fichiers et des données.
Méthode 2. Logiciel de formatage de disque EaseUS
Il s'agit d' un logiciel de partition gratuit tiers , vous devez donc le télécharger et l'installer sur votre ordinateur, puis suivre le guide pour formater la carte SD.
Étape 1. Cliquez avec le bouton droit sur la partition du disque dur et choisissez l'option "Formater".
Étape 2. Dans la nouvelle fenêtre, définissez le libellé de la partition, le système de fichiers et la taille du cluster pour la partition, puis cliquez sur "OK".
Étape 3. Vous pouvez voir une fenêtre d'avertissement, cliquez sur "OK" pour continuer.
Étape 4. Cliquez sur le bouton "Exécuter l'opération" dans le coin supérieur gauche, puis cliquez sur "Appliquer" pour commencer à formater la partition du disque dur.
Méthode 3. Ligne de commande DiskPart
Étape 1. Tapez cmd dans la zone de recherche de Windows 10, puis vous obtiendrez l'invite de commande la plus appropriée. Faites un clic droit dessus et choisissez "Exécuter en tant qu'administrateur".
Étape 2. Dans l'invite de commande, tapez diskpart et appuyez sur "Entrée".
Étape 3. Tapez list disk pour répertorier tous les lecteurs disponibles et appuyez sur "Entrée".
Étape 4. Tapez select disk + disk number (par exemple, select disk 0) pour sélectionner la carte SD que vous souhaitez formater et appuyez sur Entrée.
Étape 5. Tapez clean pour nettoyer la carte SD que vous avez sélectionnée et appuyez sur "Entrée".
Étape 6. Tapez create partition primary pour créer une partition sur la carte SD nettoyée et appuyez sur "Entrée":
Étape 7. Tapez format fs=ntfs (ou format fs=exfat) et appuyez sur "Entrée" pour formater le lecteur avec NTFS ou exFAT.
![formater la carte sd à pleine capacité en utilisant cmd]()
Étape 8. Tapez assign letter=drive letter (par exemple, assign letter=E) pour attribuer une lettre de lecteur et appuyez sur "Entrée".



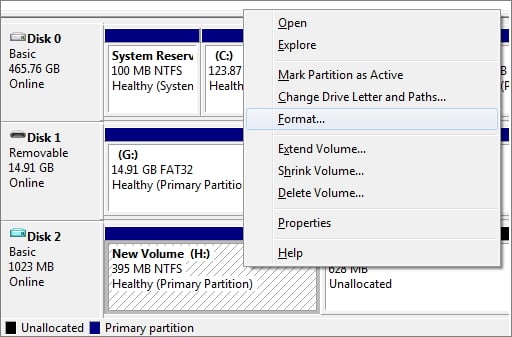
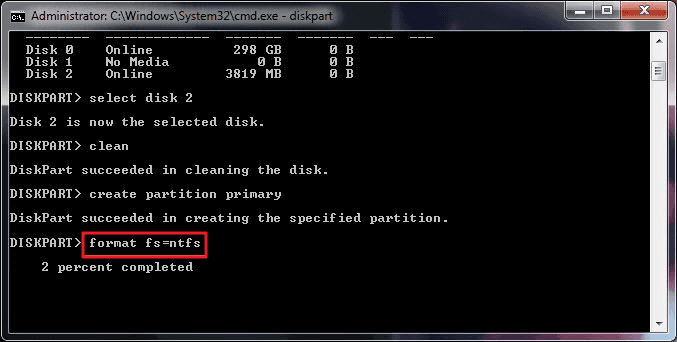
 le 13 Aug 2025
le 13 Aug 2025