Articles à la une
- 01 Mon ordinateur portable HP est trop lent au démarrage
- 02 Réparer l'utilisation élevée de la mémoire & CPU
- 03 Réparer un ordinateur lent après la mise à jour de Windows 10
- 04 Lenovo fonctionne très lentement sous Windows
- 05 L'ordinateur portable ASUS est lent sous Windows
- 06 Windows 11/10 est devenu très lent
- 07 Comment accelerer un Windows 11 ordinateur lent
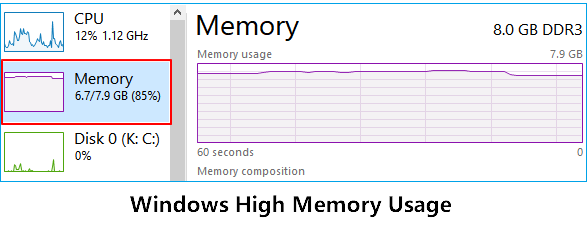 L'utilisation élevée de la mémoire fait référence à un état où l'utilisation de la RAM, de la ROM ou du cache des ordinateurs Windows atteint un niveau extrêmement élevé. En cas de problème d'utilisation élevée de la mémoire, votre ordinateur devient extrêmement lent et bloqué.
L'utilisation élevée de la mémoire fait référence à un état où l'utilisation de la RAM, de la ROM ou du cache des ordinateurs Windows atteint un niveau extrêmement élevé. En cas de problème d'utilisation élevée de la mémoire, votre ordinateur devient extrêmement lent et bloqué.
Détendez-vous si vous rencontrez des problèmes de "forte utilisation de la mémoire" ou de "forte utilisation de la mémoire RAM" sous Windows 11/10. Vérifiez et suivez les méthodes fournies pour résoudre ce problème immédiatement:
Comment fixer les problèmes de fuite de mémoire sous Windows 11/10
"J'étais sur le point de télécharger une nouvelle mise à jour de Windows 10, mais elle a dit que la mémoire était presque pleine et elle est restée bloquée. J'ai essayé de fermer certaines applications ou certains logiciels, mais il me dit toujours que la mémoire est très utilisée et qu'il y a une erreur. Comment puis-je réduire le problème de l'utilisation élevée de la mémoire dans Windows 10 ?"
"J'ai installé Windows 10 mais j'ai reçu un avertissement de forte utilisation de la mémoire RAM qui m'a indiqué que la mémoire était utilisée à 90% sans avoir ouvert aucune application ou fichier d'installation."
Le ralentissement ou le blocage soudain de l'ordinateur Windows est un symptôme typique de l'erreur d'utilisation élevée de la mémoire sous Windows. Par exemple, lorsque vous exécutez une application ou transférez des fichiers sous Windows 11/10, l'ordinateur ne répond pas ou met beaucoup de temps à répondre. Il est fort possible que le problème de la forte utilisation de la mémoire ralentisse votre PC.
Cependant, l'utilisation élevée de l'unité centrale de Windows, les problèmes d'utilisation élevée des disques causent les mêmes problèmes sur les ordinateurs. Et les solutions apportées à chaque problème sont différentes.
Si vous avez confirmé que votre ordinateur est bloqué par un problème de mémoire élevée, passez à la deuxième partie et suivez les corrections pratiques pour vous débarrasser immédiatement de ce problème.
Si vous ne connaissez pas le problème exact qui rend votre ordinateur Windows 11/10 lent ou bloqué, suivez la partie 1 pour définir le problème en premier. Ensuite, choisissez la bonne solution pour résoudre le problème.
Tutoriel en vidéo :Comment résoudre le problème de l'utilisation élevée de la mémoire dans Windows 11/10
📌Chapitres vidéo:
00:00 Pourquoi la mémoire de mon PC est saturée ?
00:50 Comment libérer de la mémoire sur mon ordinateur ?
02:28 Partie 1. Vérifier et définir le problème d'utilisation élevée de la mémoire de Windows 11/10
06:42 Partie 2. 8 Solutions pour corriger l’utilisation élevée de la mémoire dans Windows 11/10

Vous pouvez aussi suivre le guide étape par étape sous format de texte pour résoudre le problème de l'utilisation élevée de la mémoire dans Windows 11/10.
Partie 1. Vérifier et définir le problème d'utilisation élevée de la mémoire de Windows 11/10
Bien que les problèmes liés à l'utilisation élevée du CPU, des disques et de la mémoire de Windows présentent les mêmes symptômes: l'ordinateur ralentit, se bloque ou les applications ne répondent pas. Mais il est encore facile de déterminer si votre ordinateur présente une utilisation élevée du CPU, des disques ou de la mémoire.
L'utilisation élevée de la mémoire sous Windows 11/10 est liée à la mémoire vive et à la mémoire virtuelle. Lorsqu'un ordinateur a un problème de forte utilisation de la mémoire, il se bloque pendant l'exécution d'un programme.
Il se peut même qu'une fenêtre d'erreur apparaisse, vous avertissant que "Votre ordinateur manque de mémoire".
Essayez les étapes suivantes pour déterminer si votre ordinateur a une forte utilisation de mémoire, un processeur élevé ou une erreur d'utilisation de disque élevée:
Étape 1. Appuyez sur les touches Ctrl + Alt + Del et sélectionnez "Gestionnaire des tâches".
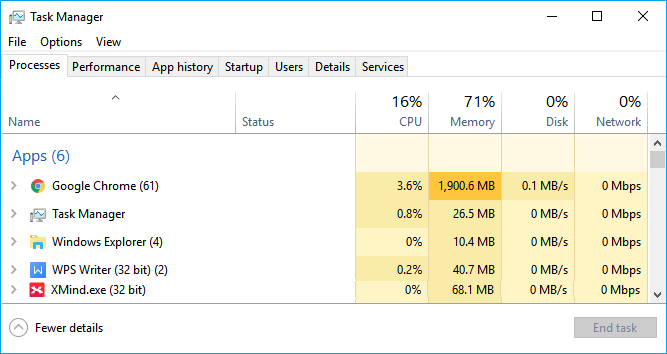
Étape 2. Dans l'onglet Processus, vérifiez l'état d'utilisation du CPU, de la mémoire et du disque.
Notez que si l'utilisation du CPU atteint jusqu'à 99 % ou même 100 % comme indiqué ci-dessous, votre ordinateur a un problème d'utilisation élevée du CPU.
Vous pouvez vous débarrasser de cette erreur en vous référant à Windows 10 utilisation du disque 100 dans gestionnaire des tâches.
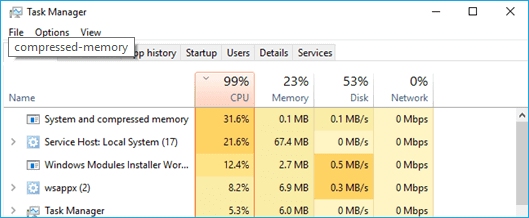
Si la colonne Disque indique un pourcentage élevé ou même affiche 100 %, votre ordinateur a un problème d'utilisation du disque élevé. Vous pouvez vous référer à ce lien pour résoudre vous-même le problème d'utilisation du disque à 100 %.

Si la mémoire atteint un état élevé, c'est qu'il y a un problème d'utilisation élevée de la mémoire. Choisissez une méthode dans la partie 2 pour supprimer immédiatement cette erreur de votre PC.
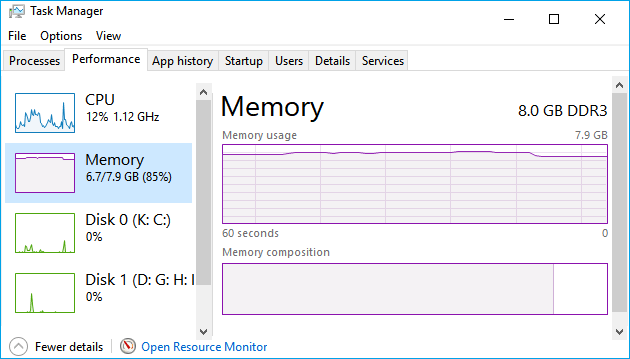
Partie 2. 8 Solutions pour régler le problème lié à l'insuffisance de mémoire sous Windows 11/10
S'appliquer à: Solution d'un problème d'utilisation élevée de la RAM et de la mémoire virtuelle sous Windows 11/10/8/7, etc.
Voici une liste de toutes les solutions pratiques testés et recommandés par les experts informatiques d'EaseUS pour vous permettre d'essayer de résoudre les problèmes de l'utilisation de la mémoire virtuelle sous Windows 11/10:
In this article you'll learn:
- #1. Redémarrer le PC
- #2. Correction d'une erreur du système de fichiers du disque et défragmentation du disque dur
- #3. Fermer les programmes/applications inutiles
- #4. Désactiver les programmes de démarrage
- #5. Augmenter la mémoire virtuelle
- #6. Augmenter la mémoire physique
- #7. Nettoyer le virus
- #8. Désactiver les NDU dans le registre
Si vous rencontrez un problème similaire sur une version inférieure du système d'exploitation Windows, comme Windows XP, vous pouvez également essayer ces corrections.
Méthode 1. Redémarrer le PC
Lorsque votre ordinateur a cessé de répondre pendant très longtemps, ou qu'il ne répond plus, se bloquant, vous aurez besoin d'une solution rapide.
Il s'agit de redémarrer votre PC:
Étape 1. Cliquez sur l'icône Windows et cliquez sur l'icône Alimentation, puis sélectionnez "Redémarrer".
Étape 2. Attendez que l'ordinateur redémarre.
Si la souris n'est pas détectée, appuyez sur le bouton d'alimentation de l'ordinateur pour l'éteindre directement. Lorsque l'ordinateur s'éteint, appuyez sur le bouton d'alimentation pour le redémarrer.
Méthode 2. Réparer l'erreur du système de fichiers du disque et défragmenter le disque dur
L'erreur du système de fichiers est une raison majeure qui peut entraîner la transmission de fausses informations à l'ordinateur, comme une utilisation élevée de la mémoire ou du processeur. Un logiciel professionnel de gestion des partitions - EaseUS Partition Master - peut vous aider. Il est facile à utiliser pour les utilisateurs de Windows de tous niveaux.
Vérifier et corriger une erreur du système
Étape 1 : Ouvrez EaseUS Partition Master sur votre ordinateur. Ensuite, localisez le disque, faites un clic droit sur la partition que vous voulez vérifier, et choisissez "Avancé" > " Vérification du système de fichiers ".

Étape 2 : Dans la fenêtre Vérification du système de fichiers, maintenez l'option "Essayer de corriger les erreurs s'il y en a" sélectionnée et cliquez sur "Commencer".

Étape 3 : Le logiciel commencera à vérifier le système de fichiers de votre partition sur votre disque. Lorsqu'il a terminé, cliquez sur "Finir".

Elle permettra également de gagner beaucoup d'espace mémoire en défragmentant les disques durs. Vous pouvez également vous référer à une méthode manuelle de défragmentation et d'optimisation du disque.
Défragmenter les disques durs
- Appuyez sur "Windows + R" et tapez: dfrgui, cliquez sur "Défragmenter et optimiser les lecteurs" pour ouvrir cette application.
- Cliquez sur les disques durs (C: drive par exemple) que vous voulez défragmenter et cliquez sur "Optimiser".
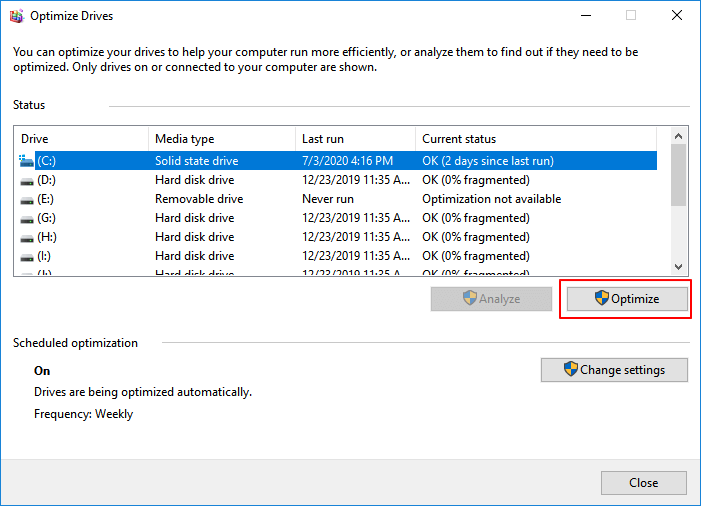
Attendez la fin du processus de défragmentation. N'oubliez pas de redémarrer l'ordinateur lorsque le processus est terminé.
Méthode 3. Fermer les programmes/applications d'exécution inutiles
Lorsque votre ordinateur utilise beaucoup de mémoire, vous pouvez essayer de fermer certains programmes et applications en cours d'exécution inutiles pour résoudre ce problème.
Étape 1. Ouvrez le gestionnaire des tâches en cliquant avec le bouton droit de la souris sur l'icône Windows et sélectionnez "Gestionnaire des tâches".
Étape 2. Allez dans l'onglet processus, trouvez les programmes en cours d'exécution qui prennent beaucoup de mémoire mais dont vous n'avez pas du tout besoin.
Étape 3. Cliquez sur les programmes inutiles et sélectionnez "Fin de tâche".
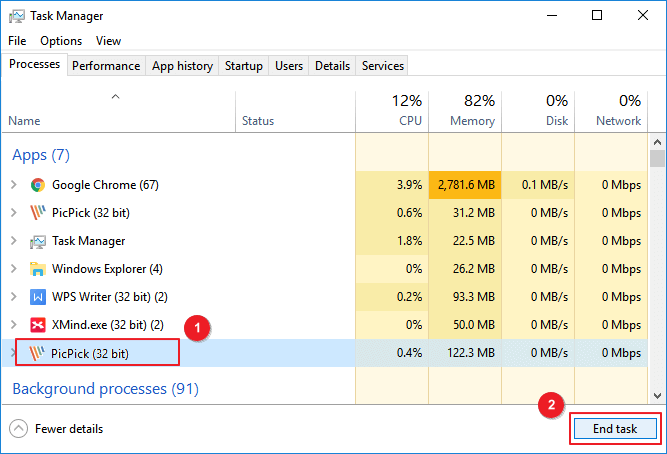
Méthode 4. Désactiver les programmes en cours d'exécution au démarrage
Désactiver les programmes au démarrage permet de réduire la charge du système et d'économiser beaucoup d'espace mémoire sur le CPU.
Étape 1. Appuyez sur les touches Ctrl + Alt + Del, sélectionnez "Gestionnaire de tâches".
Étape 2. Cliquez sur Démarrage dans la fenêtre du gestionnaire des tâches > Faites un clic droit sur les applications que vous ne voulez pas exécuter au démarrage et sélectionnez "Désactiver".
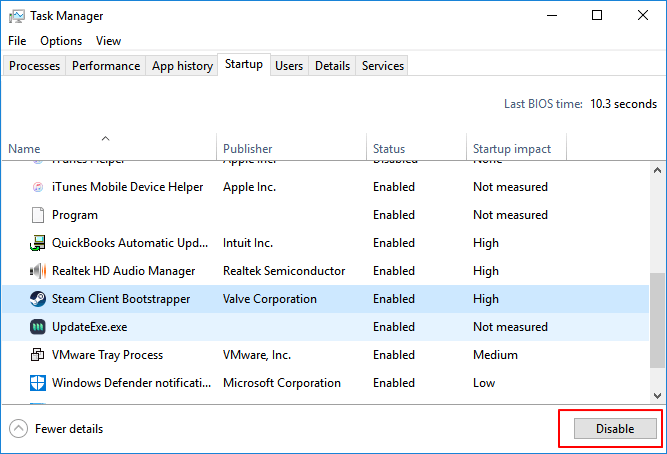
Méthode 5. Augmenter la mémoire virtuelle
La mémoire virtuelle utilise une partie de l'espace disque pour servir de mémoire afin de libérer le stress de la mémoire de l'ordinateur. Par conséquent, lorsque votre ordinateur a un problème d'utilisation de mémoire élevée, vous pouvez essayer les étapes suivantes pour augmenter la mémoire virtuelle:
Étape 1. Faites un clic droit sur cet ordinateur, puis sélectionnez "Propriétés".
Étape 2. Cliquez sur "Paramètres système avancés" dans la fenêtre qui s'ouvre.
Étape 3. Allez dans l'onglet Avancé, cliquez sur "Paramètres..." sous la section Performances.
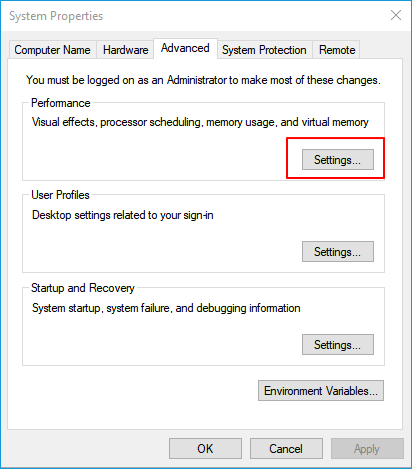
Étape 4. Naviguez vers l'onglet Avancé, cliquez sur "Modifier" sous la section Mémoire virtuelle.
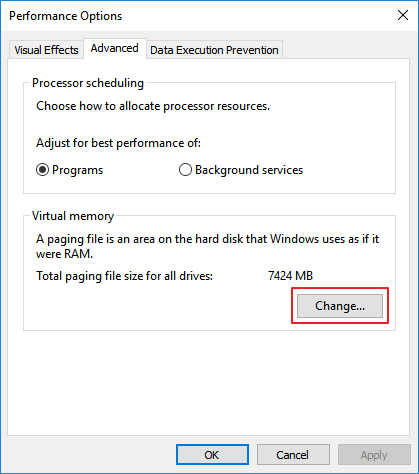
Étape 5. Décochez "Gestion automatique du fichier d'échange pour le lecteurs".
Étape 6. Sélectionnez le lecteur C, cochez "Pas de fichier de page" et cliquez sur "Définir".
Étape 7. Cliquez sur "Oui" pour continuer.
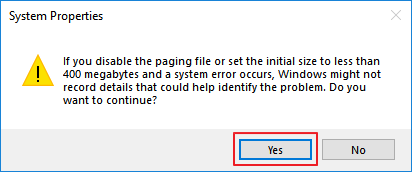
Étape 8. Sélectionnez une partition non système, cochez "Taille personnalisée" et définissez la même valeur dans Taille initiale et Taille maximale.
Cela permettra de réduire la consommation des ressources du système et d'améliorer l'efficacité du fonctionnement.
Notez qu'il est recommandé que la taille de la valeur soit deux fois plus grande que la mémoire physique de votre ordinateur.
Étape 9. Cliquez sur "OK" pour enregistrer les modifications.
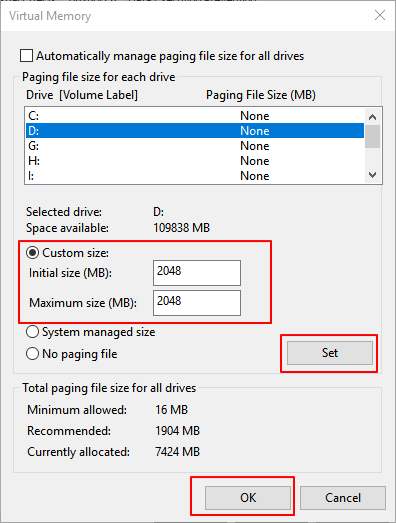
Méthode 6. Augmenter la mémoire physique
Logiquement, lorsque votre ordinateur a un problème d'utilisation de la mémoire, vous pouvez ajouter une nouvelle carte mémoire à votre ordinateur afin d'étendre la mémoire physique.
Pour ce faire, vous devez d'abord vérifier le type de mémoire en vous référant aux paramètres de la mémoire de votre ordinateur.
Voici comment augmenter la mémoire physique de votre PC:
Étape 1. Vérifiez la taille de la mémoire physique: Faites un clic droit sur ce PC et sélectionnez "Propriétés".
Ensuite, cliquez sur "Propriétés". Ouvrez le Gestionnaire des tâches et allez dans l'onglet Performance, cliquez sur "Mémoire".
Étape 3. Vérifiez la vitesse, la taille de la mémoire pour décider du type dont vous aurez besoin.
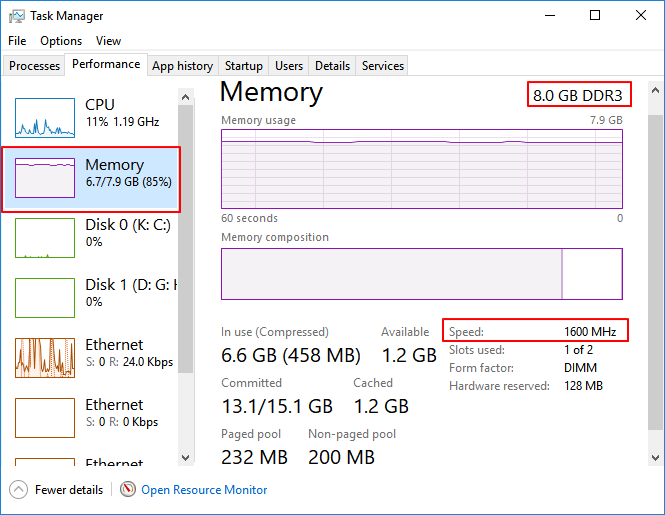
Étape 4. Achetez ensuite une nouvelle carte mémoire, ajoutez-la à votre PC.
Après avoir ajouté la nouvelle mémoire à votre ordinateur, redémarrez le PC et il détectera automatiquement la nouvelle mémoire.
Méthode 7. Nettoyer le virus
Parfois, une infection par un virus ou un logiciel malveillant peut également entraîner une forte utilisation de la mémoire de votre PC. La meilleure solution consiste à exécuter un logiciel antivirus sur votre PC pour nettoyer immédiatement tous les virus et logiciels malveillants existants:
Étape 1. Téléchargez et installez un logiciel antivirus sur votre ordinateur.
Étape 2. Exécutez le logiciel anti-virus et choisissez de scanner l'ensemble du disque de votre ordinateur.
Étape 3. Choisissez de nettoyer tous les virus trouvés ou les fichiers ou périphériques infectés par un virus.
Méthode 8. Désactiver l'UDN dans le registre
Remarque: les experts du support technique d'EaseUS vous suggèrent de ne pas essayer cette méthode car elle peut affecter l'utilisation de la connexion internet.
Certains blogueurs suggèrent que l'utilisation du registre pour désactiver la NDU peut parfois permettre de résoudre le problème d'utilisation de la mémoire élevée de Windows 10.
Si vous souhaitez essayer, voici les étapes à suivre:
Étape 1. Tapez regedit dans la recherche Windows et cliquez sur l'éditeur de registre pour l'ouvrir.
Etape 2. Allez à: HKEY_LOCAL_MACHINE/SYSTEM/ControlSet001/Services/Ndu.
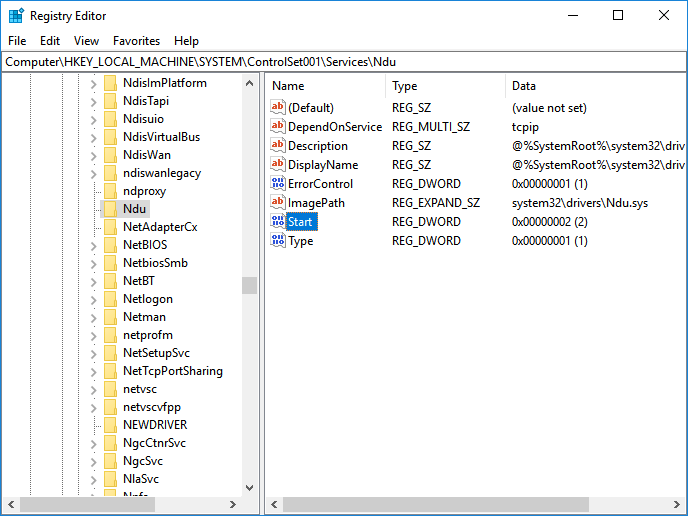
Étape 3. Cliquez avec le bouton droit de la souris sur le Start et sélectionnez "Modify".
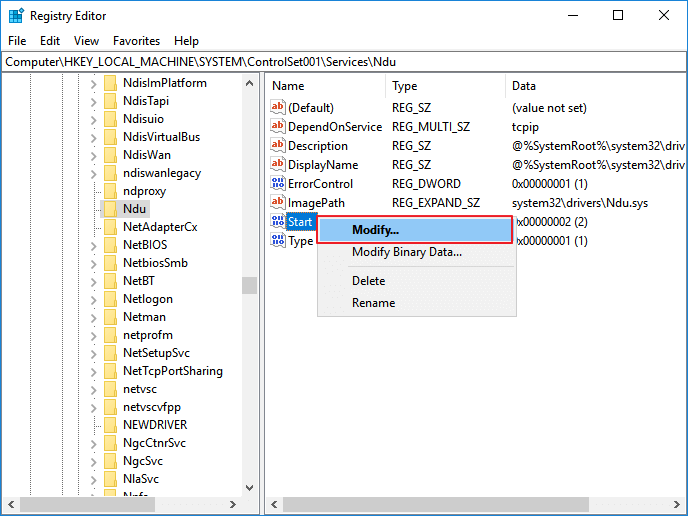
Étape 4. Changez sa valeur à 4, cliquez sur "OK" pour enregistrer les changements.
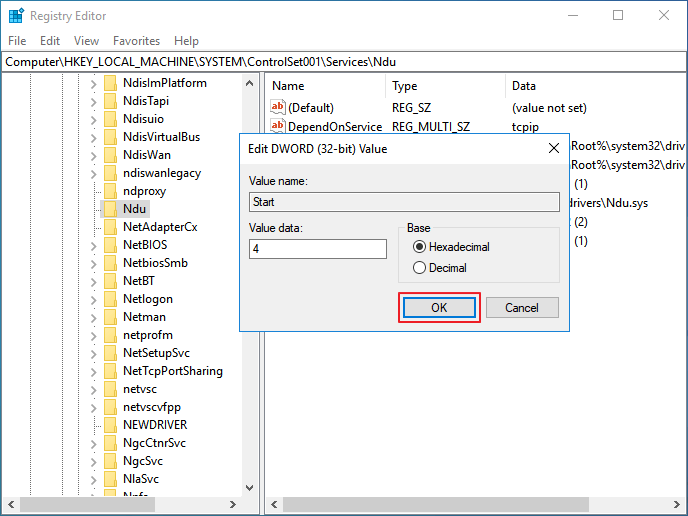
Après cela, redémarrez votre PC et le problème d'utilisation élevée de la mémoire devrait être résolu.
Si la connexion Internet de votre ordinateur est désactivée, nous vous suggérons de répéter les étapes et de rétablir la valeur du mot de départ au chiffre précédent - 2.
Conseils supplémentaires: Évitez le problème de forte utilisation de la mémoire sous Windows 11/10
En fait, la plupart des utilisateurs de Windows sont à l'origine d'une utilisation élevée de la mémoire, des disques ou du processeur sous Windows 10/8/7, etc.
Et comment éviter le problème de la forte utilisation de la mémoire est également une question sans réponse. Dans cette partie, nous conclurons sur les causes du problème de mémoire élevée et vous donnerons des conseils pour vous aider à éviter cette erreur sous Windows 10:
Pourquoi l'utilisation de ma mémoire est-elle si élevée sous Windows 11/10 - Causes
Lorsque vous obtenez une erreur d'utilisation de la mémoire de Windows 10 ou recevez un avertissement de forte utilisation du disque, la RAM ou la mémoire de Windows 10 n'est pas vraiment pleine. Voyons ici les causes de ce problème d'utilisation élevée de la mémoire RAM:
- Fuite de mémoire.
- Piratage du registre.
- Faible espace en raison d'une utilisation élevée par plusieurs applications ou de gros correctifs d'installation.
- La mémoire est occupée par un grand nombre de fichiers inutiles.
Comment éviter une utilisation élevée de la mémoire sous Windows 11/10 - Conseils
Ici, nous recueillons également des conseils pour vous aider à éviter les problèmes de forte utilisation de la mémoire sous Windows 10/8/7 et nous vous suggérons de les suivre, en réglant votre ordinateur pour qu'il soit le plus performant possible:
#1. Ajoutez une carte mémoire suffisamment grande au PC
#2. Faites régulièrement tourner un nettoyeur de virus
#4. Désactivez les programmes inutiles au démarrage
#5. Libérez la mémoire virtuelle du disque dur
#6. Corrigez l'erreur du système de fichiers et défragmenter régulièrement le disque dur
Conclusion
Dans cet article, nous vous proposons le processus complet pour vous aider à réduire l'utilisation de la mémoire sous Windows 10 en vous donnant des conseils pour définir le problème de mémoire élevée, en vous fournissant 8 solutions pratiques pour résoudre l'utilisation de mémoire élevée, et en vous donnant également une liste de conseils pour vous aider à éviter ce problème.
En plus de gérer correctement la mémoire vive et la mémoire virtuelle, afin que votre ordinateur fonctionne sans problème, nous vous suggérons également d'appliquer le logiciel de gestion de disque - EaseUS Partition Master - pour gérer les partitions, utiliser pleinement l'espace disque et optimiser les performances du disque au mieux.
Ces informations vous-ont elles été utiles ?
Articles associés
-
10 Meilleurs logiciels de défragmentation gratuits | Liste de contrôle testée
![author icon]() Arnaud/Sep 01, 2025
Arnaud/Sep 01, 2025 -
Comment résoudre le problème de disque dur C rouge de Windows 10/7?
![author icon]() Arnaud/Aug 11, 2025
Arnaud/Aug 11, 2025 -
5 façons de réinitialiser le mot de passe Windows 11 sans se connecter🔥
![author icon]() Arnaud/Aug 11, 2025
Arnaud/Aug 11, 2025 -
Comment convertir exFAT en NTFS sans perte de données | Tutoriel 2025
![author icon]() Arnaud/Aug 11, 2025
Arnaud/Aug 11, 2025