Sommaire
Auteur
Actualité
Mise à jour le 11 Aug, 2025
Cette page couvre le processus complet de conversion d'exFAT en FAT32 sur vos périphériques de stockage. Suivez les conseils de préparation que vous devez faire et choisissez l'une des méthodes les plus appropriées pour passer facilement du système de fichiers de votre appareil d'exFAT à FAT32 :
# 1. Préparatifs indispensables
# 2. Trois méthodes gratuites de conversion exFAT vers FAT32 :
- (Recommandé) Convertisseur professionnel exFAT en FAT32 - Outil gratuit et efficace pour tous les niveaux d'utilisateurs
- Gestion des disques - Outil gratuit intégré Windows pour les débutants
- CMD - Outil gratuit intégré et complexe Windows pour les débutants
Questions : Comment convertir exFAT en FAT32 sans perdre de données
"Comment formater une carte SD de 64 Go d'exFAT en FAT32 ? J'ai une carte SD Sandisk Ultra de 64 Go et je n'arrive pas à l'obtenir au format FAT 32. J'utilise Windows 11/10."
"Je veux convertir une clé USB au format exFAT en FAT32. J'ai essayé quelques liens, sans succès. Existe-t-il un logiciel qui puisse m'aider ?"
"Existe-t-il un moyen de convertir exFAT en FAT 32 sur un disque dur externe sans perdre de données ?"
Si vous rencontrez un problème similaire lors de la conversion de votre périphérique de stockage d'exFAT en FAT32, suivez l'une des méthodes ci-dessous pour changer le système de fichiers de votre périphérique sans perdre de données.
Préparatifs pour la conversion d'exFAT en FAT32
Dans de nombreux cas, vous avez une carte SD, un disque dur externe, une clé USB, une clé USB ou d'autres appareils avec exFAT, mais vous devez le convertir en FAT32 pour des raisons spécifiques. Pour protéger vos données et vous aider à choisir le meilleur système de fichiers pour votre périphérique de stockage, suivez la procédure de préparation et les conseils que nous vous avons laissés ici.
1. Quelle différence entre exFAT et FAT32 ?
Seules quelques personnes connaissent la différence entre exFAT et FAT32. Voici un tableau de comparaison entre exFAT et FAT32 auquel vous pouvez vous référer pour savoir pourquoi vous devez définir FAT32 pour votre périphérique amovible.
| Comparaison | exFAT | FAT32 |
|---|---|---|
| Compatibilité | Tous les systèmes d'exploitation Windows, versions modernes de Mac OS X | Tous les systèmes d'exploitation Windows, Mac, Linux, consoles de jeux |
| Périphérique pris en charge | Xbox One, PS4 (ne fonctionne pas sur certains lecteurs multimédias et appareils Android) | Console de jeux vidéo, extensions USB Android, lecteurs multimédias et autres appareils. |
| Taille prise en charge | Aucune limite de taille de fichier ou de taille de disque dur. | Taille de fichier maximale de 4 Go, taille de partition maximale de 8 To. |
| Usage | Partageant des fichiers volumineux (plus de 4 Go) entre les systèmes d'exploitation, exFAT est le meilleur choix. | Système de fichiers mature pour USB, lecteurs flash et lecteurs amovibles. |
Pour le transfert de gros fichiers et certains objectifs spécifiques, exFAT sera préférable. Cependant, comme pour une utilisation normale sur des périphériques amovibles, notamment une carte mémoire, une carte SD, une clé USB ou flash, etc., FAT32 est préférable.
En un mot, si vous préférez rendre votre appareil compatible avec tous les appareils et plates-formes, FAT32 est un bon choix.
2. Sauvegarder les données avant de passer du système de fichiers d'exFAT à FAT32
Une fois que vous avez décidé de convertir l'appareil exFAT en FAT32, l'étape suivante consiste à créer une sauvegarde des données de votre appareil.
- Si la taille des données est petite, vous pouvez directement les copier et les enregistrer sur un autre appareil en même temps.
- Si vos données enregistrées dépassent 5 Go, la copie manuelle est risquée et prend du temps.
Un moyen plus sûr et plus efficace consiste à appliquer un logiciel de sauvegarde fiable pour sauvegarder tous les fichiers en même temps.
Comment convertir exFAT en FAT32 gratuitement
Dans cette partie, on vous présentera les étapes détaillées de la conversion exFAT en FAT32 en utilisant trois méthodes différentes. Pour une conversion rapide et la sécurité des données, nous recommandons EaseUS Partition Master, qui est un logiciel de gestion de disque sûr pour la conversion exFAT vers FAT32.
- EaseUS Convertisseur exFAT en FAT32 - Outil gratuit et efficace pour tous les niveaux d'utilisateurs
- Gestion des disques - Outil intégré Windows gratuit pour les débutants
- CMD - Outil intégré et complexe Windows gratuits pour les débutants
Remarque : N'oubliez pas de sauvegarder vos données à l'avance car chaque méthode nécessite de formater l'appareil pour la conversion du système de fichiers. Vous risquez de perdre les données de votre appareil pendant le processus.
#1. Utilisation du convertisseur EaseUS exFAT en FAT32
Applicable à tous les niveaux d'utilisateurs, le meilleur choix pour les débutants.
Logiciel de partition disque dur - EaseUS Partition Master vous permet de convertir facilement exFAT en FAT32 avec sa fonction de formatage.
En quelques clics seulement, vous pouvez convertir votre carte SD, disque dur externe, clé USB, clé USB, etc. en FAT32 sous Windows 11/10/8/7.
Si vous n'avez pas encore sauvegardé les données, connectez le périphérique exFAT à votre PC. Accédez ensuite à l'assistant de clonage de disque sur EaseUS Partition Master pour copier les données de l'appareil sur un autre disque en tant que sauvegarde.
Étape 1: Lancez EaseUS Partition Master, cliquez avec le bouton droit de la souris sur la partition que vous souhaitez formater et choisissez «Formater».

Étape 2: Dans la nouvelle fenêtre, entrez le libellé de la partition, choisissez le système de fichiers FAT32/EXT2/EXT3/EXT4 et définissez la taille du cluster en fonction de vos besoins, puis cliquez sur "OK ".

Étape 3: Ensuite, vous verrez une fenêtre d'avertissement, cliquez sur "Oui" pour continuer.

Étape 4: Cliquez sur le bouton "Exécuter xx tâche(s)" dans le coin supérieur gauche pour examiner les modifications, puis cliquez sur "Appliquer" pour commencer à formater la partition en FAT32/EXT2/EXT3/EXT4.

Après la conversion, vous pouvez maintenant enregistrer les données de sauvegarde sur le périphérique FAT32 ou les utiliser à d'autres fins.
# 2. Formater exFAT en FAT32 dans gestion des disques
Applicable aux utilisateurs Windows expérimentés.
Notez que vous devez être très prudent lorsque vous suivez les étapes ci-dessous pour formater le périphérique exFAT en FAT32 dans la gestion des disques. Toute erreur peut rendre votre appareil inutilisable.
Étape 1. Connectez la carte SD exFAT, le disque dur externe, la clé USB, la clé USB, etc. à votre PC.
Étape 2. Cliquez avec le bouton droit sur l'icône Windows et sélectionnez "Gestion des disques".
Étape 3. Dans Gestion des disques, cliquez avec le bouton droit sur votre périphérique USB ou externe exFAT, sélectionnez "Formater".
Étape 4. Réglez le système de fichiers sur FAT32, cochez "Formatage rapide" et cliquez sur "OK" pour confirmer.
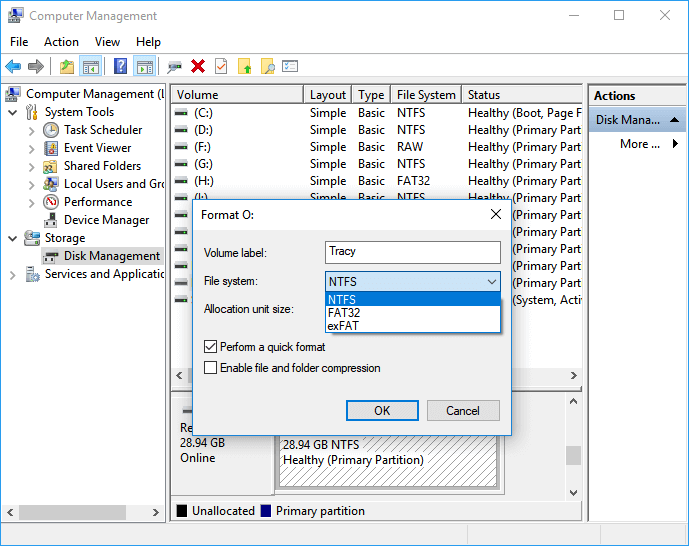
Une fois le processus de formatage terminé, votre appareil est prêt à enregistrer et à transférer des fichiers au format FAT32.
# 3. Convertir exFAT en FAT32 avec la commande de formatage CMD
Applicable aux utilisateurs professionnels et aux administrateurs informatiques.
La dernière approche pour la conversion exFAT en FAT32 peut être difficile pour les débutants sous Windows. Nous aimerions suggérer aux utilisateurs expérimentés et aux administrateurs d'essayer cette astuce.
Remarque : Soyez très prudent lors de l'exécution des opérations suivantes sur votre PC.
Étape 1. Connectez votre appareil exFAT au PC.
Étape 2. Cliquez avec le bouton droit sur l'icône Windows et tapez Invite de commande.
Étape 3. Cliquez avec le bouton droit sur Invite de commandes et sélectionnez "Exécuter en tant qu'administrateur".
Étape 4. Tapez diskpart dans l'invite de commande et appuyez sur Entrée.
Étape 5. Ouvrez DiskPart, tapez les lignes de commande suivantes et appuyez sur Entrée à chaque fois :
- list disk
- select disk 0 (remplacez 0 par le numéro de disque de votre périphérique exFAT)
- list volume
- select volume 1 (remplacez 1 par le numéro de volume de votre appareil exFAT)
- format fs=fat32 quick
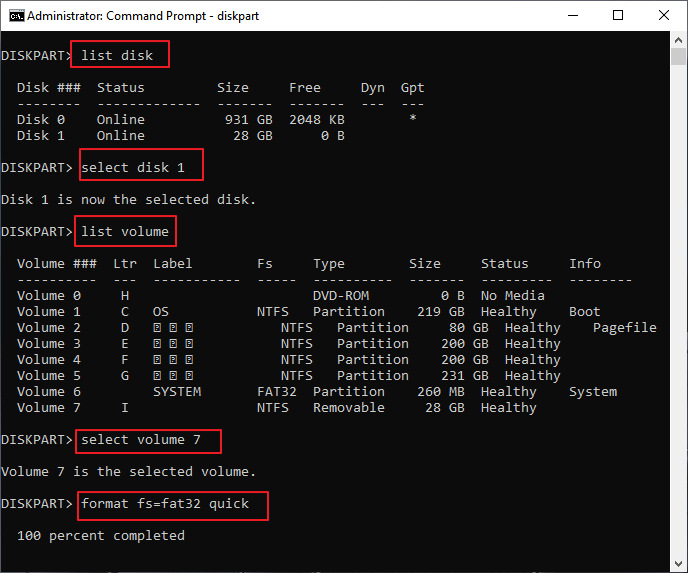
Étape 6. Lorsque le processus de formatage est terminé, votre appareil est maintenant FAT32, tapez exit pour fermer la fenêtre Diskpart.
Après cela, vous pouvez appliquer le périphérique FAT32 pour enregistrer et transférer des fichiers sur votre ordinateur, vos consoles de jeux ou vos lecteurs multimédias.
Tutoriel vidéo : Formater l'appareil d'exFAT à FAT32
Conclusion
Cette page comprend trois options gratuites et pratiques pour vous aider à convertir exFAT en FAT32.
Si vous souhaitez convertir FAT32 en exFAT, n'importe quelle méthode de cette page fonctionnera.
Pour les débutants, EaseUS Partition Master Free est la meilleure option. Pour les utilisateurs informatiques expérimentés ou professionnels, la gestion des disques et le CMD peuvent être une séance d'entraînement.
FAQ pour convertir exFAT en FAT32
Outre la conversion du système de fichiers entre exFAT et FAT32, certaines personnes ont même d'autres questions sur le formatage des périphériques de NTFS en exFAT, FAT32, etc. Si vous avez ces questions, consultez les solutions rapides ci-dessous.
1. Comment convertir exFAT en NTFS ?
Fondamentalement, les façons de convertir exFAT en NTFS sont similaires aux méthodes fournies sur cette page. Vous pouvez appliquer CMD, Disk Management ou un tiers EaseUS Partition Master pour formater l'appareil en NTFS.
2. Comment formater une clé USB de 64 Go d'exFAT en FAT32 ?
Comme Windows permet uniquement de créer jusqu'à 32 Go de volume unique sur des périphériques FAT32, la gestion des disques et CMD ne peuvent pas dépasser la limite de formatage de 64 Go USB d'exFAT en FAT32.
Heureusement, EaseUS Partition Master a dépassé la limite. Vous pouvez simplement formater une clé USB de 64 Go en FAT32, quel que soit son système de fichiers d'origine, exFAT ou NTFS.
3. Quelle est la différence entre exFAT, FAT32 et NTFS ?
Points forts :
- NTFS est considéré comme le système de fichiers le plus moderne qui est largement utilisé sur le lecteur système par défaut.
- FAT32 possède une plus grande compatibilité avec d'autres systèmes d'exploitation. De plus, FAT32 est actuellement le plus répandu.
- ExFAT est considéré comme un système de fichiers alternatif pour remplacer FAT32, avec une plus grande compatibilité que NTFS sur plus d'appareils et de systèmes d'exploitation.
Limites :
- NTFS : Aucune limite de taille de fichier ou de taille de partition.
- FAT32 : taille de fichier maximale de 4 Go, taille de partition maximale de 8 To.
- ExFAT : Aucune limite réaliste de taille de fichier ou de taille de partition.
Comment pouvons-nous vous aider ?
Auteur
Mise à jour par Mélanie
Mélanie est une rédactrice qui vient de rejoindre EaseUS. Elle est passionnée d'informatique et ses articles portent principalement sur la sauvegarde des données et le partitionnement des disques.
Rédigé par Nathalie
Nathalie est une rédactrice chez EaseUS depuis mars 2015. Elle est passionée d'informatique, ses articles parlent surtout de récupération et de sauvegarde de données, elle aime aussi faire des vidéos! Si vous avez des propositions d'articles à elle soumettre, vous pouvez lui contacter par Facebook ou Twitter, à bientôt!
Commentaires sur les produits
-
J'adore le fait que les modifications que vous apportez avec EaseUS Partition Master Free ne sont pas immédiatement appliquées aux disques. Cela facilite grandement la simulation de ce qui se passera une fois que vous aurez effectué tous les changements. Je pense également que l'aspect général et la convivialité d'EaseUS Partition Master Free facilitent tout ce que vous faites avec les partitions de votre ordinateur.
En savoir plus -
Partition Master Free peut redimensionner, déplacer, fusionner, migrer et copier des disques ou des partitions ; convertir en local, changer l'étiquette, défragmenter, vérifier et explorer la partition ; et bien plus encore. Une mise à niveau premium ajoute une assistance technique gratuite et la possibilité de redimensionner des volumes dynamiques.
En savoir plus -
Il ne crée pas d'image à chaud de vos disques et ne les aligne pas, mais comme il est associé à un gestionnaire de partitions, il vous permet d'effectuer plusieurs tâches à la fois, au lieu de simplement cloner des disques. Vous pouvez déplacer les partitions, les redimensionner, les défragmenter, etc., ainsi que les autres outils que vous attendez d'un outil de clonage.
En savoir plus
Articles liés
-
![author icon]() Arnaud 11/08/2025
Arnaud 11/08/2025 -
Comment formater un PC (portable ou fixe) Windows 7 - Guides complets
![author icon]() Arnaud 25/09/2025
Arnaud 25/09/2025 -
CORRIGÉ : Utilisation lente du disque Steam | 8 méthodes éprouvées🔥
![author icon]() Aveline 02/10/2025
Aveline 02/10/2025 -
Comment formater gratuitement une partition de disque dur
![author icon]() Lionel 11/08/2025
Lionel 11/08/2025
Sujets d'actualité en 2025
EaseUS Partition Master

Gérer efficacement les partitions et optimiser les disques








