Comment utiliser le SSD M.2 comme stockage externe [Guide complet]
Arnaud Mis à jour le 20/03/2024 Gestion de partition
Résumé:
Voulez-vous utiliser le SSD M.2 comme périphérique de stockage externe ? Découvrez tout le processus d'utilisation du SSD M.2 comme stockage externe dans ce guide complet.
Les SSD M.2 ont été initialement conçus pour une utilisation interne dans les ordinateurs portables et de bureau. Ils offrent une alternative plus rapide et plus fiable aux disques durs (disques durs) conventionnels. Malgré leur petite taille, les SSD M.2 ont gagné en popularité grâce à leur format compact et leurs vitesses de lecture et d'écriture rapides. En conséquence, ils sont devenus une option privilégiée pour les solutions de stockage externe.
Que vous ayez besoin d'augmenter la capacité de stockage de votre ordinateur portable ou de transférer rapidement des fichiers volumineux, l'utilisation d'un SSD M.2 comme stockage externe peut être un choix transformateur. EaseUS expliquera comment utiliser le SSD M.2 comme stockage externe . Nous couvrirons le matériel et les accessoires nécessaires, explorerons diverses options de connectivité et vous guiderons dans la configuration de votre SSD M.2 pour une utilisation externe.
Consultez les informations nécessaires pour utiliser le SSD M.2 comme stockage externe :
| ⏱️Durée | Environ 30 minutes |
| 💻Systèmes pris en charge | Windows 11, 10, 8, 7 |
| ⛏️Outils requis | Cloneur de disque dur - EaseUS Partition Master |
| 👣Étapes |
1️⃣ Étape 1. Transférer toutes les données de l'ancien SSD M.2 |
Comprenant l'immense potentiel des SSD M.2 en tant que stockage externe, il est temps de plonger dans les étapes pratiques de configuration et d'utilisation de cette solution puissante. Cette section fournira une transition transparente d'un composant interne à un périphérique de stockage externe polyvalent. Il vous aidera à exploiter tout le potentiel des performances de votre SSD M.2 en vous apprenant à utiliser le SSD M.2 comme stockage externe .
Lors du transfert de toutes vos données d'un ancien SSD M.2 vers le nouveau, un outil efficace peut simplifier le processus - EaseUS Partition Master . Ce logiciel polyvalent offre une gamme de fonctionnalités de gestion de disque, notamment une puissante fonctionnalité de clonage de disque. Cette fonctionnalité vous permet de dupliquer de manière transparente le contenu de votre ancien SSD M.2 sur le nouveau.
Avec son interface intuitive et ses performances robustes, EaseUS Partition Master est idéal pour cette tâche cruciale. La fonction de clonage de disque de l'outil garantit un transfert de données rapide et précis, réduisant ainsi le risque de perte de données pendant le processus.
Alors, sans plus tarder, procédons au transfert de toutes vos données précieuses de l'ancien SSD M.2 vers le nouveau à l'aide d'EaseUS Partition Master :
Étape 1. Sélectionnez le disque source.
Étape 2. Sélectionnez le disque cible.
Étape 3. Affichez la disposition du disque et modifiez la taille de la partition de disque cible.
Cliquez ensuite sur "Continuer" lorsque le programme vous avertit qu'il effacera toutes les données du disque cible. (Si vous disposez de données précieuses sur le disque cible, sauvegardez-les au préalable.)
Vous pouvez sélectionner « Ajuster automatiquement le disque », « Cloner en tant que source » ou « Modifier la disposition du disque » pour personnaliser la disposition de votre disque. (Sélectionnez le dernier si vous souhaitez laisser plus d'espace pour le lecteur C.)
Étape 4. Cliquez sur « Démarrer » pour démarrer le processus de clonage de disque.
Caractéristiques notables d'EaseUS Partition Master
En tant qu'outil complet, EaseUS Partition Master fournit également de nombreuses autres fonctionnalités notables pour vous aider à mieux gérer et optimiser votre SSD :
Nous vous recommandons fortement d'essayer EaseUS Partition Master pour une expérience de transfert de données transparente et une gestion efficace des disques. Avec des performances fiables et des fonctionnalités complètes, cet outil est précieux pour apprendre à utiliser le SSD M.2 comme stockage externe .
Avant de nous lancer dans la transformation de votre SSD M.2 en périphérique de stockage externe, assurons-nous que vous disposez de tous les outils et informations nécessaires. Cette étape nécessitera un boîtier SSD M.2 correspondant aux spécifications de votre SSD.
Le boîtier fera office de boîtier externe pour votre SSD M.2. Ainsi, permettant au SSD d'être connecté à votre ordinateur ou à d'autres appareils :
Guide 1. Vérifiez les informations de l'ordinateur
Étape 1. Tout d'abord, accédez simultanément à l'utilitaire de recherche Windows en appuyant sur la touche " Win + S ".
Étape 2. Une fois la barre de recherche affichée, tapez " Informations système " et sélectionnez le résultat approprié pour l'ouvrir.
Étape 3. Dans la fenêtre Informations système, accédez à « Composants », sélectionnez « Stockage » et enfin cliquez sur « Disques ». Cela affichera des informations sur votre modèle de disque.
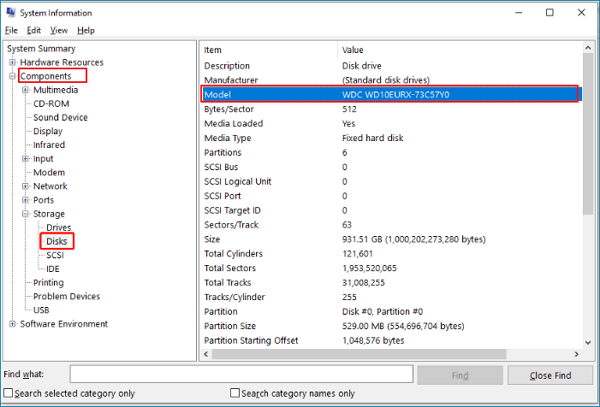
Ensuite, prenez note de votre modèle de disque et pour des informations plus détaillées, effectuez une recherche sur Internet en utilisant le modèle de disque identifié. Ce faisant, vous pourrez récupérer toutes les informations nécessaires sur votre disque, telles que ses spécifications, sa compatibilité et d'autres détails pertinents.
Guide 2. Retirez le SSD pour vérifier les détails
Alternativement, vous pouvez utiliser un tournevis pour ouvrir le boîtier de votre ordinateur et accéder directement au SSD si vous préférez une méthode alternative. Une fois que vous avez un accès physique au SSD, vous pouvez facilement vérifier ses spécifications, notamment la taille et le type d'interface.

Armé de ces informations, vous pouvez acheter un boîtier ou un adaptateur approprié qui s'adapte parfaitement à votre SSD. Cette approche garantit une configuration transparente et compatible pour transformer votre SSD interne en une solution de stockage externe robuste. Voici un guide complet qui peut vous apprendre à installer un SSD M.2 :
Comment installer un SSD M.2 [Guide du débutant⭐]
Lisez cet article en détail et découvrez comment installer un SSD M.2 sur votre ordinateur et vous rafraîchir avec des performances supérieures.
Avant d'expliquer comment utiliser le SSD M.2 comme stockage externe , il est essentiel de reformater le disque pour garantir la compatibilité et une table rase pour son nouvel objectif. Le reformatage du SSD effacera toutes les données existantes et les optimisera pour une utilisation externe, permettant une intégration transparente avec le boîtier ou l'adaptateur de votre choix.
Pour reformater efficacement votre ancien SSD M.2, nous vous recommandons d'utiliser EaseUS Partition Master, un outil de gestion de disque puissant et convivial. Avec ses fonctionnalités complètes, EaseUS Partition Master simplifie le processus de formatage tout en offrant une gamme d'avantages supplémentaires.
Voici comment procéder au reformatage de votre ancien SSD M.2 à l'aide d'EaseUS Partition Master lorsque vous essayez d'utiliser le SSD M.2 comme stockage externe :
Étape 1. Exécutez EaseUS Partition Master, cliquez avec le bouton droit sur la partition du disque dur que vous souhaitez formater et choisissez « Formater ».
Étape 2. Dans la nouvelle fenêtre, définissez l'étiquette de la partition, le système de fichiers (NTFS/FAT32/EXT2/EXT3/EXT4/exFAT) et la taille du cluster pour la partition à formater, puis cliquez sur « OK ».
Étape 3. Ensuite, vous verrez une fenêtre d'avertissement, cliquez sur "Oui" pour continuer.
Étape 4. Cliquez sur le bouton « Exécuter 1 tâche(s) » pour vérifier les modifications, puis cliquez sur « Appliquer » pour commencer à formater la partition sur votre disque dur.
Si vous souhaitez connaître d'autres fonctionnalités sur la fonctionnalité de formatage d'EaseUS Partition Master, cliquez sur le lien suivant :
Les SSD M.2 sont réputés pour leurs vitesses de lecture et d'écriture exceptionnelles, établissant de nouvelles normes en matière d'accès et de transfert rapides des données. Cela en fait un choix populaire pour le stockage interne des ordinateurs portables et de bureau. Cependant, leurs performances exceptionnelles ne doivent pas se limiter au seul châssis de l'appareil. Apprendre à utiliser le SSD M.2 comme stockage externe présente de nombreux avantages qui répondent à divers besoins et scénarios :
Profiter des avantages de l’utilisation d’un SSD M.2 comme stockage externe peut améliorer considérablement la gestion, la vitesse et la productivité de vos données. Vous pouvez le partager avec toute personne susceptible de bénéficier de tout le potentiel des SSD M.2 en tant que stockage externe. Ensemble, diffusons les connaissances et donnons aux autres la puissance d'une gestion transparente et efficace des données.
En conclusion, apprendre à utiliser le SSD M.2 comme stockage externe ouvre un monde de possibilités de gestion des données et d’amélioration des performances. Ces disques compacts à haute vitesse, conçus pour une utilisation interne dans les ordinateurs portables et de bureau, peuvent être transformés en toute transparence en de puissantes solutions de stockage externe. Dans cet article, nous avons préparé votre SSD M.2 pour un usage externe.
Il couvrait tout, du transfert de données au reformatage du disque. Nous avons également introduit EaseUS Partition Master, un outil de gestion de disque convivial et puissant qui simplifie le processus de reformatage et fournit une gamme de fonctionnalités supplémentaires pour une gestion optimisée des disques. En tant qu'outil complet de gestion de disque, EaseUS Partition Master se distingue par ses options de formatage flexibles et ses fonctionnalités de sécurité des données.
À l'approche de la conclusion de ce guide, vous avez peut-être encore des questions persistantes sur la façon d'utiliser le SSD M.2 comme stockage externe . Poursuivez votre lecture pour trouver les informations que vous recherchez pour exploiter tout le potentiel des SSD M.2 en tant que solutions de stockage externe.
1. Puis-je utiliser un SSD NVMe comme stockage externe ?
Absolument! Il est possible d'utiliser un SSD NVMe comme stockage externe. Pour y parvenir, vous aurez besoin d'un boîtier SSD M.2 NVMe prenant spécifiquement en charge le protocole NVMe. Ce boîtier devrait également offrir les options de connectivité nécessaires. Par exemple, Thunderbolt 3 ou USB 3.2 Gen 2 pour garantir des performances et une compatibilité optimales.
2. Comment transformer un SSD interne en disque externe ?
La conversion d'un SSD interne en disque externe nécessite un boîtier ou un adaptateur SSD M.2 qui correspond parfaitement à la taille physique et au type d'interface de votre SSD. Une fois que vous disposez du boîtier ou de l'adaptateur approprié, vous pouvez placer le SSD en toute sécurité, créant ainsi un périphérique de stockage externe portable.
3. Puis-je utiliser M.2 comme stockage ?
Oui, les SSD M.2 sont conçus à des fins de stockage, qu'ils soient utilisés en interne dans les ordinateurs portables et de bureau ou en externe à l'aide de boîtiers ou d'adaptateurs. Les SSD M.2 offrent des solutions de stockage rapides et fiables. Cela en fait un excellent choix pour divers besoins de stockage de données.
Comment partitionner un disque dur sous Windows 10/8/7
Vous trouverez ci-dessous les réponses aux questions les plus courantes.





