Articles à la une
| Des solutions viables | Dépannage étape par étape |
|---|---|
| Méthode 1. EaseUS Partition Master | Étape 1. Téléchargez et lancez EaseUS Partition Master sur votre ordinateur Windows ; Étape 2. Cliquez avec le bouton droit de la souris sur le MBR ...Étapes complètes |
| Méthode 2. CD ou support d'installation | Étape 1 : Tout d'abord, vous devez entrer dans le menu de démarrage de votre mode BIOS. Selon votre fabricant, vous pouvez utiliser ce...Étapes complètes |
Pourquoi voulez-vous convertir MBR en GPT dans le BIOS de Windows 11 ?
Dans la plupart des situations, un utilisateur ordinaire n'aura aucune raison de changer MBR en GPT dans le BIOS, surtout s'il utilise un ancien système d'exploitation. Cependant, cela peut constituer une amélioration essentielle des performances de Windows 11.
Nous allons vous présenter ici quelques-unes des situations les plus courantes qui nécessitent de convertir MBR en GPT dans le BIOS. Si vous rencontrez un jour l'un de ces problèmes, ce guide contient des solutions éprouvées.
- Le disque d'OS Windows 11 a été converti en GPT par erreur et n'est pas amorçable maintenant.
En raison des mises à jour de Microsoft dans Windows 11, l'installation de ce dernier nécessite désormais l'UEFI et Secure Boot.
Malheureusement, les utilisateurs ont besoin de plus de compétences pour s'assurer que leur PC démarre correctement. Le problème fondamental se pose lorsque le disque d'OS est converti en GPT tout en restant en MBR dans le BIOS.
Étant donné que la modification du type de partition du disque nécessitera probablement son formatage, il est préférable de modifier les paramètres du BIOS, car cela permettra à votre PC de démarrer.
- Le mode de démarrage UEFI et le mode de démarrage sécurisé ont été désactivés sur Windows 11 car le disque d'OS est en MBR.
Windows 11 nécessite l'installation et le fonctionnement du mode de démarrage sécurisé UEFI. Une partition de type MBR ne prend pas en charge ces paramètres et protocoles car elle date d'une époque plus ancienne.
Par conséquent, votre partition Windows 11 devra être modifiée en GPT pour activer ces paramètres.
- Windows 11 a été désactivé sur le système d'exploitation à double démarrage, et Windows 10 est actuellement utilisé.
Il arrive que l'on veuille faire un double démarrage de Windows 10 et de Windows 11. C'est le plus souvent le cas des programmeurs, mais cela peut aussi être fait pour augmenter l'optimisation de certains programmes qui n'ont pas été mis à jour pour Windows 11.
Puisque Windows 10 n'exige pas GPT comme le fait 11, les gens décideront de faire tourner leur disque sur MBR plus souvent qu'autrement.
Cela peut causer des problèmes lorsque vous décidez d'activer Windows 11, il est donc nécessaire de changer le disque en GPT dans le BIOS.
-
Les utilisateurs veulent changer le disque MBR en GPT sur l'ordinateur sans OS.
Pour installer Windows 11, vous aurez besoin d'un disque partitionné en GPT. Si vous installez d'abord ce système d'exploitation et que vous partitionnez le disque dans le système MBR, cela peut poser un problème.
Pour rendre Windows 11 utilisable sur ce disque, vous devez d'abord le changer en GPT dans le BIOS.
Article connexe : Convertir MBR en GPT.
Comment convertir MBR en GPT dans le BIOS ?
C'est une chose assez complexe à faire pour les personnes qui n'ont aucune expérience en la matière. Par conséquent, et dans l'intention de vous aider à éviter les erreurs qui font planter le système, nous avons rédigé ce guide qui vous fournit quelques bonnes solutions pour résoudre ce problème.
Suivez patiemment les instructions, et vous verrez bientôt les résultats.
La première façon de convertir MBR en GPT dans le Bios est d'utiliser un logiciel de conversion de disque. Ce type de logiciel fait presque tout pour vous, ce qui signifie qu'il sera beaucoup plus facile à suivre pour les utilisateurs novices et moins expérimentés, et laisse moins de place à l'erreur.
Si vous êtes un utilisateur plus expérimenté ou si vous voulez simplement essayer quelque chose de nouveau, vous pouvez convertir MBR en GPT pendant le processus d'installation en utilisant le CD ou le média d'installation de Windows 11.
Je recommande néanmoins la méthode 1, car elle est plus simple, ce qui la rend idéale pour les débutants.
Lisez le reste des guides pour trouver des instructions détaillées sur les deux méthodes.
Méthode 1. Convertir MBR en GPT dans le BIOS avec le convertisseur de disque
EaseUS Partition Master est l'une des meilleures, sinon la meilleure, options logicielles de conversion de disque actuellement sur le marché et une option parfaitement optimisée pour les utilisateurs de Windows 11.
Cela en fait le choix parfait pour cette tâche, car il fait du passage de MBR à GPT dans le bios une tâche simple et facile, quel que soit votre niveau d'expérience.
Étape 1. Téléchargez et lancez EaseUS Partition Master sur votre ordinateur.
Étape 2. Allez sur Convertisseur de disque, sélectionnez "Convertir MBR en GPT" et cliquez sur "Suivant" pour continuer.

Étape 3. Sélectionnez le disque MBR cible que vous avez tendance à convertir en GPT, puis cliquez sur "Convertir" pour lancer la conversion.



Méthode 2. Convertir MBR en GPT pendant l'installation de Windows 11 via son CD ou son support d'installation
Un autre bon moyen de convertir MBR en GPT dans le BIOS d'un ordinateur est le processus d'installation de Windows 11.
Cette méthode est toutefois plus adaptée aux utilisateurs avancés qui savent ce qu'ils font et sont familiers avec l'invite de commande. Les utilisateurs novices devraient s'en tenir à la première méthode, qui est beaucoup plus simple.
Étape 1: Tout d'abord, vous devez entrer dans le menu de démarrage dans votre mode BIOS. Selon le fabricant, vous pouvez l'utiliser en appuyant sur F2/Del ou un autre raccourci. Une fois dans le BIOS, vous devrez chercher le menu de démarrage, qui ressemblera à quelque chose comme ceci :
Étape 2: Ensuite, sélectionnez le lecteur CD/DVD-ROM ou USB sur lequel se trouve votre lecteur d'installation de Windows 11, et sélectionnez-le.
Étape 3: Appuyez sur la touche Entrée, puis sur n'importe quelle touche pour continuer, en redémarrant votre ordinateur. Vous obtiendrez l'installation de Windows 11 à exécuter.
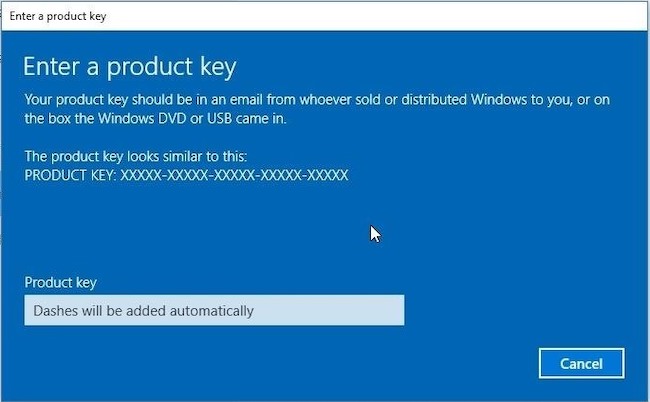
Étape 4 : Une fois sur l'écran d'activation de Windows 11, vous devez appuyer sur Shift + F10 pour exécuter Command Prompt.
Étape 5: Dans l'invite de commande, tapez la commande diskpart, appuyez sur Entrée, et ensuite la commande list disk et encore une fois appuyez sur Entrée.
Vous aurez une liste de tous les disques. Vous devriez pouvoir reconnaître le disque que vous voulez convertir (celui où vous voulez installer votre Windows).
La commande suivante que vous devez taper est select disk 0 - selon le numéro de votre disque.
Ensuite, vous voulez nettoyer le disque avec la commande clean. Tapez-la et appuyez sur Entrée. Vous devriez voir le message indiquant que votre disque est nettoyé.
La dernière commande pour convertir en GPT est convert GPT. Vous devriez voir le message de réussite dans l'invite de commande.
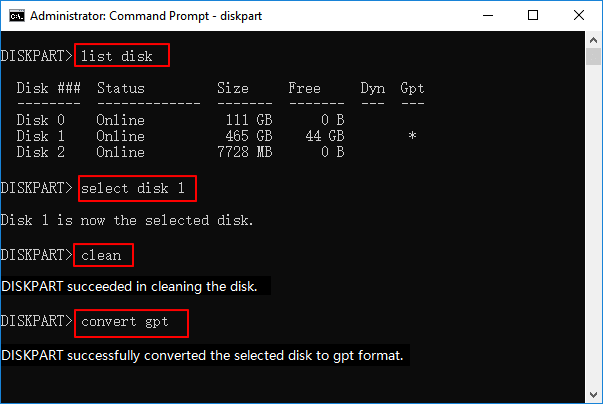
Et maintenant, tout ce que vous avez à faire, c'est de taper Exit, d'appuyer sur la touche Entrée, et de le répéter encore une fois - exit, et d'appuyer sur la touche Entrée.
En suivant ces commandes, le disque sera converti en GPT, ce qui permettra une installation réussie de Windows 11.
Conclusion
Changer MBR en GPT dans le BIOS peut être assez compliqué, surtout pour les utilisateurs inexpérimentés. C'est pourquoi nous avons compilé un guide que vous pouvez suivre et un excellent logiciel qui peut rendre ce processus beaucoup plus facile.
Si vous avez besoin d'une aide supplémentaire, consultez le site Web d'EaseUS Partition Master. Vous trouverez dans ce logiciel tout ce que vous savez sur les disques durs, le partitionnement et Windows 11. Vous pouvez également l'utiliser pour effectuer un test de vitesse du disque dur.
Ces informations vous-ont elles été utiles ?
Articles associés
-
Résolu : le disque dur externe exFAT ne se monte pas sur Mac
![author icon]() Arnaud/Jun 09, 2025
Arnaud/Jun 09, 2025 -
Comment réparer une partition de disque dur (GPT) non reconnue dans Windows 11/10
![author icon]() Arnaud/Aug 11, 2025
Arnaud/Aug 11, 2025 -
![author icon]() Arnaud/Sep 01, 2025
Arnaud/Sep 01, 2025 -
Comment transférer/migrer Windows 11/10 OS vers SSD sans réinstaller
![author icon]() Lionel/Aug 11, 2025
Lionel/Aug 11, 2025