Sommaire
Auteur
Actualité
Mise à jour le 24 Oct, 2025
Voulez-vous apprendre à exécuter fdisk sous Windows 10/11 ? Si oui, vous êtes sur la bonne page. Aujourd'hui, nous allons vous donner des informations détaillées sur fdisk, ses utilisations et d'autres informations pertinentes. Avant de passer au guide détaillé, il est nécessaire de savoir pourquoi fdisk est essentiel pour les utilisateurs de Windows ? La réponse est assez simple ! Comme fdisk est un utilitaire, il est particulièrement utile pour formater ou préparer un disque dur à contenir des données. Il permet de partitionner le disque afin d'installer séparément votre système d'exploitation sur un disque et d'autres éléments nécessaires sur d'autres disques.
Qu'est-ce que Fdisk ?
Fdisk est un utilitaire de ligne de commande qui fut inclus dans les premières versions de Windows. Conçu à l'origine pour les administrateurs système, il permettait de gérer les partitions de disque via des commandes textuelles.
Les fonctions de base de Fdisk incluaient :
- Création et suppression de partitions
- Organisation de l'espace de stockage
- Formatage de disques
- Réorganisation des partitions existantes
Le saviez-vous ? La dernière version de Windows à intégrer Fdisk était Windows 98. Toutes les versions ultérieures, de Windows XP à Windows 11, en sont dépourvues.
Pourquoi Fdisk n'est plus une option sous Windows 10/11 ?
Cet outil présente des limitations rédhibitoires pour les systèmes modernes :
| Limitation | Impact Concret |
| ❌ Non compatible avec les systèmes modernes (au-delà de Windows 98) | Inutilisable sur Windows 10/11. |
| ❌ Taille de disque limitée à 64 Go | Impossible de gérer les disques de 1 To et plus. |
| ❌ Aucun support du système de fichiers NTFS | Ne reconnaît pas le format standard des Windows actuels. |
Face à ces limitations, Microsoft a introduit Diskpart comme successeur officiel. Bien que plus puissant, Diskpart reste un outil en ligne de commande, complexe et risqué pour les utilisateurs non expérimentés.
Heureusement, l'évolution ne s'arrête pas là. Il existe désormais une manière visuelle, intuitive et sans risque de gérer vos partitions, accessible à tous.
🏆Choix des débutants : Utiliser l'outil alternatif Fdisk pour le partitionnement de disque sous Windows 11/10
Pourquoi continuer à lutter avec des lignes de commande datées quand vous pouvez tout contrôler visuellement ? Supposons que vous soyez un débutant et que vous n'ayez pas de connaissances techniques en informatique. Dans ce cas, nous vous recommandons d'utiliser EaseUS Partition Master comme logiciel alternatif parfait à fdisk qui peut rapidement et en toute sécurité remplacer fdisk et diskpart dans la gestion des partitions de disque. EaseUS Partition Master est l'alternative moderne qui rend la gestion des partitions aussi simple qu'un glisser-déposer.
En tant que remplacement parfait de Fdisk, il doit au minimum :
- ✅ Interface 100% Visuelle : Oubliez les commandes obscures. Redimensionnez, déplacez, fusionnez ou créez des partitions en quelques clics, grâce à une interface claire et intuitive.
- ✅ Sécurité Totale : Aucune perte de données à craindre. Chaque modification est prévisualisée avant d'être appliquée. Opérez en toute sérénité.
- ✅ Puissance Maximale : Faites bien plus que de simples partitions. Migrez votre système vers un SSD, clonez des disques entiers ou convertissez des styles de partition (MBR/GPT) sans effort.
- ✅ Pour Tous les Utilisateurs : Débutant ou expert, profitez d'un outil à la fois simple d'accès et incroyablement puissant.
Regardez la vidéo suivante pour plus d'informations.
Tutoriel vidéo : Meilleurs logiciels de gestion de disque gratuits Windows 11/10 [2025]
Cette vidéo vous offrira des meilleurs logiciels de gestion de disque gratuits pour Windows 11/10. Ces outil de gestion des disques vous permettent de réduire, développer, combiner et diviser des partitions gratuitement.
📌Chapitres vidéo :
0:30 EaseUS Partition Master Free
03:04 Gestion des disques
03:17 Autres logiciels de partition disque dur

Découvrez concrètement comment redimensionner votre partition en suivant ce guide étape par étape :
Étape 1: Localiser le lecteur/la partition
Sélectionner le lecteur/la partition dont vous voulez ajuster la taille et cliquer avec le bouton droit de la souris pour choisir "Redimensionner/Déplacer".
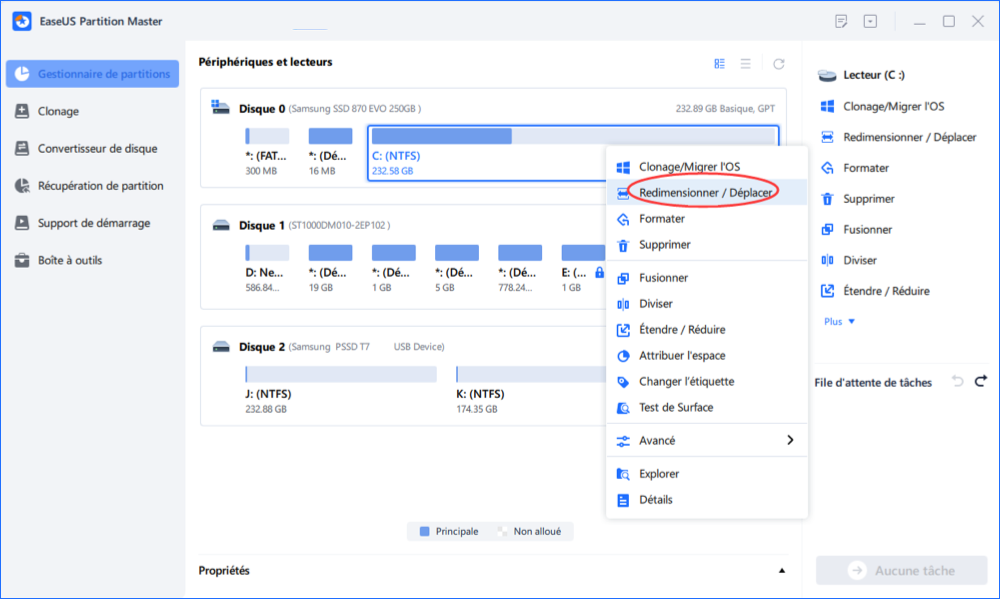
Étape 2: Redimensionner ou déplacer la partition
1.Pour réduire la partition, il suffit de faire glisser une de ses extrémités pour libérer l'espace non alloué. Une fois que c'est fait, cliquez sur "OK". ;

2. Pour étendre la partition, assurez-vous qu'il y a de l'espace non alloué à côté (s'il n'y en a pas, suivez les étapes ci-dessus pour en créer). De la même manière, faites glisser votre souris dans l'espace non alloué. Cliquez sur "OK".

3. Pour déplacer une position de partition, vous devez laisser de l'espace non alloué à côté de la partition cible. Si ce n'est pas le cas, libérez d'abord de l'espace non alloué.
Faites un clic droit sur la partition cible, sélectionnez "Redimensionner/Déplacer". Faites ensuite glisser l'ensemble de la partition vers la gauche ou la droite pour ajuster sa position. Cliquez sur "OK" pour confirmer. ;
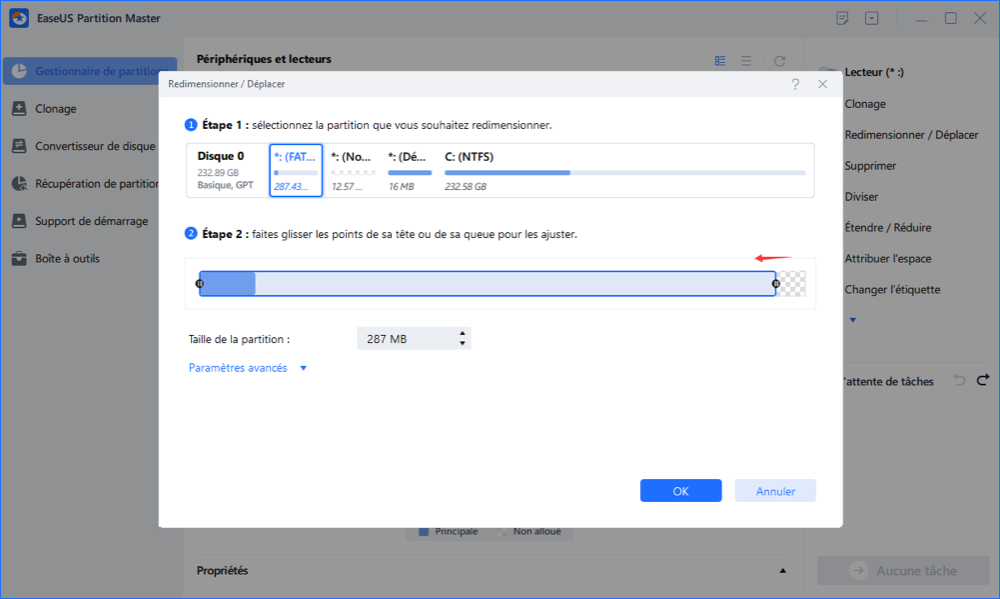
Étape 3: Appliquer les changements
À cette étape, vous verrez les informations et le diagramme de la nouvelle partition du disque.
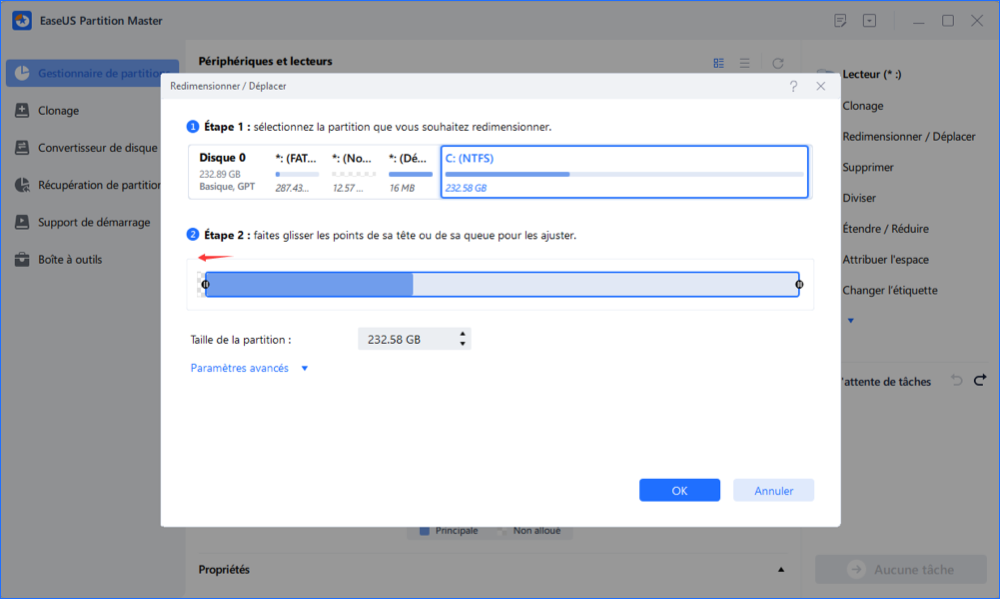
Pour enregistrer les modifications, cliquez sur le bouton "Exécuter l'opération", puis sur "Appliquer".
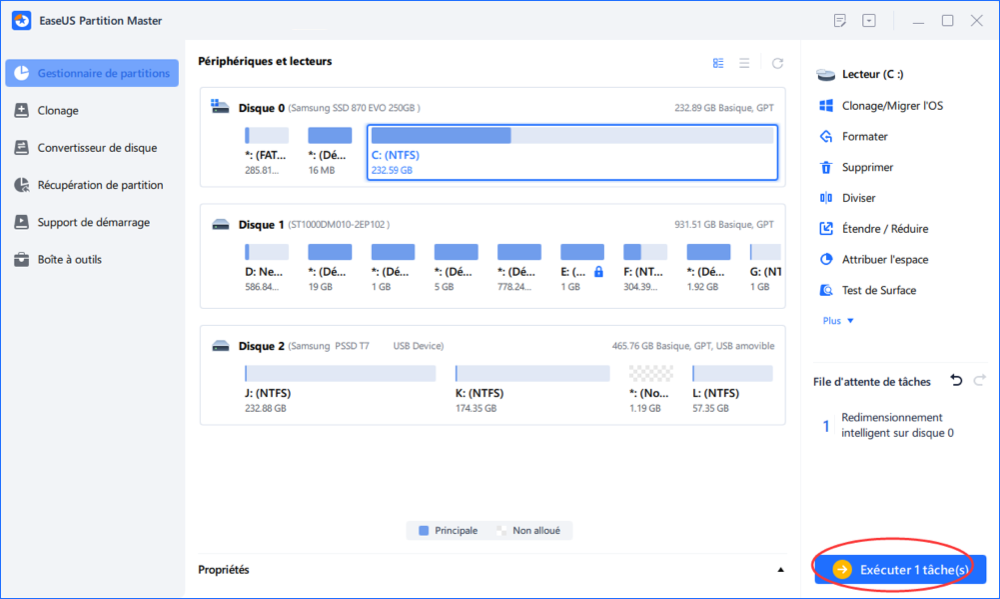
EaseUS Partition Master est l'un des outils de partitionnement professionnel les mieux notés, qui offre plusieurs fonctionnalités uniques telles que:
Pour l'utilisateur quotidien :
- Redimensionner/Déplacer des partitions en un glisser-déposer
- Fusionner plusieurs partitions en une seule, sans perte de données
- Créer/Formater/Supprimer des partitions en quelques clics
Pour les projets avancés :
- Migrer Windows vers un nouveau SSD/HDD sans réinstallation
- Cloner un disque entier pour la sauvegarde ou la mise à niveau
- Récupérer des partitions accidentellement supprimées
- Gestion dynamique des volumes
- Récupération de partition
✅ Des solutions à des problèmes spécifiques :
- Votre SSD est trop petit ? ➜ Combinez deux SSD en un seul volume
- Votre disque système est plein ? ➜ Étendez le lecteur C: facilement
- Besoin de réorganiser ? ➜ Copiez des partitions vers de nouveaux emplacements
Que vous ayez besoin d'une simple optimisation ou d'une gestion avancée, EaseUS Partition Master offre tous les outils dans une interface unifiée. Découvrir Toutes les Fonctions - Télécharger Gratuitement.
Cet article vous a-t-il été utile ? Partagez-le ou n'hésitez pas à laisser un commentaire dans le logiciel EaseUS.
Comment accéder à Diskpart (anciennement Fdisk) sous Windows 10/11 ?
Si, malgré nos recommandations, vous souhaitez utiliser l'outil en ligne de commande intégré à Windows, voici comment accéder à Diskpart, le successeur officiel de Fdisk. Ce guide étape par étape est conçu pour vous accompagner si vous débutez avec cet outil.
Pour ouvrir Diskpart sous Windows 10/11, deux méthodes s'offrent à vous :
#1. Ouvrir Fdisk via l'invite de commande
Étape 1 : Tapez Invite de commande dans la barre de recherche du bouton Démarrer de Windows et exécutez en tant qu'administrateur ; cela ouvrira la fenêtre de l'Invite de commande.

Étape 2 : Tapez diskpart dans la fenêtre de l'invite de commande et appuyez sur Entrée. La fenêtre diskpart s'ouvre.

#2. Ouvrir Fdisk via la boîte de dialogue Exécuter
Étape 1 : Près de la barre de recherche du bouton Démarrer de Windows, tapez Exécuter et appuyez sur le bouton Entrée. Vous pouvez également utiliser les touches Windows + R pour ouvrir l'invite d'exécution.
Étape 2 : Tapez diskpart et appuyez sur Entrée. Vous serez invité par l'UAC. Cliquez sur le bouton Oui pour ouvrir Diskpart directement dans l'invite de commande.

Comment exécuter Diskpart (anciennement Fdisk) sous Windows 10/11 ?
Lors de la gestion d'un disque dur sous Windows 10/11 à l'aide des commandes diskpart, nous vous proposons les quatre meilleures méthodes pour vous guider, afin que vous suiviez parfaitement toutes les étapes.
Voyons plus en détail ces quatre méthodes
⚠️ Attention : Ces opérations sont irréversibles et exécutées immédiatement. Une erreur de commande peut entraîner une perte de données. Il est fortement conseillé de sauvegarder vos données importantes avant de continuer.
#1. Créer une partition primaire
Pour créer une partition primaire à l'aide de diskpart, suivez les étapes exactes indiquées ci-dessous.
Étape 1 : Appuyez simultanément sur les touches Windows + R et tapez cmd. Utilisez ensuite les touches Maj + Entrée pour lancer l'application avec l'autorisation de l'administrateur.
Étape 2 : Dans la fenêtre d'invite de commande, tapez diskpart et appuyez sur Entrée. La fenêtre diskpart s'ouvre et vous devez taper list disk pour voir toutes les partitions de votre système.
Étape 3 : Tapez ensuite select disk (number) pour sélectionner le disque souhaité. Si vous avez des partitions existantes, vous pouvez utiliser la commande clean pour supprimer toutes les partitions et les données du disque. S'il s'agit d'un nouveau disque, vous pouvez ignorer cette commande. Cette commande est utile si vous devez réinstaller un vieux disque.
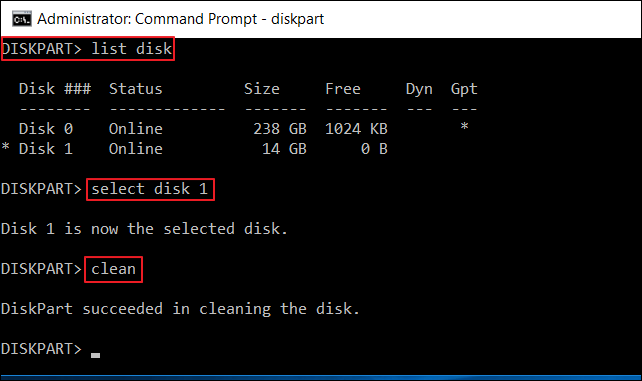
Étape 4 : tapez maintenant create partition primary size=* et appuyez sur Entrée. Tapez ensuite format override fs=NTFS et appuyez sur la touche Entrée.

Remarque :
- Remplacez * par la taille de la partition primaire que vous envisagez.
- L'annulation du format permet de supprimer toute erreur d'autorisation qui pourrait apparaître. Vous pouvez également utiliser format.
- L'option label vous permet d'ajouter le nom de la partition primaire. Elle est facultative.
Étape 4: Tapez maintenant list volume, ce qui vous montrera tous les volumes disponibles sur le périphérique de stockage. Tapez ensuite select volume (nombre) pour sélectionner le volume nouvellement étiqueté.
Remplacer (nombre) par le chiffre indiqué dans le volume de la liste.

Étape 5 : tapez maintenant assign letter=X pour assigner la nouvelle lettre au volume. Par exemple, assign letter=D, tapez à nouveau list volume, vous pouvez maintenant voir la nouvelle partition assignée ou nouvellement créée.
#2. Formater une partition de disque dur en NTFS/FAT32
Pour formater une partition de disque dur en NTFS/FAT32 à l'aide de diskpart, suivez les étapes ci-dessous.
Étape 1 : Appuyez simultanément sur Windows + R et tapez cmd, cliquez avec le bouton droit de la souris sur Invite de commande et cliquez sur Exécuter en tant qu'administrateur; tapez ensuite dispart et appuyez sur le bouton Entrée. Cliquez sur oui pour autoriser l'exécution de diskpart sous Windows en tant qu'administrateur. La fenêtre diskpart s'ouvre alors.
Étape 2 : Saisissez les commandes suivantes dans l'ordre et appuyez sur la touche Entrée après chacune d'elles.
- diskpart
- list disk
- select disk (numéro) : le numéro représente le numéro du disque
- list partition: pour connaître le nombre de partitions présentes sur le disque choisi
- select partition (numéro) : le numéro représente le numéro de la partition
- format fs=ntfs quick
Étape 3: Après avoir terminé le processus, tapez exit pour fermer la fenêtre diskpart.

#3. Etendre d'une partition
Pour étendre une partition à l'aide de diskpart, suivez les étapes exactes indiquées ci-dessous.
Étape 1: Cliquez avec le bouton droit de la souris sur l'icône Windows et sélectionnez Rechercher; tapez cmd et appuyez sur la touche Entrée. Tapez ensuite diskpart et appuyez sur la touche Entrée. Cliquez sur Oui pour ouvrir diskpart.
Étape 2: Suivez maintenant la commande ci-dessous et appuyez sur Entrée à chaque fois.
- list volume
- select volume 1 (remplacez le numéro de disque de votre système en conséquence)
- extend

#4. Supprimer une partition
Vous pouvez utiliser diskpart pour supprimer toutes les partitions de votre système ou réinitialiser le disque dur, en suivant les étapes exactes indiquées ci-dessous.
Étape 1: Appuyez simultanément sur les touches Windows + R et tapez cmd, cliquez avec le bouton droit de la souris sur Invite de commande et cliquez sur Exécuter en tant qu'administrateur; tapez ensuite dispart et appuyez sur le bouton Entrée. Cliquez sur oui pour autoriser l'exécution de diskpart sous Windows en tant qu'administrateur. La fenêtre diskpart s'ouvre alors.
Étape 2 : Dans la fenêtre diskpart, tapez list disk et appuyez sur le bouton Enter. Le numéro de tous les disques s'affichera.
Étape 3 : Sélectionnez les disques un par un et appuyez sur le bouton Entrée; vous verrez que le numéro du disque est maintenant le disque sélectionné ; ensuite, tapez clean all et appuyez sur le bouton Entrée.
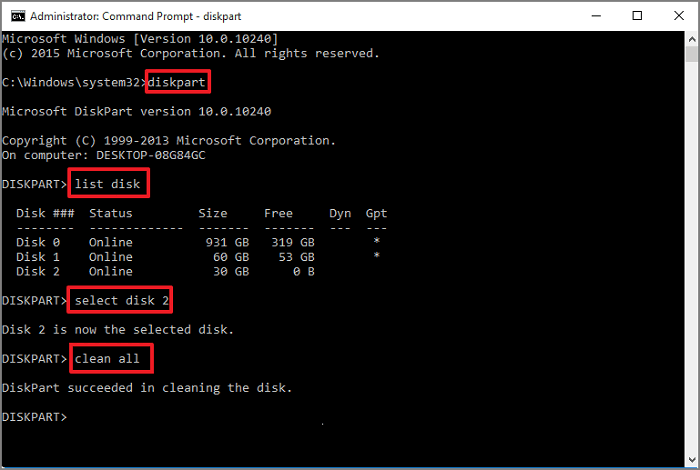
Étape 4: lorsque le processus est terminé, tapez exit pour fermer la fenêtre diskpart.
Conclusion
Fdisk n'est plus un moyen efficace de partitionner un disque - Vous avez un meilleur choix !
Si vous avez suivi ce billet jusqu'à présent, il ne fait aucun doute que vous avez une connaissance approfondie de fdisk/diskpart et de ses utilisations. Diskpart est l'outil alternatif ultime pour tous les utilisateurs de Windows pour remplacer fdisk sur Windows 10/11. Cependant, il ne s'agit pas de la méthode de partitionnement de disque la meilleure et la plus sûre pour les débutants n'ayant pas de connaissances techniques. Nous vous recommandons d'utiliser l'outil tiers le plus fiable, qui n'est autre qu'EaseUS Partition Master, car il est plus sûr et plus facile à gérer, avec un risque minime de perte de données.
FAQ : Fdisk, Diskpart et Gestion des Partitions
1. Comment lancer Fdisk ? & Comment accéder à diskpart ?
- Appuyez sur Touche Windows + R, tapez cmd et appuyez sur Entrée.
- Dans la fenêtre qui s'ouvre, tapez diskpart et validez à nouveau par Entrée.
2. Comment utiliser diskpart sous Windows 10 ?
Voici un exemple pour formater complètement un disque avec Diskpart :
- Tapez ces commandes une par une (une erreur est irréversible) :
- list disk (pour lister les disques)
- select disk X (remplacez X par le numéro de votre disque)
- clean (cette commande efface tout sur le disque)
- create partition primary
- format fs=ntfs quick
🚨 Avertissement : La commande clean est immédiate et destructive. Avant de continuer, assurez-vous d'avoir sauvegardé toutes les données importantes.(Les outils professionnels sont un choix judicieux, comme EaseUS Todo Backup Free)
3. Quels sont les 3 types de partitions ?
Les trois types principaux sont :
- Partition Primaire : Utilisée pour démarrer le système d'exploitation. Vous pouvez avoir jusqu'à 4 partitions primaires.
- Partition Étendue : Une solution pour dépasser la limite de 4 partitions primaires. Elle agit comme un "conteneur".
- Partition Logique : Une partition créée à l'intérieur d'une partition étendue.
Comment pouvons-nous vous aider ?
Auteur
Mise à jour par Soleil
Soleil est passionnée d'informatique et a étudié et réalisé des produits. Elle fait partie de l'équipe d'EaseUS depuis 5 ans et se concentre sur la récupération des données, la gestion des partitions et la sauvegarde des données.
Rédigé par Arnaud
Arnaud est spécialisé dans le domaine de la récupération de données, de la gestion de partition, de la sauvegarde de données.
Commentaires sur les produits
-
J'adore le fait que les modifications que vous apportez avec EaseUS Partition Master Free ne sont pas immédiatement appliquées aux disques. Cela facilite grandement la simulation de ce qui se passera une fois que vous aurez effectué tous les changements. Je pense également que l'aspect général et la convivialité d'EaseUS Partition Master Free facilitent tout ce que vous faites avec les partitions de votre ordinateur.
En savoir plus -
Partition Master Free peut redimensionner, déplacer, fusionner, migrer et copier des disques ou des partitions ; convertir en local, changer l'étiquette, défragmenter, vérifier et explorer la partition ; et bien plus encore. Une mise à niveau premium ajoute une assistance technique gratuite et la possibilité de redimensionner des volumes dynamiques.
En savoir plus -
Il ne crée pas d'image à chaud de vos disques et ne les aligne pas, mais comme il est associé à un gestionnaire de partitions, il vous permet d'effectuer plusieurs tâches à la fois, au lieu de simplement cloner des disques. Vous pouvez déplacer les partitions, les redimensionner, les défragmenter, etc., ainsi que les autres outils que vous attendez d'un outil de clonage.
En savoir plus
Articles liés
-
L'accès au Bootrec /Fixboot est refusé sous Windows 10/11 - [Résolu 2025]
![author icon]() Nathalie 11/08/2025
Nathalie 11/08/2025 -
Comment installer Windows 11 à partir de fichiers ISO – 2 astuces simples
![author icon]() Arnaud 11/08/2025
Arnaud 11/08/2025 -
L'ordinateur portable Lenovo fonctionne lentement - Accélérez-le !
![author icon]() Nathalie 01/09/2025
Nathalie 01/09/2025 -
Le meilleur outil de réparation USB à télécharger gratuitement | Avec guide
![author icon]() Arnaud 06/11/2025
Arnaud 06/11/2025
Sujets d'actualité en 2025
EaseUS Partition Master

Gérer efficacement les partitions et optimiser les disques








