Sommaire
Auteur
Actualité
Mise à jour le 11 Aug, 2025
| Des solutions viables | Dépannage étape par étape |
|---|---|
| Méthode 1. Utilitaire de disque pour Mac | Étape 1. Connectez le disque dur externe ou USB à votre ordinateur Mac...Etapes complètes |
| Méthode 2. Commande du terminal | Étape 1. Connectez le lecteur flash USB ou le disque dur externe à votre ordinateur Mac...Etapes complètes |
| Méthode 3. EaseUS Partition Manager | Le logiciel de partition EaseUS est un outil de gestion de disque populaire qui est disponible...Etapes complètes |
Êtes-vous à la recherche d'un logiciel de formatage fiable qui peut formater et changer le système de fichiers de votre clé USB ou clé USB externe pour le rendre détectable sur les ordinateurs Mac ?
Suivez le guide ci-dessous, vous apprendrez comment définir un système de fichiers approprié pour votre clé USB et la rendre détectable sur Mac :
Ce guide fonctionne également pour formater votre disque dur externe, carte SD, disque dur, etc, les dispositifs à reconnaître sur les ordinateurs Mac.
- Remarque
- Notez que le formatage USB supprimera toutes les données enregistrées sur le périphérique. Assurez-vous que vous copiez et sauvegardez tous les fichiers USB précieux à un autre emplacement sécurisé avant de formater la clé USB.
#1. Choisir le meilleur logiciel de formatage clé USB pour Mac - 3 meilleurs outils
La première chose qui vient dans votre esprit pourrait être quel outil que vous pouvez utiliser pour formater la clé USB ou clé USB externe, non ?
Ici, dans cette partie, nous avons rassemblé 3 logiciels de formatage USB recommandés haut qui peuvent vous aider à formater entièrement et réinitialiser le système de fichiers de votre périphérique pour être utilisable sur Mac :
| Logiciel de formatage USB pour Mac | Avantages | Processus de formatage |
|---|---|---|
| Disk Utility for Mac |
|
|
| Terminal Command for Mac |
|
|
| Logiciel de formatage pour Windows |
|
|
Alors, comment choisir un outil approprié pour formater votre clé USB ou disque dur externe pour Mac ? Pour un guide rapide, lisez les conseils ici :
1. Pour formater un disque flash USB sur Mac, l'utilitaire de disque est un meilleur choix. Le terminal est beaucoup plus complexe pour les débutants.
2. Pour préparer un lecteur flash USB prêt pour Mac sur un ordinateur Windows, vous pouvez essayer le logiciel de formatage tiers.
Après avoir choisi le bon outil de formatage USB, vous pouvez maintenant passer au guide suivant et décider du format que vous devez définir pour le lecteur flash USB ou le disque dur externe.
Meilleur logiciel pour formater une clé usb
Cette page fournit top 5 logiciels formatage clé usb en 2024 pour vous aider à formater une clé USB à FAT32/NTFS/exFAT ou à formater un lecteur flash USB protégé en écriture avec la facilité.
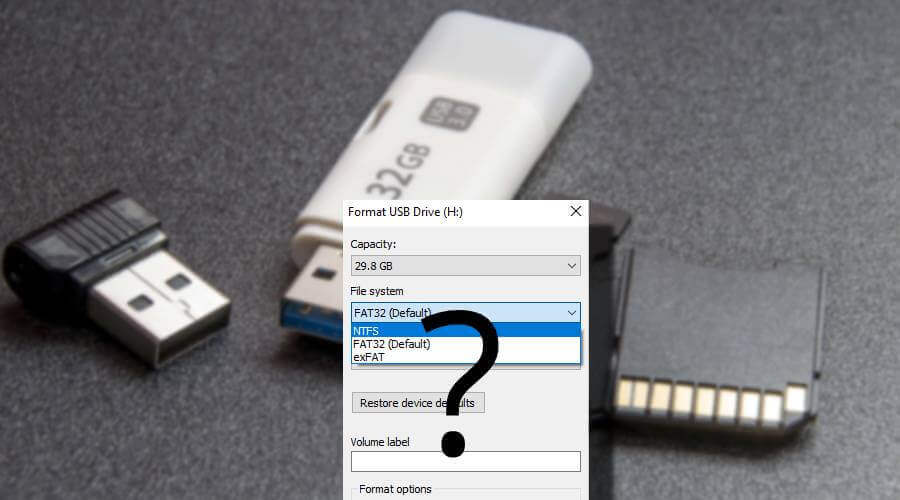
#2. Définir un système de fichiers approprié pour la clé USB ou la clé USB externe sur Mac
Notez que Windows utilise NTFS mais que Mac ne peut pas écrire de fichiers sur des volumes au format NTFS. L'ordinateur Mac peut seulement lire les périphériques NTFS.
Voici une liste des systèmes de fichiers pris en charge par macOS:
- Apple File System - APFS : Utilisé par macOS 10.13 ou plus.
- Mac OS Extended : Utilisé par macOS 10.12 ou antérieur.
- FAT32 et ExFAT : Compatibles avec Windows et macOS.
En général, les systèmes de fichiers APFS et Mac OS Extended sont surtout utilisés sur les disques durs Mac, tandis que les formats FAT/FAT32 et ExFAT sont des formats courants pour les périphériques de stockage externes.
Alors comment définir un format approprié pour votre clé USB ou votre clé USB externe ? Voici nos suggestions :
- Si la clé USB est inférieure à 64 Go, définissez-la au format FAT32. Si elle est supérieure à 64 Go, définissez son système de fichiers en exFAT.
- Si vous avez tendance à l'utiliser comme disque de sauvegarde Time Machine, formatez-le en Mac OS Extended Journaled.
#3. Formater une clé USB pour Mac et PC
Comment formater une clé USB sur un ordinateur Mac ? Ici, nous allons vous montrer comment formater votre clé USB ou votre disque dur externe pour une utilisation sur Mac.
Remarque importante :
- Si vous voulez formater directement la clé USB sur votre ordinateur Mac, suivez la méthode 1 et la méthode 2.
- Si vous voulez formater la clé USB sur votre ordinateur Windows et la rendre utilisable sur Mac, essayez la méthode 3.
Méthode 1. Formater un disque dur USB ou externe pour Mac à l'aide de l'utilitaire de disque Mac
Utilitaire de disque offre aux utilisateurs des fonctionnalités similaires à l'outil de gestion de disque, tels que pour créer, supprimer, redimensionner, fusionner et formater les partitions. Vous pouvez essayer les étapes suivantes pour formater un disque dur USB ou externe pour Mac avec l'Utilitaire de disque sur Mac :
Étape 1. Connectez le disque dur USB ou externe à votre ordinateur Mac.
Étape 2. Dans le menu Apple, cliquez sur "Go" et sélectionnez "Applications".
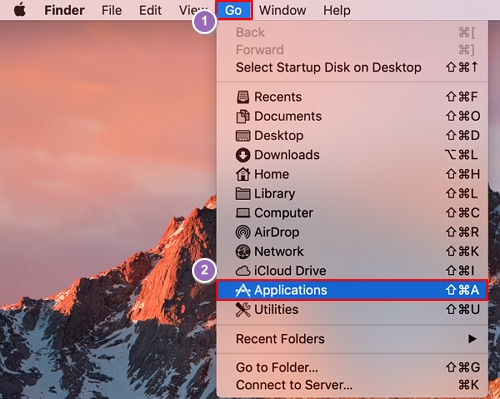
Étape 3. Double-cliquez sur "Utilitaires" dans la fenêtre Applications.
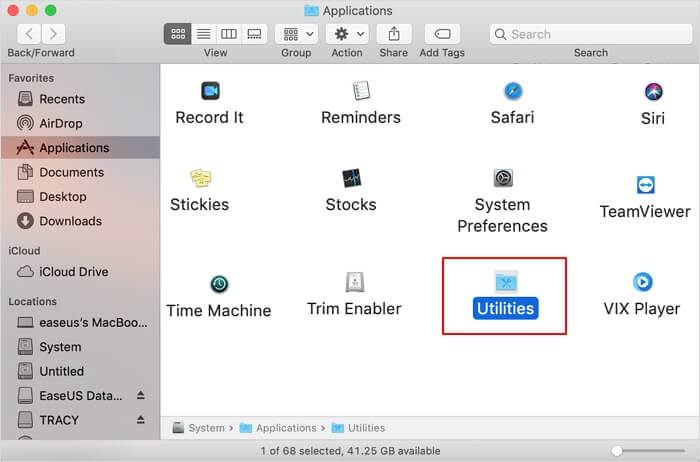
Étape 4. Double-cliquez sur l'Utilitaire de disque dans la fenêtre Utilitaires pour l'ouvrir.
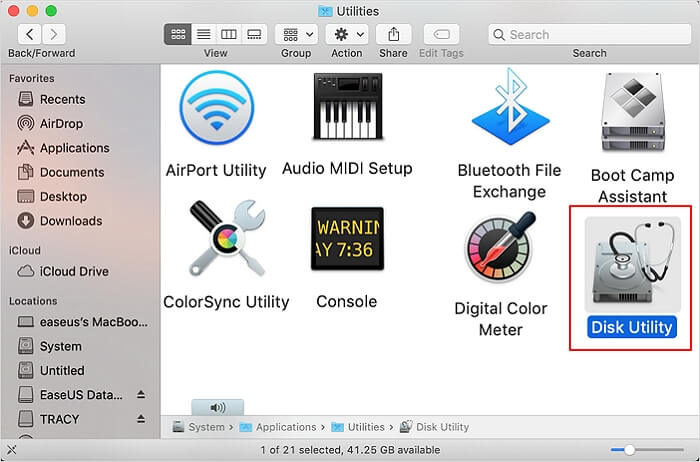
Étape 5. Sélectionnez votre disque USB ou externe, cliquez sur "Effacer", puis cliquez sur la colonne Format et sélectionnez un format pour votre USB.
Par exemple, Mac OS Extended (Journaled) ou MS-DOS (FAT).
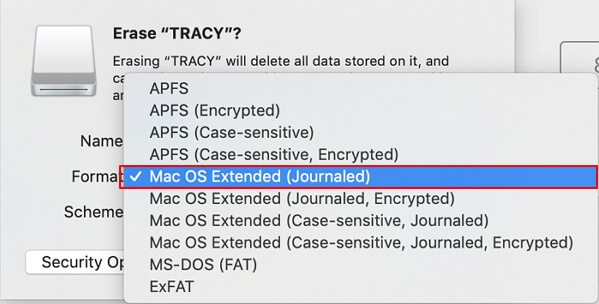
Étape 6. Réinitialisez le nom du disque et cliquez sur "Effacer" pour confirmer l'opération dans la fenêtre pop-up suivante.
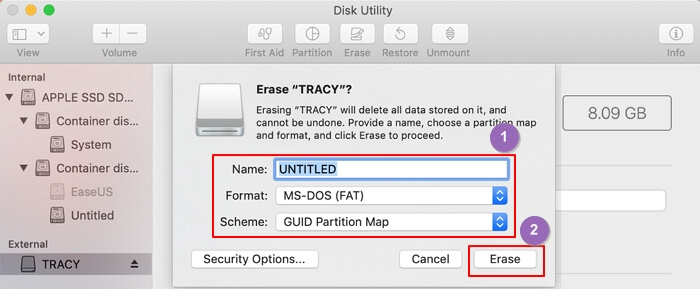
Attendez que le processus se termine et vous obtiendrez un nouveau système de fichiers compatible avec Mac sur votre disque dur externe ou USB, ce qui rendra votre appareil détectable et utilisable sur Mac.
Méthode 2. Formater une clé USB pour Mac en utilisant la commande Terminal
Les lignes de commande du terminal fonctionnent de la même manière que l'Utilitaire de disque, mais elles sont plus complexes pour les débutants. Si vous préférez utiliser cette méthode, assurez-vous de bien suivre les étapes ci-dessous :
Étape 1. Connectez le lecteur flash USB ou le disque dur externe à votre ordinateur Mac.
Étape 2. Appuyez sur cmd + espace pour exécuter Spotlight, tapez : terminal, puis appuyez sur Entrée.
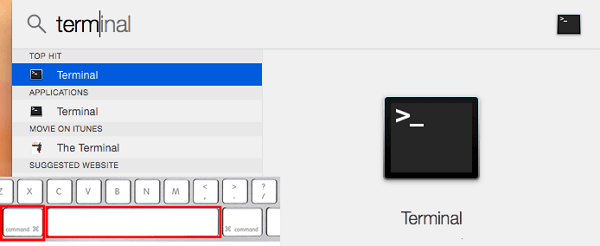
Étape 3. Tapez : diskutil list et découvrez quel disque est votre clé USB.
Étape 4. Tapez : sudo diskutil eraseDisk FAT32 MBRFormat /dev/disk2 et appuyez sur Retour.
- sudo vous donne le droit d'utilisateur.
- Diskutil appelle le programme utilitaire du disque.
- Il utilise les commandes eraseDisk pour formater.
- FAT32 est le système de fichiers. (Vous pouvez aussi le remplacer par un autre système de fichiers).
- MBRFormat indique à l'utilitaire de disque de formater avec un Master Boot Record.
- /dev/disk2 est l'emplacement du lecteur USB.
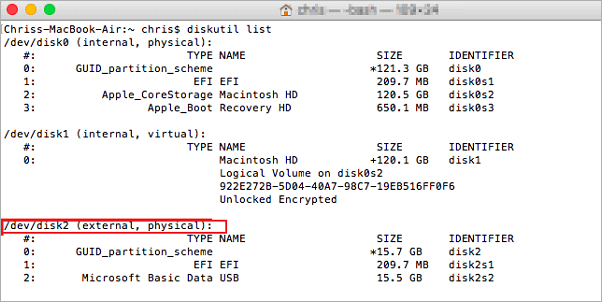
Étape 5. Attendez que le processus soit terminé, puis fermez le terminal.
Après cela, vous pouvez utiliser votre clé USB sur Mac dans un format détectable et lisible maintenant.
Méthode 3. Formater une clé USB ou disque dur externe pour Mac et PC
Si vous avez besoin d'un outil de formatage plus simple pour formater un disque dur USB ou externe en FAT32 sur un ordinateur Windows afin de le faire fonctionner sur Mac, vous pouvez appliquer un outil de formatage tiers pour obtenir de l'aide.
Le logiciel de partition EaseUS est un outil de gestion de disque populaire qui est disponible pour résoudre tous les types de travaux de gestion de partition tels que le formatage de la partition de disque, l'extension de la partition système, la résolution des problèmes d'espace disque insuffisant.
Étape 1. Lancez EaseUS Partition Master, faites un clic droit sur la partition de votre disque dur externe/USB/carte SD que vous souhaitez formater et choisissez l'option «Formater».

Étape 2. Attribuez une nouvelle étiquette de partition, un nouveau système de fichiers (NTFS / FAT32 / EXT2 / EXT3) et une nouvelle taille de cluster à la partition sélectionnée, puis cliquez sur «OK ».

Étape 3. Dans la fenêtre d'avertissement, cliquez sur «Oui» pour continuer.

Étape 4. Cliquez sur le bouton «Exécuter xx tâche(s)» dans le coin supérieur gauche pour examiner les modifications, puis cliquez sur «Appliquer» pour commencer à formater votre disque dur externe/USB/carte SD.

Tutoriel vidéo: Formater une clé USB en FAT32 sur Mac
🚀 Besoin de formater votre clé USB en FAT32 pour une compatibilité Windows/Mac/Linux ? Ce tutoriel étape par étape vous montre comment faire en moins de 5 minutes !
Tutoriel en vidéo :[2 Méthodes] Comment formater une clé USB en FAT32 sur Mac ?
📌Chapitres vidéo:
00:00 Comment formater une clé USB en FAT32 sur Mac
00:37 Methode 1. Utiliser l'Utilitaire de disque
01:50 Methode 2. Utiliser la commande du terminal
02:48 Récupérer des données formatées

Choisir un bon outil de formatage USB et formater votre clé USB pour Mac maintenant
Sur cette page, nous avons présenté 3 outils de formatage USB fiables pour vous permettre de formater une clé USB ou un disque dur externe sur des ordinateurs Mac ou Windows, rendant le périphérique de stockage utilisable sur Mac.
Pour les débutants Mac, l'Utilitaire de disque est bon pour vous d'essayer. En ce qui concerne les utilisateurs de Windows qui souhaitent formater une clé USB pour Mac, le logiciel de gestion de partition EaseUS - Partition Master mérite votre confiance.
Après avoir choisi le bon outil, vous pouvez simplement revenir au bon tutoriel, prendre des mesures pour formater votre lecteur utilisable pour l'ordinateur Mac maintenant.
FAQ sur l'outil de formatage USB pour Mac
Sur cette page, nous avons recommandé 3 meilleurs outils de format USB pour les utilisateurs de Mac et Windows pour appliquer et définir le format de système de fichiers fiable aux lecteurs USB afin d'utiliser à la fois sur les utilisateurs de Mac et Windows.
Si vous avez d'autres questions sur les outils de format USB, suivez et trouvez les réponses ci-dessous :
1. Comment formater une clé USB en FAT32 sur un Mac ?
- Branchez le lecteur USB sur l'ordinateur Mac.
- Allez dans Applications, et cliquez sur "Utilitaires".
- Double-cliquez pour ouvrir l'utilitaire de disque.
- Sélectionnez le lecteur USB dans le volet de gauche et cliquez sur "Effacer" dans la barre de menu supérieure.
- Réglez le format de fichier sur MS-DOS(FAT) et cliquez sur "Effacer".
2. Quel est le meilleur format pour une clé USB sur Mac ?
- Pour utiliser l'USB sur Mac uniquement, APFS ou HFS+ est bon.
- Pour utiliser la clé USB sur les ordinateurs Mac et Windows, la norme FAT32 est la meilleure pour les clés USB de 32 Go ou moins, tandis que la norme exFAT est la meilleure pour les clés USB de 64 Go ou plus.
3. Le Mac est-il exFAT ou NTFS ?
Mac prend en charge les périphériques formatés par le système de fichiers exFAT avec tous les droits de lecture et d'écriture du contenu. En revanche, NTFS n'est pas un format compatible avec les systèmes d'exploitation Mac. En un mot, si vous devez sélectionner exFAT ou NTFS sur un périphérique de stockage pour une utilisation sur Mac et Windows, sélectionnez exFAT.
Comment pouvons-nous vous aider ?
Auteur
Mise à jour par Aveline
Aveline est une nouvelle rédactrice chez EaseUS. Elle est une passionnée de technologie. Ses articles se concentrent principalement sur la récupération de données et les outils multimédias, domaines dans lesquels elle apporte son expertise approfondie.
Rédigé par Nathalie
Nathalie est une rédactrice chez EaseUS depuis mars 2015. Elle est passionée d'informatique, ses articles parlent surtout de récupération et de sauvegarde de données, elle aime aussi faire des vidéos! Si vous avez des propositions d'articles à elle soumettre, vous pouvez lui contacter par Facebook ou Twitter, à bientôt!
Commentaires sur les produits
-
J'adore le fait que les modifications que vous apportez avec EaseUS Partition Master Free ne sont pas immédiatement appliquées aux disques. Cela facilite grandement la simulation de ce qui se passera une fois que vous aurez effectué tous les changements. Je pense également que l'aspect général et la convivialité d'EaseUS Partition Master Free facilitent tout ce que vous faites avec les partitions de votre ordinateur.
En savoir plus -
Partition Master Free peut redimensionner, déplacer, fusionner, migrer et copier des disques ou des partitions ; convertir en local, changer l'étiquette, défragmenter, vérifier et explorer la partition ; et bien plus encore. Une mise à niveau premium ajoute une assistance technique gratuite et la possibilité de redimensionner des volumes dynamiques.
En savoir plus -
Il ne crée pas d'image à chaud de vos disques et ne les aligne pas, mais comme il est associé à un gestionnaire de partitions, il vous permet d'effectuer plusieurs tâches à la fois, au lieu de simplement cloner des disques. Vous pouvez déplacer les partitions, les redimensionner, les défragmenter, etc., ainsi que les autres outils que vous attendez d'un outil de clonage.
En savoir plus
Articles liés
-
Comment créer une clé USB bootable UEFI sous Windows 10🔥
![author icon]() Lionel 11/08/2025
Lionel 11/08/2025 -
3 façons de formater un disque dur depuis le BIOS sous Windows - EaseUS
![author icon]() Arnaud 11/08/2025
Arnaud 11/08/2025 -
Diskpart Clean ne fonctionne pas sur un disque/clé USB/carte SD [5+ façons]
![author icon]() Nathalie 09/06/2025
Nathalie 09/06/2025 -
Nintendo 3DS ne reconnait pas la carte sd [Résolu]
![author icon]() Lionel 11/08/2025
Lionel 11/08/2025
Sujets d'actualité en 2025
EaseUS Partition Master

Gérer efficacement les partitions et optimiser les disques








