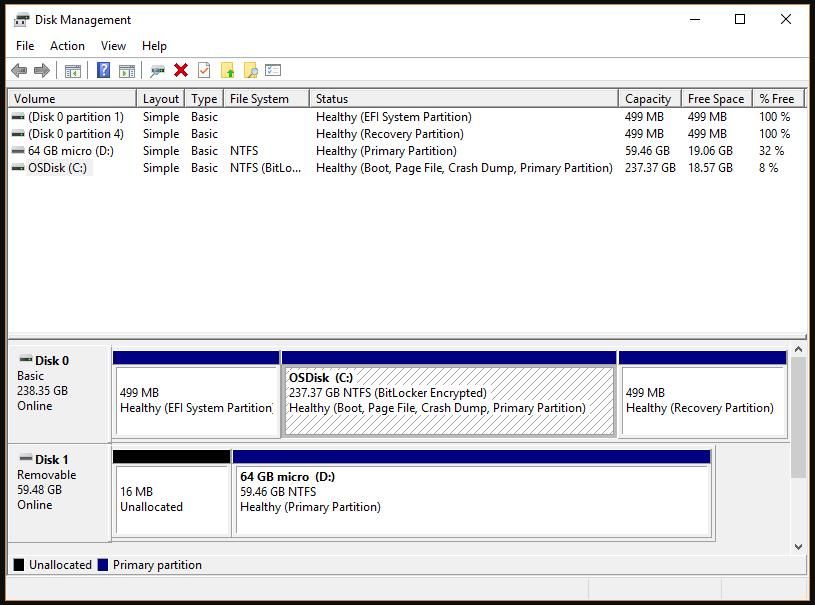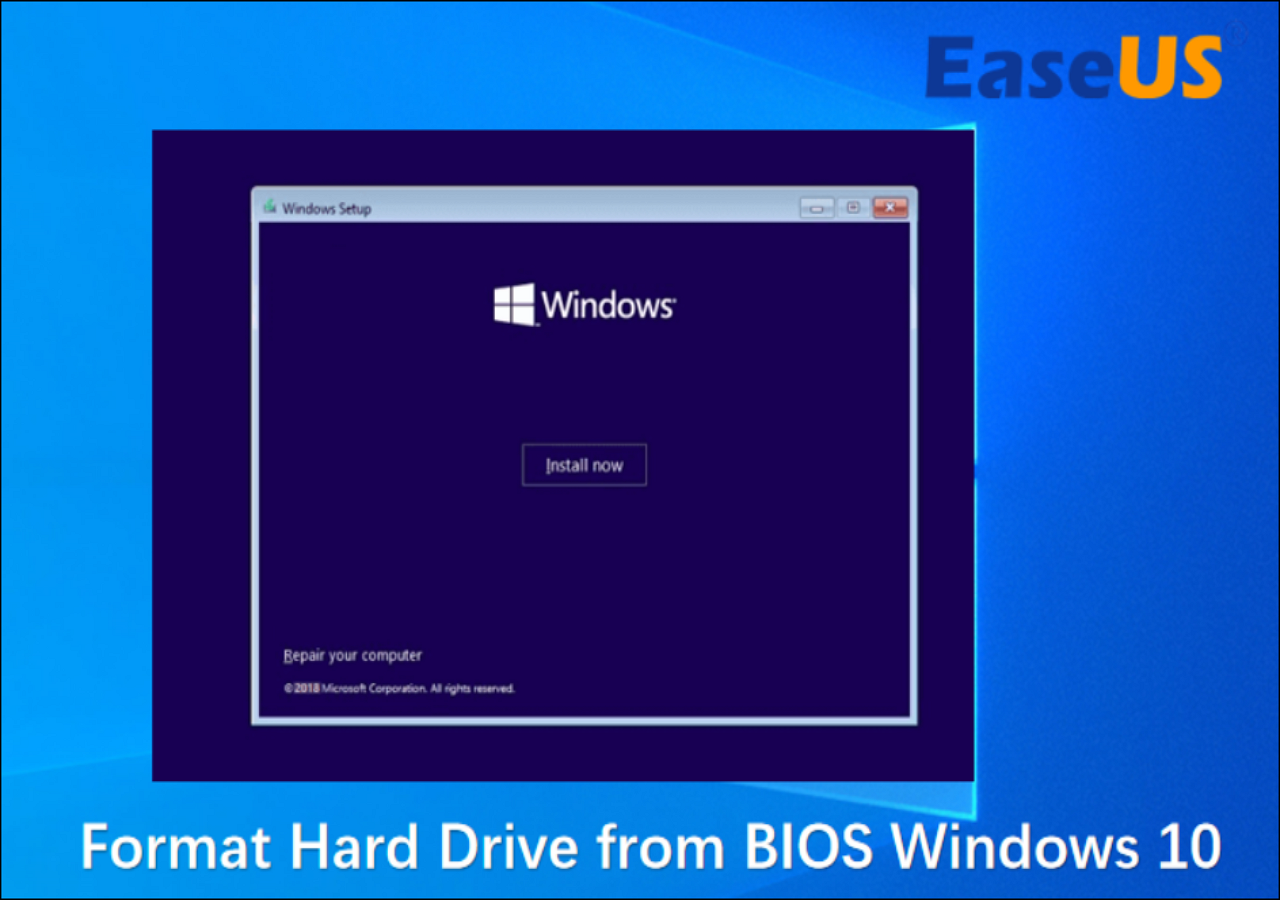Comment formater un SSD M.2 sous Windows 10 [Instructions détaillées]
Arnaud Mis à jour le 20/03/2024 Gestion de partition
Résumé:
Si vous ne savez pas comment formater votre SSD M.2 sous Windows 10, ne vous inquiétez pas ; nous allons vous montrer comment procéder. Continuez à lire cet article et formatez votre SSD selon le système de fichiers souhaité en un rien de temps.
Vous avez décidé de formater votre SSD M.2 pour améliorer ses performances ou parce que vous envisagez de changer le système de fichiers pour un système plus récent, comme exFAT, pour votre PC Windows 10 ? Quelle que soit la raison, vous pouvez essayer plusieurs méthodes. Continuez à lire cet article, car EaseUS vous montrera comment formater votre SSD M.2 sous Windows 10 et les différentes méthodes que vous pouvez utiliser pour le faire.
Il existe trois manières différentes de formater un SSD M.2 sous Windows 10. Elles sont toutes simples et rapides à réaliser. Voici un aperçu complet de ceux-ci pour décider lequel vous convient et utiliser cette solution pour formater rapidement votre SSD M.2 .
| ⏱️Durée | Environ 5 minutes |
| 💻Objectif | Formater un SSD M.2 sous Windows 10 |
| 🧰Préparation | Ordinateur, un SSD M.2, EaseUS Partition Master |
| 🛠️Méthodes |
✔️[ Facile ] EaseUS Partition Master ✔️[ Moyen ] Gestion des disques ✔️[ Complexe ] CMD/BIOS |
Si vous formatez votre disque pour changer le système de fichiers, essayez d'utiliser EaseUS Partition Master . Il s'agit d'un logiciel de gestion de partition complet qui vous permet de formater un SSD M.2 de NTFS en FAT32 ou exFAT avec succès et efficacité. Grâce à sa puissante fonctionnalité « Partition Manager », vous pouvez formater votre SSD M.2 en 4 étapes. Essayez-le dès aujourd'hui pour formater votre SSD en un rien de temps !
Étapes rapides pour formater le SSD M.2 sous Windows 10 avec EaseUS Partition Master :
Étape 1. Lancez EaseUS Partition Master, cliquez avec le bouton droit sur la partition de votre disque dur externe/carte USB/SD que vous souhaitez formater et choisissez l'option « Formater ».
Étape 2. Attribuez une nouvelle étiquette de partition, un nouveau système de fichiers (NTFS/FAT32/EXT2/EXT3/EXT4/exFAT) et une nouvelle taille de cluster à la partition sélectionnée, puis cliquez sur « OK ».
Étape 3. Dans la fenêtre Avertissement, cliquez sur « Oui » pour continuer.
Étape 4. Cliquez sur le bouton « Exécuter 1 tâche(s) » dans le coin supérieur gauche pour vérifier les modifications, puis cliquez sur « Appliquer » pour commencer à formater votre disque dur externe/USB/carte SD.
EaseUS Partition Master est un outil polyvalent pour la gestion des disques au-delà du formatage SSD. Ce logiciel vous permet d'effectuer les opérations suivantes :
Vous pouvez afficher, créer et gérer les lecteurs de disque installés sur votre ordinateur à l'aide de l'utilitaire de gestion des disques pour Windows. Voici comment l'utiliser pour formater votre SSD M.2 :
Étape 1. Cliquez avec le bouton droit sur l'option « Démarrer » et sélectionnez « Gestion des disques ».
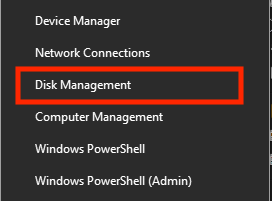
Étape 2. Sélectionnez le SSD que vous souhaitez formater. Faites un clic droit dessus et sélectionnez "Format".
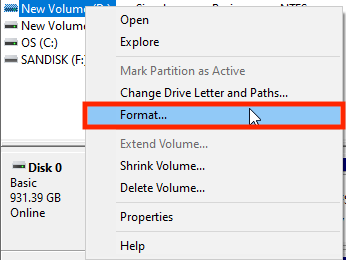
Étape 3. Sélectionnez le système de fichiers sur lequel vous souhaitez formater votre SSD M.2 en cliquant sur le menu déroulant « Système de fichiers ».
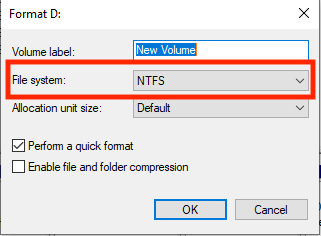
Étape 4. Cliquez sur « OK ».
Étape 5. Une boîte de dialogue s'ouvrira. Cliquez sur "OK".
Si l'option de formatage de Gestion des disques est grisée, vous pouvez vous référer aux méthodes fiables ci-dessous pour résoudre ce problème :
Comment réparer l'option de format de gestion des disques grisée dans Windows 11/10/8/7
Cet article vous apprendra trois façons utiles de réparer l'option de format grisée dans la gestion des disques sur votre PC Windows.
Vous pouvez également utiliser l'invite de commande pour formater votre SSD M.2. Cette étape est utile si votre SSD tombe en panne et ne démarre pas Windows ou ne fonctionne pas correctement. Vous pouvez ouvrir l'invite de commande à partir de la fenêtre du BIOS et formater votre SSD M.2 pour le faire fonctionner à nouveau.
Voici comment procéder :
Étape 1. Dans le BIOS, démarrez votre ordinateur à partir du support d'installation de Windows 10. Cliquez sur "Suivant" dans la fenêtre de configuration.
Étape 2. Choisissez les options « Réparer votre ordinateur » et « Dépannage ».
Étape 3. Et puis, dans la fenêtre suivante, sélectionnez « Invite de commandes », où vous pouvez taper le CMD suivant :
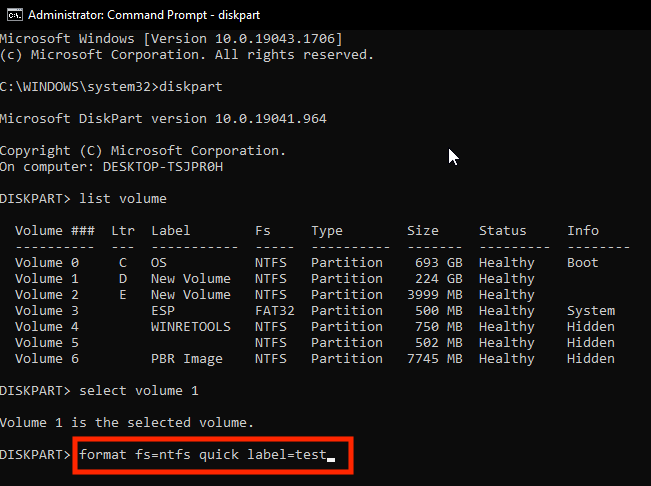
Étape 4. Enfin, tapez et entrez exit pour quitter ce programme.
Pour plus de solutions pour formater le disque dur à partir de BISO, cliquez sur le lien ci-dessous :
Comment formater le disque dur à partir du BIOS Windows 10
Ce guide fournira trois guides complets sur le formatage des disques durs à partir du BIOS Windows 10, y compris le formatage via EaseUS Partition Master, l'invite de commande et le formatage du disque lors de l'installation de Windows.
Ce passage comprend trois méthodes efficaces pour formater un SSD M.2, que vous pouvez partager sur vos réseaux sociaux pour aider davantage d'utilisateurs en difficulté :
Il existe plusieurs raisons pour lesquelles vous devriez envisager de formater votre SSD M.2. Certaines des raisons pour lesquelles vous devriez vous en soucier :
Si vous rencontrez un problème avec votre SSD M.2, s'il est devenu lent avec le temps, ou si vous achetez ou vendez votre SSD, quelle qu'en soit la raison, vous devez le formater. Si vous souhaitez formater votre SSD simplement parce que vous souhaitez changer le système de fichiers, avec EaseUS Partition Master, vous pouvez modifier le système de fichiers sans formatage, ce qui vous permet d'économiser de précieux fichiers et beaucoup de temps. C'est également votre solution tout-en-un pour votre SSD. Sinon, vous pouvez également formater votre SSD à l'aide de la gestion des disques ou de l'invite de commande, mais ils ne sont pas aussi avancés et faciles à utiliser.
Avez-vous d'autres questions sur la façon de formater un SSD M.2 sous Windows 10 ? Nous répondons ici à quelques questions à ce sujet.
1. Dois-je formater le SSD M.2 avant d'installer Windows 10 ?
Il est préférable de formater votre SSD M.2 avant d'installer Windows. Non seulement ses performances s'amélioreront, mais vous pourrez également sélectionner le système de fichiers au préalable. Sinon, vous devez reformater votre SSD et réinstaller Windows si vous souhaitez modifier le système de fichiers. Et puis, vous pouvez installer Windows 10 sur SSD .
2. Comment puis-je formater un disque M.2 en NTFS ?
Vous pouvez utiliser EaseUS Partition Master pour formater votre lecteur M.2 en NTFS, ou vous pouvez également utiliser la gestion des disques ou l'invite de commande pour le faire également. Nous vous avons montré comment formater votre SSD dans nos solutions ci-dessus, mais n'oubliez pas de sélectionner NTFS au lieu d'un autre système de fichiers.
3. Comment formater un nouveau SSD depuis le BIOS Windows 10 ?
Voici comment formater un nouveau SSD depuis le BIOS :
Étape 1. Démarrez votre ordinateur à l'aide du support d'installation de Windows 10 dans le BIOS. Dans la fenêtre de configuration, sélectionnez "Suivant".
Étape 2. Localisez « Réparer votre ordinateur » pour choisir « Dépanner ».
Étape 3. Dans le menu suivant, sélectionnez « Invite de commandes ». Tapez et entrez les commandes suivantes une par une :
C'est ça! Votre SSD est maintenant formaté sur le système de fichiers NTFS.
Comment partitionner un disque dur sous Windows 10/8/7
Vous trouverez ci-dessous les réponses aux questions les plus courantes.