Sommaire
Auteur
Actualité
Mise à jour le 21 Aug, 2025
Points clés à retenir:
- Installer Windows 10 ou Windows 11 sur un SSD M.2 peut améliorer les performances de chargement et d'exécution de Windows.
- Deux manières peuvent vous aider à installer Windows 10 : graver l'ISO de Windows 10 sur un SSD M.2 ou migrer le système d'exploitation.
- Nous proposons également un dépannage rapide pour résoudre l'impossibilité d'installer Windows 10/11 sur M.2.
Le SSD M.2 est un disque SSD qui peut remplacer l'interface mSATA. Elle est petite et a les mêmes dimensions qu'une clé USB. Et avec en prime des vitesses de lecture plus rapides et une plus grande capacité, il est largement utilisé.
Si vous souhaitez mettre à niveau le disque de stockage de votre ordinateur, remplacer votre disque dur ou SSD SATA par un SSD M.2 NVMe est un bon choix. Le logiciel EaseUS vous présentera deux manières professionnelles d'installer Windows 10 sur un SSD M.2 et de démarrer à partir du nouveau SSD M. 2.
Consultez les informations nécessaires pour installer Windows 10 sur un SSD M.2 :
| ⏱️ Durée | 5 à 8 minutes de lecture |
| 💻OS pris en charge | Windows 11. Windows 10 et Windows 7/8 |
| 🧰Outils | SSD, gestion des disques, fichiers ISO Windows 11, logiciel de migration du système d'exploitation, paramètres du BIOS |
| ✍️Solutions |
1️⃣ Méthode 1. Migrer le système d'exploitation Windows 10 vers un SSD M.2 2️⃣ Méthode 2. Graver l'ISO sur un SSD M.2 et installez Windows |
Pour d'autres solutions d'installation de Windows sans clé de produit, veuillez consulter l'article suivant :
Comment installer Windows 10 sans clé de produit | Guide complet
Vous pouvez installer Windows 10 sans clé de produit en téléchargeant l'ISO Windows 10 depuis Microsoft. Cette page vous proposera une solution complète sur la façon de procéder.

Comment installer Windows 10 sur un SSD M.2
Installer Windows 10 sur un SSD M.2 Ce n'est pas compliqué. Avant de commencer, vous devez confirmer ou configurer les éléments pour que votre ordinateur reconnaisse le lecteur requis :
- Votre ordinateur doit prendre en charge la norme M.2 et répondre à la configuration système minimale requise pour Windows 11 ou Windows 11.
- Le système de fichiers NTFS formate le lecteur et le rend reconnaissable lorsqu'il est connecté à l'ordinateur.
- S'il s'agit d'un nouveau disque M.2 (un disque M.2 vierge), initialisez le SSD en GPT, sinon vous verrez que Windows 10 ne s'installera pas sur le SSD.
- Retirez l'ancien disque, connectez le SSD M.2 au PC et assurez-vous qu'il peut être détecté.
Il existe deux méthodes pour installer un SSD M.2 sous Windows 10 :
1️⃣ Méthode 1. Migrer le système d'exploitation Windows 10 vers un SSD M.2
2️⃣ Méthode 2. Graver l'ISO sur un SSD M.2 et installez Windows
Les deux méthodes peuvent vous aider à installer Windows 10 avec succès. Vous trouverez ci-dessous une explication détaillée des deux méthodes :
Lire aussi : Installer Windows 10 sur un nouveau PC sans système d'exploitation
Méthode 1. Migrer le système d'exploitation Windows 10 vers un SSD M.2
La migration du système d'exploitation Windows offre un moyen plus simple et plus pratique. EaseUS Partition Master fournit « Migrer le système d'exploitation » pour vous aider à transférer avec succès la partition du système d'exploitation Windows, y compris les programmes et les données, vers un autre disque. Cela permet d'économiser plus d'étapes et de temps.
Que vous souhaitiez migrer un système ou cloner une partition, ce programme offre une solution rapide et sûre :
Remarque: L'opération de migration du système d'exploitation vers SSD ou HDD supprimera et effacera toutes les partitions et les données existantes sur votre disque cible. Si vous y avez enregistré des données importantes, sauvegardez-les au préalable sur un disque dur externe.
Étape 1. Sélectionnez " Clonage " dans le menu de gauche. Sélectionnez " Migrer l'OS " et cliquez sur " Suivant " pour continuer...

Étape 2. Sélectionnez le disque cible que vous voulez cloner. Cliquez sur "Suivant".
Étape 3. Cliquez sur "Oui" après avoir vérifié le message d'avertissement. Les données et les partitions du disque cible seront supprimées. Assurez-vous d'avoir sauvegardé vos données importantes à l'avance. Si ce n'est pas le cas, faites-le maintenant.

Étape 4. Prévisualisez la disposition de votre disque cible. Vous pouvez également cliquer sur les options de disposition du disque pour personnaliser la disposition de votre disque cible comme vous le souhaitez. Cliquez ensuite sur " Commencer " pour lancer la migration de votre système d'exploitation vers un nouveau disque.

Après le clonage, EaseUS Partition Master vous demandera si vous souhaitez définir le lecteur M.2 comme disque de démarrage. Ou vous pouvez le définir plus tard dans le BIOS.
Tutoriel vidéo : Comment migrer OS Windows d'un disque dur ou un SSD vers un SSD M 2
🖥️💿Apprenez à cloner votre système d'exploitation Windows d'un disque dur ou d'un SSD vers un SSD M2 dans ce tutoriel détaillé et simple à suivre. Parfait pour les upgrades de matériel ou le transfert de données, ce processus est plus facile que vous ne le pensez !
📌Chapitres vidéo:
01:00 1. Installez un SSD M.2 ou un SSD M.2 NVMe sur votre ordinateur
01:20 2. Démarrez Windows 10 à partir du SSD source/d'origine
01:39 3. Téléchargez gratuitement le logiciel de clonage de disque pour cloner le disque dur vers M.2
02:14 4. Clonez un SSD en SSD M.2, étape par étape
03:08 5. Configurez le démarrage de votre ordinateur à partir du SSD M.2 cloné/SSD NVMe M.2

Autres situations pour utiliser la fonctionnalité « Cloner » d'EaseUS Partition Master :
Méthode 2. Graver l'ISO sur un SSD M.2 et installez Windows
Si vous avez téléchargé le fichier ISO Windows, vous pouvez également installer Windows 10 en gravant le fichier ISO sur USB. Vous pouvez installer Windows 10 sur un SSD M.2 à l'aide de l'outil de création Windows Media ou d'un logiciel tiers.
- Remarque :
- Préparez la clé USB pour créer le support d'installation de Windows et assurez-vous d'avoir au moins 8 Go d'espace libre. Veuillez télécharger le fichier ISO Windows correct.
Pour enregistrer le processus et améliorer le taux de réussite, nous vous recommandons d'utiliser la fonction Graver ISO fournie par EaseUS Partition Master pour graver le fichier d'installation de Windows sur la clé USB. Ensuite, vous pouvez utiliser la clé USB gravée pour installer le système sous Windows.
Étape 1. Lancez EaseUS Partition Master et allez dans la section Supports de démarrage. Cliquez sur "Graver l'ISO" et cliquez sur "Suivant".
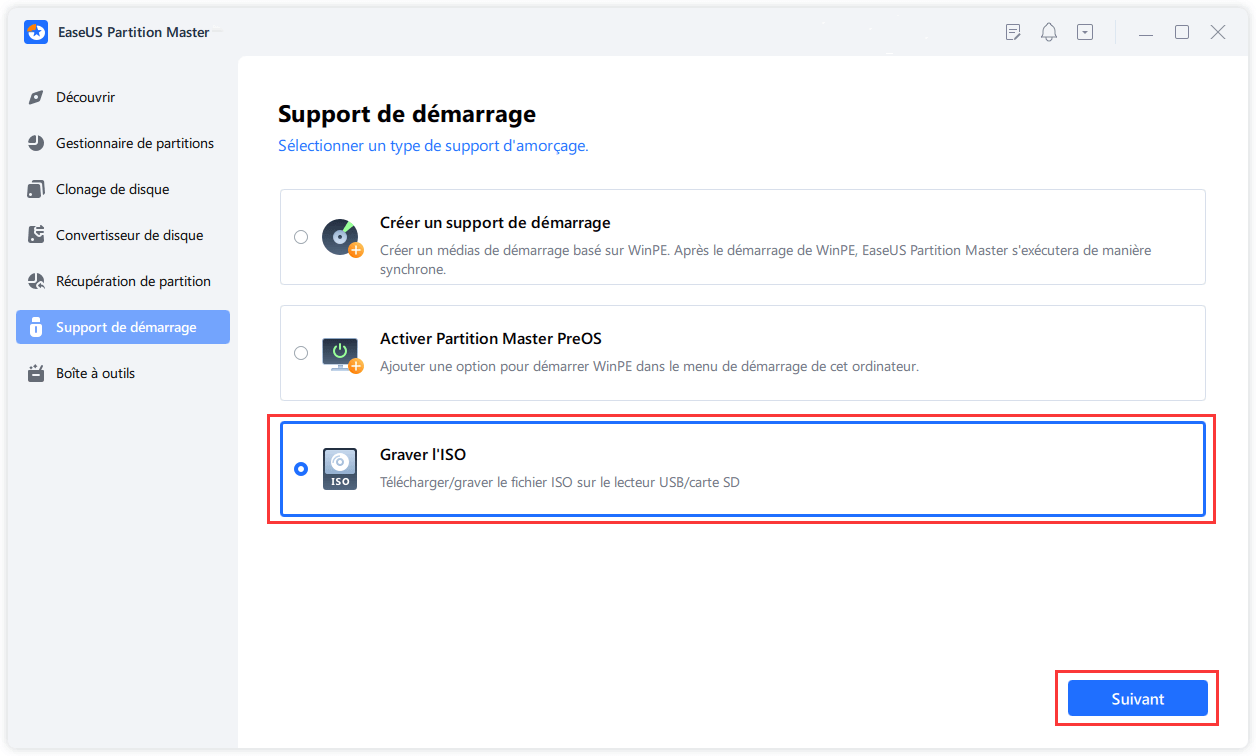
Étape 2. Sélectionnez l'image ISO que vous avez téléchargée sur votre PC et cliquez sur "Ouvrir".
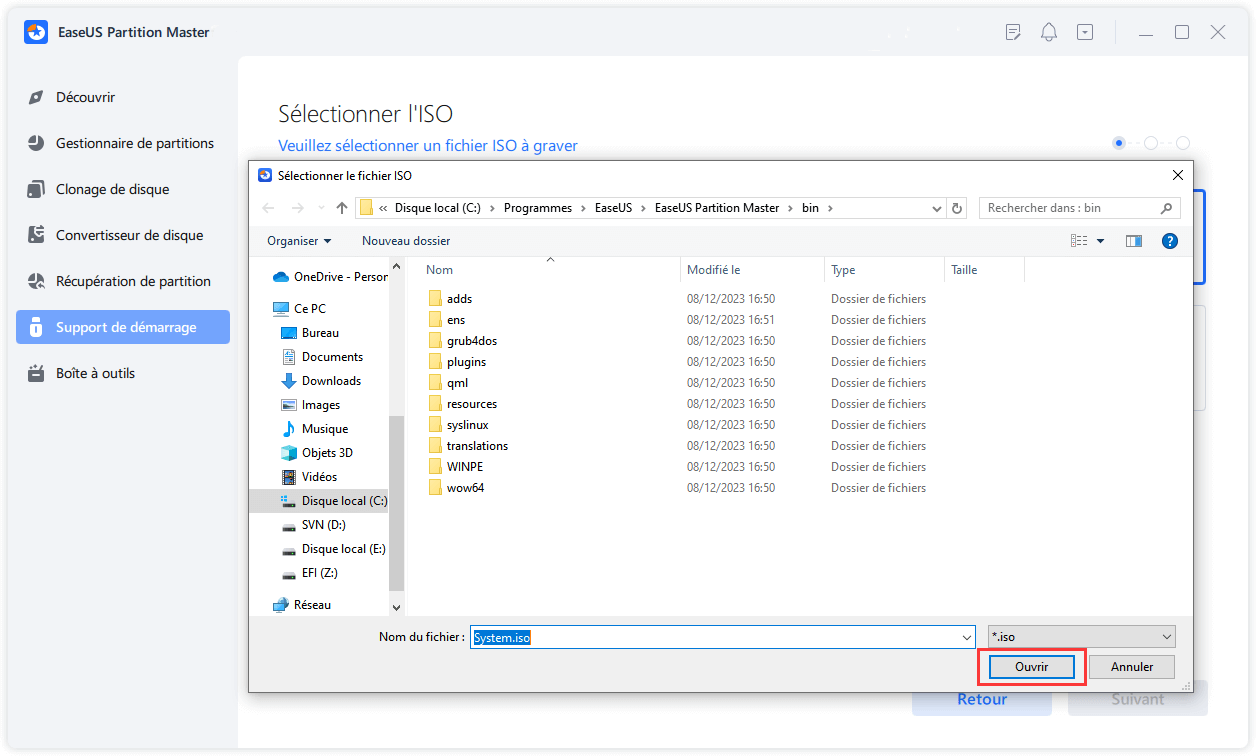
Étape 3. Cliquez sur "Suivant", sélectionnez l'USB cible comme destination et cliquez sur "Graver" pour exécuter l'opération.
Autres situations pour utiliser la fonctionnalité « Graver ISO » d'EaseUS Partition Master :
Étape 2. Installez Windows 10 sur un SSD M.2 avec succès
Après avoir gravé l'ISO Windows 10, veuillez brancher la clé USB amorçable sur l'ordinateur qui nécessite un SSD M.2. Vérifiez ensuite les étapes suivantes pour installer le système :
Étape 1. Modifiez l'ordre de démarrage du BIOS afin que l'ordinateur démarre à partir du support d'installation.
Étape 2. Redémarrez l'ordinateur, accédez à l'installation de Windows, sélectionnez la langue et d'autres options, puis cliquez sur « Installer maintenant ».
Étape 3. Entrez ou ignorez la clé de licence.
Étape 4. Sélectionnez « Personnalisé : installer Windows uniquement (avancé). » Sélectionnez « Personnalisé : installer Windows uniquement (avancé). » Sélectionnez ensuite le SSD M.2 comme emplacement d'installation. Le processus d'installation commencera.

Lire aussi : Installer Windows 10 sur le deuxième disque dur, Réparer Windows 11 qui ne s'installe pas depuis USB
À propos, vous pouvez également utiliser Windows Creation Media pour créer la clé USB amorçable, puis installer Windows à partir de celle-ci. Si vous pensez que nous avons proposé un moyen plus simple, vous pouvez également cliquer dessus pour le partager avec vos amis qui en ont besoin.
Conseil supplémentaire : Résoudre l'erreur "Impossible d'installer Windows 10 sur un SSD M.2
EaseUS a fourni deux solutions efficaces pour vous aider à installer Windows 10/11 sur un SSD M.2. Nous avons trouvé certains utilisateurs sur les forums qui ne parviennent pas à installer Windows 10 en utilisant la méthode manuelle et "Impossible d'installer Windows 10 sur un SSD" :
Ne t'inquiète pas. Nous avons quelques causes possibles et solutions rapides pour vous :
- Mauvaise configuration du BIOS : des paramètres BIOS incorrects ou un mode de contrôleur de stockage (AHCI ou RAID) peuvent interdire l'installation de Windows 10. Veuillez vérifier les paramètres du BIOS et vous assurer que le SSD M.2 correct est détecté.
- Problème de démarrage sécurisé : le démarrage sécurisé peut empêcher l'installation de Windows 10 sur M.2 pour maintenir l'intégrité du système d'exploitation. Veuillez essayer de désactiver le démarrage sécurisé.
- Incompatibilité matérielle : les cartes mères ou les systèmes plus anciens peuvent manquer de mises à jour du micrologiciel. Veuillez supprimer le matériel incompatible ou mettre à niveau le pilote NVMe vers la dernière version.
- Mauvaise version de Windows : le téléchargement du mauvais fichier ISO peut vous empêcher de graver l'ISO sur USB . Veuillez utiliser le bon outil et télécharger la bonne version.
Si vous ne pouvez pas installer Windows 10 sur M.2 SSD manuellement, essayez d'utiliser EaseUS Partition Master pour cloner Windows OS sur un autre disque sans perdre de données. Vous pouvez également utiliser le service manuel pour laisser les experts d'EaseUS vous aider à installer Windows sur M.2 SSD avec succès.
Services de configuration Windows EaseUS
Cliquez ici pour contacter gratuitement les experts d'EaseUS Partition Master
EaseUS experts are available to provide you with 1-on-1 manual services (24*7) and help fix different Windows configuration issues. Our experts will offer you FREE evaluation services and efficiently diagnose and resolve Windows update errors, Windows installation, or daily OS issues using their decades of experience.
- 1. Corriger les erreurs de mise à jour de Windows, telles que l'échec de la mise à jour, l'impossibilité de mettre à niveau Windows, etc.
- 2. Permettre de télécharger et d'installer avec succès le dernier système d'exploitation Windows sur le PC.
- 3. Corriger les erreurs quotidiennes du système Windows concernant les pilotes, les autorisations, les paramètres de compte, etc.
Conclusion
Savez-vous comment installer Windows 10 sur un SSD M.2 ? Avec la solution fournie dans cet article, vous pouvez réussir à installer Windows 10/11 sur un SSD M.2 et profiter d'un démarrage plus rapide et de meilleures performances ! Dans ce processus, EaseUS Partition Master vous propose une solution rapide et efficace. En téléchargeant cet outil, vous pourrez profiter de fonctionnalités plus avancées pour vous aider à résoudre des problèmes plus complexes.
FAQ sur l'installation de Windows 10 sur un SSD M.2
Avez-vous d'autres questions concernant l'installation de Windows 10 ? Continuez à lire si c'est le cas. Nous avons également abordé quelques questions complètes.
1. Pourquoi le SSD M.2 n'a-t-il pas été détecté lors de l'installation de Windows 10 ?
Si votre SSD M.2 n'apparaît pas pendant le processus d'installation, il peut s'agir d'une erreur de configuration du BIOS ou le format du SSD M.2 est incompatible. Veuillez vérifier les paramètres du BIOS et assurez-vous que le SSD M.2 est activé dans le BIOS et que sa séquence de démarrage est correcte. Ou essayez de reformater le disque à l'aide de Diskpart ou d'EaseUS Partition Master.
2. Comment installer Windows sur SSD NVMe sur un ordinateur portable HP ?
Vous pouvez vous référer à cet article pour savoir comment installer Windows sur un SSD NVMe . ou référez-vous à la procédure suivante :
Étape 1. Initialisez le SSD NVMe pour utilisation.
Étape 2. Clonez le système d'exploitation Windows sur le SSD NVMe à l'aide d'EaseUS Partition Master.
Étape 3. Configurez le SSD NVMe comme disque de démarrage sur le nouvel ordinateur.
3. Comment initialiser le SSD M.2 ?
Windows propose diverses méthodes simples pour vous aider à initialiser les disques SSD pour Windows. Si vous utilisez la gestion des disques, procédez comme suit :
Étape 1. « Gestion des disques » peut être choisi en cliquant avec le bouton droit sur l'icône Windows.
Étape 2. Sélectionnez et maintenez le disque que vous souhaitez initialiser et sélectionnez « Initialiser le disque ».
4. Comment activer un SSD M2 dans le BIOS ?
Étape 1. Accéder au BIOS/UEFI:redémarrez votre ordinateur et appuyez répétitivement sur la touche d'accès BIOS (Varie selon le fabricant: F2 (Dell, Acer), F10 (HP), Suppr (ASUS, MSI), F12 (Lenovo).)
Étape 2. Naviguer vers les paramètres de stockage: dans le BIOS/UEFI , Cherchez un onglet nommé « Configuration SATA », « Paramètres avancés », « Storage » ou « Périphériques intégrés ». Localisez l'option liée au slot M.2.
Étape 3. Sauvegarder et quitter: Sauvegardez et quittez les paramètres pour redémarrer.
Comment pouvons-nous vous aider ?
Auteur
Mise à jour par Soleil
Soleil est passionnée d'informatique et a étudié et réalisé des produits. Elle fait partie de l'équipe d'EaseUS depuis 5 ans et se concentre sur la récupération des données, la gestion des partitions et la sauvegarde des données.
Rédigé par Arnaud
Arnaud est spécialisé dans le domaine de la récupération de données, de la gestion de partition, de la sauvegarde de données.
Commentaires sur les produits
-
J'adore le fait que les modifications que vous apportez avec EaseUS Partition Master Free ne sont pas immédiatement appliquées aux disques. Cela facilite grandement la simulation de ce qui se passera une fois que vous aurez effectué tous les changements. Je pense également que l'aspect général et la convivialité d'EaseUS Partition Master Free facilitent tout ce que vous faites avec les partitions de votre ordinateur.
En savoir plus -
Partition Master Free peut redimensionner, déplacer, fusionner, migrer et copier des disques ou des partitions ; convertir en local, changer l'étiquette, défragmenter, vérifier et explorer la partition ; et bien plus encore. Une mise à niveau premium ajoute une assistance technique gratuite et la possibilité de redimensionner des volumes dynamiques.
En savoir plus -
Il ne crée pas d'image à chaud de vos disques et ne les aligne pas, mais comme il est associé à un gestionnaire de partitions, il vous permet d'effectuer plusieurs tâches à la fois, au lieu de simplement cloner des disques. Vous pouvez déplacer les partitions, les redimensionner, les défragmenter, etc., ainsi que les autres outils que vous attendez d'un outil de clonage.
En savoir plus
Articles liés
-
Comment désactiver Bitlocker dans CMD sans clé de récupération
![author icon]() Arnaud 11/08/2025
Arnaud 11/08/2025 -
Comment formater une clé USB protégé en écriture [7 façons]
![author icon]() Nathalie 11/08/2025
Nathalie 11/08/2025 -
3 façons puissantes de convertir GPT en MBR dans Windows 11 [Guide 2025].
![author icon]() Arnaud 09/06/2025
Arnaud 09/06/2025 -
Meilleure solution pour redimensionner la partition FAT32 sans perdre de données
![author icon]() Arnaud 11/08/2025
Arnaud 11/08/2025
Sujets d'actualité en 2025
EaseUS Partition Master

Gérer efficacement les partitions et optimiser les disques








