Sommaire
Auteur
Actualité
Mise à jour le 11 Aug, 2025
Les cartes SD, les disques durs externes ou les clés USB sont d'excellents appareils pour stocker facilement une grande quantité de données et de fichiers. Mais avez déjà vu l'erreur « Le disque est protégé en écriture » lorsque vous essayez d'apporter des modifications à l'un des fichiers stockés ? Si oui, alors nous sommes là pour vous aider à résoudre ce problème !
Dans ce guide, nous avons compilé une liste de 3 solutions efficaces qui vous aideront à supprimer la protection en écriture du disque pour le faire fonctionner à nouveau. Quelle que soit la solution que vous choisissez parmi celles indiquées ci-dessous , vous pouvez rapidement rendre votre disque de stockage à nouveau fonctionnel sans problème !
Qu'est-ce que l'erreur « Le disque est protégé en écriture » ?
Vous rencontrez parfois l'erreur « le disque est protégé en écriture » lorsque vous essayez d'utiliser votre carte SD ou votre disque dur, mais savez-vous vraiment ce que signifie ce message ? Dans la négative, sachez que vous trouverez ici une réponse !
Lorsque votre disque dur interne, votre disque dur externe, votre clé USB ou votre carte SD sont protégés en écriture, vous ne pouvez plus écrire de données ni effectuer aucune opération dessus. En d'autres termes, nous pouvons dire que vous ne pourrez ni accéder aux données enregistrées sur le disque ni apporter de modifications sur votre périphérique.
Donc, si vous rencontrez un tel problème sous Windows 11, essayez de le résoudre en suivant l'une des solutions simples ci-dessous qui visent à résoudre l'erreur « le disque est protégé en écriture » !
Tutoriel vidéo : Retirer protection en écriture clé USB windows 10/11 en 5 MIN !
📌Chapitres vidéo:
0:23 Qu'est-ce que l'erreur "Le disque est protégé en écriture"
01:10 Comment déverrouiller une clé USB protégée en écriture ? [6 méthodes]
07:21 Formater une clé USB protégée en écriture après débloqué la protection

En outre les solutions présentées dans la vidéo,vous pouvez aussi essayer de différentes corrections suivantes pour réparer le disque est protégé en écriture.
Solution 1 : vérifiez la languette de verrouillage (verrou) et basculez-la en position de déverrouillage
La première et principale façon de résoudre le problème "le disque est protégé en écriture" sous Windows 11 consiste à vérifier le commutateur de verrouillage. Certaines clés USB, cartes SD ou clés USB ont un interrupteur de verrouillage. Ainsi, si votre PC Windows 11 vous indique que le support est protégé en écriture, vous devez rechercher un commutateur de protection en écriture (également appelé commutateur de verrouillage) sur votre carte SD ou votre clé USB. Si le support est doté d'un interrupteur de verrouillage, assurez-vous qu'il est configuré en écriture et non en lecture seule.
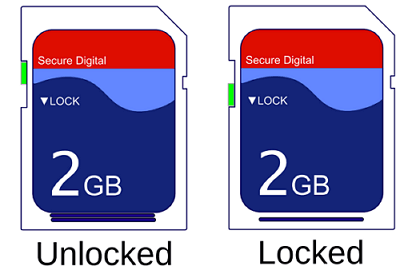

Si le commutateur est en lecture seule (lock), basculez-le simplement en position déverrouillée, et vous pourrez alors accéder aux données stockées sur votre disque et y apporter des modifications !
Solution 2 : supprimer la protection en écriture à l'aide de Diskpart
Si le commutateur de verrouillage de votre carte SD ou clé USB est activé, mais que vous ne pouvez toujours pas modifier les fichiers stockés sur votre disque, vous pouvez essayer de supprimer la protection en écriture à l'aide de Diskpart. L'utilisation de Diskpart pour supprimer le problème de protection en écriture est une méthode plus sécurisante.
Voilà comment cela fonctionne !
Étape 1: Insérez la clé USB dans le port USB approprié de votre PC Windows 11.
Étape 2: Maintenant, appuyez sur la touche "Win + X" et sélectionnez "Exécuter".
Étape 3: Entrez "diskpart" dans la zone Exécuter, puis sélectionnez "OK".
Étape 4: À côté de "DISKPART>", entrez "list disk" et appuyez sur la touche "Enter".
Étape 5: S'affiche la liste des disques montés, localisez votre clé USB et notez le numéro du disque.
Étape 6: Ici, entrez la commande "select disk disk_number" puis appuyez sur la touche "Enter".
Par exemple, si votre numéro de lecteur est 1, entrez "select disk 1".
Étape 7: Lorsque le disque est sélectionné, diskpart affiche un message indiquant que le disque est désormais le disque sélectionné.
Étape 8: Maintenant, entrez la commande "attributes disk clear readonly" puis appuyez sur la touche "Entrée".
Étape 9: Lorsque la protection en écriture du disque est supprimée, diskpart affiche un message indiquant que « les attributs de disque ont été effacés avec succès » et que le disque n'est plus protégé en écriture.
Étape 10: Enfin, fermez la fenêtre diskpart en tapant "exit" et en appuyant sur la touche "Entrée".
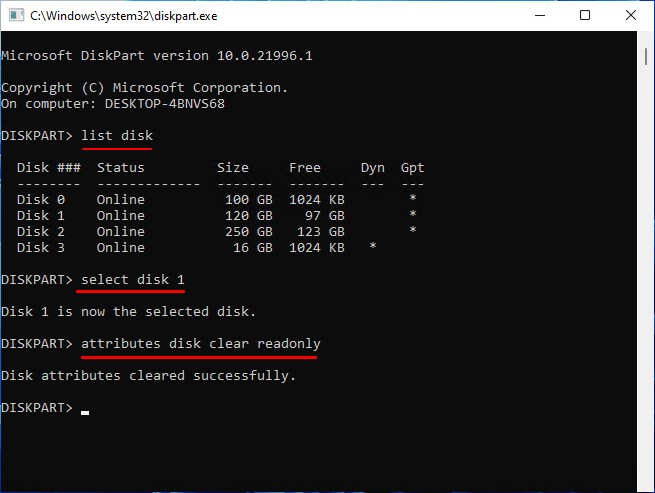
C'est ainsi que Diskpart vous aide à supprimer la protection en écriture d'une clé USB !
Solution 3 : supprimer la protection en écriture dans le registre
Enfin, le dernier moyen de supprimer la protection en écriture du disque consiste à modifier le registre. Cette méthode de suppression de la protection en écriture est assez risquée ; par conséquent, vous êtes invité à sauvegarder le registre Windows avant d'apporter des modifications.
Voici comment fonctionne cette méthode pour supprimer la protection en écriture sur un PC Windows 11.
Étape 1: Connectez le disque amovible protégé en écriture au PC Windows 11.
Étape 2: Appuyez simultanément sur les touches « Win + R » et tapez « Regedit » dans la zone Exécuter pour ouvrir le « Éditeur de registre ».
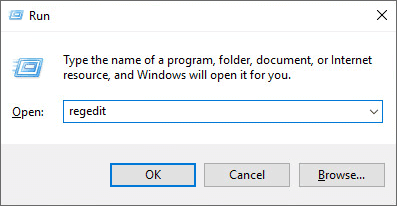
Étape 3: Maintenant, appuyez sur "HKEY_LOCAL_MACHINE" et développez Système.
Étape 4: Ici, cliquez sur"Current Control Set"puis appuyez sur "Control".
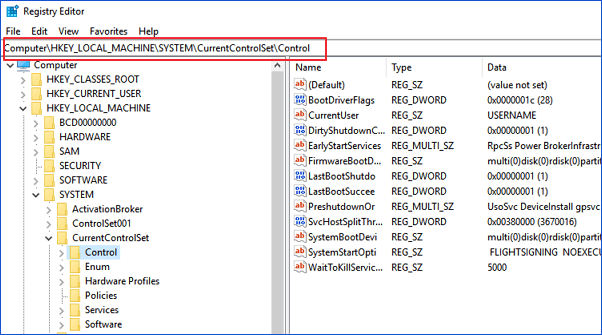
Étape 5: Maintenant, cochez "Storage Device Policies"et remplacez la valeur "DWORD" par 0. Puis cliquez sur le bouton "OK".
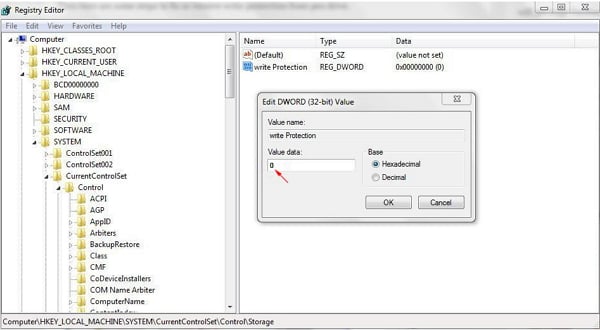
Étape 6: Pour terminer, quittez l'éditeur de registre et redémarrez votre PC Windows 11.
Attendez que votre PC redémarre et vérifiez si votre périphérique est accessible !
Partie 3 : Comment formater une clé USB ou une carte SD protégée en écriture sous Windows 11
Si les trois solutions ci-dessus ne parviennent pas à désactiver ou à supprimer la protection en écriture sur votre périphérique, c'est probablement parce que l'appareil n'est pas vraiment protégé en écriture mais corrompu. Donc, si vous ne parvenez pas à résoudre vos problèmes avec l'une des méthodes précédentes, il est temps pour vous d'utiliser EaseUS Partition Master pour formater le lecteur flash ou la carte SD problématique qui vous empêche d'y accéder ou d'y enregistrer des données.
EaseUS Partition Master est un outil très avancé qui offre une variété de fonctionnalités en matière de gestion des disques. Il propose un formatage de disque essentiel et une maintenance de disque en quelques minutes seulement.
Étape 1. Lancez EaseUS Partition Master, faites un clic droit sur la partition de votre disque dur externe/USB/carte SD que vous souhaitez formater et choisissez l'option «Formater».

Étape 2. Attribuez une nouvelle étiquette de partition, un nouveau système de fichiers (NTFS / FAT32 / EXT2 / EXT3) et une nouvelle taille de cluster à la partition sélectionnée, puis cliquez sur «OK ».

Étape 3. Dans la fenêtre d'avertissement, cliquez sur «Oui» pour continuer.

Étape 4. Cliquez sur le bouton «Exécuter xx tâche(s)» dans le coin supérieur gauche pour examiner les modifications, puis cliquez sur «Appliquer» pour commencer à formater votre disque dur externe/USB/carte SD.

Donc, si vous recherchez un outil professionnel qui ne coûte pas cher, alors EaseUS Partition Master est un choix idéal pour vous ! Avec cet outil, vous pouvez facilement formater une carte SD ou une clé USB protégée en écriture sans trop de tracas.
Partie 4 : Astuce bonus : Comment supprimer la protection en écriture sur un seul fichier/dossier
Êtes-vous à la recherche d'un moyen pratique de supprimer la protection en écriture sur un seul fichier ou dossier ? Si oui, alors ce BONUS TIP est fait pour vous !
Chaque fois que vous avez un seul fichier ou dossier dans lequel vous souhaitez apporter des modifications spécifiques mais que vous ne pouvez pas, il peut y avoir des chances que le fichier soit protégé en écriture. Alors, voici comment vous allez accorder les autorisations d'écriture pour pouvoir apporter toutes les modifications souhaitées sur un seul fichier/dossier.
Étape 1 :Insérez la carte SD ou la clé USB dans le port approprié de votre PC Windows 11.
Étape 2 :Ouvrez "L'explorateur de fichier" et accédez au périphérique et au dossier contenant le fichier.
Étape 3 :Sélectionnez le fichier puis sélectionnez l'onglet "Accueil". Ensuite, sélectionnez "Propriétés"> "Propriétés".
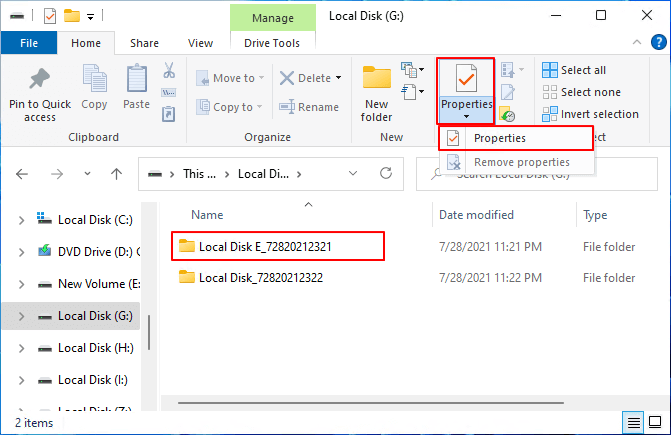
Étape 4 :Dans la boîte de dialogue "Propriétés", choisissez "Lecture seule" pour supprimer la coche comme indiqué ci-dessous.
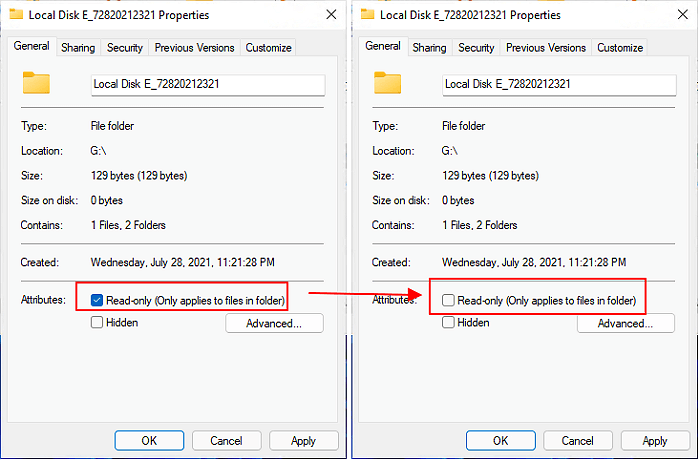
Étape 5 :Enfin, appuyez sur le bouton "OK" pour enregistrer les modifications.
C'est fini ! Vous avez supprimé avec succès la protection en écriture sur un seul fichier ou dossier sur un PC Windows 11 très facilement sans tracas.
Conclusion
Il s'agissait de supprimer la protection en écriture d'un lecteur flash USB, d'un lecteur interne/externe ou d'une carte SD ! Chacune des méthodes susmentionnées a ses propres avantages et inconvénients, vous pouvez donc choisir l'une d'entre elles en fonction de vos besoins et de la configuration système requise.
De plus, s'il s'avère nécessaire de formater le disque après avoir supprimé la protection en écriture, alors EaseUS Partition Master sera le mieux adapté. Alors, sans perdre plus de temps, supprimez la protection en écriture de votre disque maintenant et rendez-la à nouveau accessible !
FAQ sur l'erreur « Le disque est protégé en écriture »
Pourquoi mon disque est-il protégé en écriture ?
- Vous avez déjà commuté l'interrupteur de verrouillage sur l'appareil
- Le système d'exploitation Windows a défini des restrictions d'administrateur
- Corruption de la clé de registre
- Infection virale
- Un logiciel de cryptage tiers a verrouillé votre disque
Comment supprimer la protection en écriture d'un disque dans Windows 11 ?
Si vous rencontrez des problèmes de protection en écriture dans Windows 11, essayez les solutions suivantes pour les résoudre :
Solution 1 : Vérifier le commutateur de verrouillage et mettez-le en position de déverrouillage.
Solution 2 : Supprimer la protection en écriture via EaseUS Partition Master.
Solution 3 : Supprimer la protection en écriture à l'aide de Diskpart.
Solution 4 : Supprimer la protection en l'écriture dans le registre.
Comment pouvons-nous vous aider ?
Auteur
Mise à jour par Aveline
Aveline est une nouvelle rédactrice chez EaseUS. Elle est une passionnée de technologie. Ses articles se concentrent principalement sur la récupération de données et les outils multimédias, domaines dans lesquels elle apporte son expertise approfondie.
Rédigé par Lionel
Lionel est passionné de technologie informatique, il fait partie de l'équipe EaseUS depuis 8 ans, spécialisé dans le domaine de la récupération de données, de la gestion de partition, de la sauvegarde de données.
Commentaires sur les produits
-
J'adore le fait que les modifications que vous apportez avec EaseUS Partition Master Free ne sont pas immédiatement appliquées aux disques. Cela facilite grandement la simulation de ce qui se passera une fois que vous aurez effectué tous les changements. Je pense également que l'aspect général et la convivialité d'EaseUS Partition Master Free facilitent tout ce que vous faites avec les partitions de votre ordinateur.
En savoir plus -
Partition Master Free peut redimensionner, déplacer, fusionner, migrer et copier des disques ou des partitions ; convertir en local, changer l'étiquette, défragmenter, vérifier et explorer la partition ; et bien plus encore. Une mise à niveau premium ajoute une assistance technique gratuite et la possibilité de redimensionner des volumes dynamiques.
En savoir plus -
Il ne crée pas d'image à chaud de vos disques et ne les aligne pas, mais comme il est associé à un gestionnaire de partitions, il vous permet d'effectuer plusieurs tâches à la fois, au lieu de simplement cloner des disques. Vous pouvez déplacer les partitions, les redimensionner, les défragmenter, etc., ainsi que les autres outils que vous attendez d'un outil de clonage.
En savoir plus
Articles liés
-
10 manières rapides pour accélérer Windows 11 | Comment rendre Windows 11 plus rapide
![author icon]() Nathalie 11/08/2025
Nathalie 11/08/2025 -
Comment préparer le disque pour la mise à niveau vers Windows 11
![author icon]() Soleil 11/08/2025
Soleil 11/08/2025 -
Comment étendre le volume du disque C dans Windows 10 sans le formater
![author icon]() Nathalie 11/08/2025
Nathalie 11/08/2025 -
![author icon]() Nathalie 11/08/2025
Nathalie 11/08/2025
Sujets d'actualité en 2025
EaseUS Partition Master

Gérer efficacement les partitions et optimiser les disques








