Coup de feu pour les débutants : Cloner Windows 11 gratuitement avec un guide étape par étape
Arnaud Mis à jour le 20/03/2024 Gestion de partition
Résumé:
Vous cherchez un moyen de cloner Windows 11 gratuitement ? Voulez-vous également trouver la méthode de clonage de Windows 11 la plus simple et la plus rapide ? Vous êtes au bon endroit, car cet article vous fournira un guide étape par étape pour cloner Windows 11 gratuitement.
Dans cet article, vous apprendrez
Windows 11 est la dernière version de Windows et est déjà largement acclamé à travers le monde pour ses nouvelles fonctionnalités et utilités. Nous avons de bonnes nouvelles si vous cherchez un moyen de cloner Windows 11 gratuitement. Bien que Windows 11 ne dispose pas d'un outil de clonage intégré, il existe un moyen de cloner Windows 11 sans aucun problème. Cet article explique la méthode la plus simple et la plus rapide pour cloner Windows 11.
En utilisant la procédure expliquée dans cet article, vous pouvez cloner Windows 11 gratuitement en 15 à 30 minutes, même si vous êtes un utilisateur Windows de base. Vous pouvez également cloner n'importe quelle autre version de Windows en suivant cette procédure.
Il existe de nombreux avantages et raisons pour lesquels vous devriez préférer cloner votre système d'exploitation Windows plutôt que de l'installer à partir de zéro. Cela vous évitera d'avoir à reconfigurer et à réinstaller les programmes dont vous avez besoin. Si vous pensez que le processus de clonage gratuit de Windows 11 est complexe, nous l'avons divisé en 4 parties pour vous faciliter la tâche :

Avant de commencer le processus, sélectionnez l'endroit où vous souhaitez cloner Windows 11. Allez-vous utiliser un nouveau disque ou une nouvelle partition sur le même disque ? Nous allons vous expliquer les méthodes pour cloner Windows 11 dans les deux cas. Partagez ce tutoriel pour aider vos amis à déplacer Windows 11 sur un nouveau disque gratuitement :
Pour lancer le clonage de Windows 11, vous devez d'abord préparer la partition ou le disque cible. Si vous avez l'intention d'utiliser un nouveau disque, par exemple un disque SSD, vous devrez le connecter à votre ordinateur et l'initialiser.
Lorsque vous utilisez une nouvelle partition sur le même disque, vous devez formater et nettoyer une partition existante pour faire de la place. Pour cloner Windows 11 sur un nouveau disque, procédez comme suit pour initialiser le nouveau disque sur votre ordinateur :
Étape 1 : Après avoir connecté le nouveau disque à votre ordinateur, allumez-le et utilisez la touche "Win + X". Recherchez et cliquez sur "Gestion des disques" dans le menu qui s'affiche.
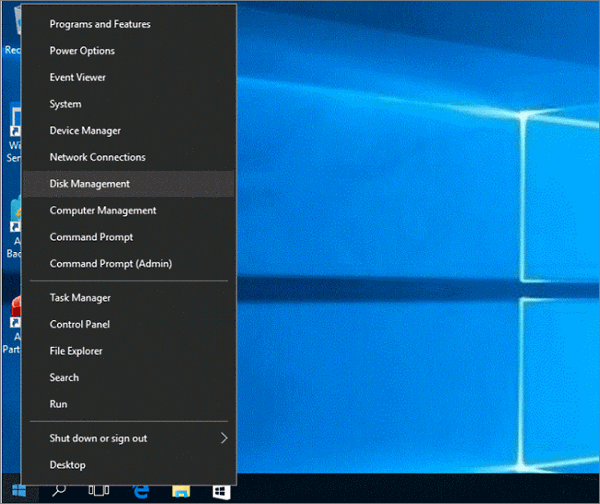
Étape 2 : Naviguez jusqu'à votre nouveau disque dans la Gestion des disques et cliquez dessus avec le bouton droit de la souris. Ensuite, vous devez sélectionner "Initialiser" pour lancer l'assistant d'initialisation du disque. Pendant le processus, choisissez le même style de partition que le disque contenant Windows 11.

Étape 3 : Une fois le disque initialisé, cliquez dessus avec le bouton droit de la souris et sélectionnez "Nouveau volume simple" pour créer une nouvelle partition sur le disque.
Si vous utilisez le même disque mais une nouvelle partition pour cloner Windows 11 free, suivez les étapes suivantes pour formater et nettoyer une partition existante :
Étape 1 : Utilisez la barre de recherche de Windows pour ouvrir "Gestion des disques" et naviguez jusqu'à la partition que vous souhaitez formater. Cliquez avec le bouton droit de la souris sur la partition ciblée et sélectionnez "Formater".

Étape 2 : Dans la fenêtre de formatage, décochez "Effectuer un formatage rapide" et appuyez sur "OK" pour lancer le processus. Une fois la partition formatée, vous pouvez l'utiliser pour cloner Windows. Si vous souhaitez créer une nouvelle partition, vous devrez supprimer l'ancienne.
Étape 3 : cliquez avec le bouton droit de la souris sur la partition et sélectionnez "Supprimer le volume". Une fois la partition supprimée, cliquez avec le bouton droit de la souris sur l'espace non alloué et sélectionnez "Nouveau volume simple" pour créer une nouvelle partition.
Vous allez avoir besoin d'un logiciel de clonage Windows 11 fiable pour cloner Windows 11 gratuitement, car Windows 11 n'a pas d'outil de clonage intégré. Heureusement, nous avons trouvé le meilleur outil pour vous, EaseUS Partition Master Free. Vous pouvez télécharger cet outil gratuitement pour cloner Windows 11. Il dispose d'un processus de clonage de Windows 11 simple et rapide et offre de nombreuses autres fonctionnalités pour rendre le processus plus fluide.
Maintenant que votre disque cible est prêt et que vous avez installé EaseUS Partition Master, il est temps de cloner Windows 11. Ci-dessous, nous avons expliqué le processus en étapes simples pour tous les types d'utilisateurs de Windows :
Étape 1. Sélectionnez "Cloner" dans le menu de gauche. Cliquez sur "Cloner la partition" et "Suivant".
Étape 2. Sélectionnez la partition source et cliquez sur "Suivant".
Étape 3. Choisissez votre partition cible et cliquez sur "Suivant" pour continuer.
Étape 4. Cliquez sur Démarrer et attendez la fin du clonage.
Vous pouvez voir comment cloner une partition ou une partition réservée au système dans ce tutoriel vidéo.
Outre le clonage de Windows 11, EaseUS Partition Master vous permet également de cloner d'anciennes versions de systèmes d'exploitation sur un nouveau disque, par exemple, de cloner Windows 10 sur un disque SSD.
Pour s'assurer que votre nouveau clone de Windows 11 est démarré lorsque votre ordinateur redémarre, la partition ou le disque contenant Windows 11 doit se voir attribuer la priorité de démarrage la plus élevée. Cela peut se faire par le biais des paramètres du BIOS en suivant les étapes suivantes :
Étape 1 : Redémarrez votre ordinateur après avoir cloné Windows 11 et utilisez la touche BIOS pour lancer les paramètres du BIOS sur votre ordinateur. Selon la marque de votre ordinateur, la touche BIOS peut être DEL, F1, F2, F10 ou F12.
Étape 2 : Trouvez l'onglet "Boot" dans les paramètres de votre BIOS à l'aide des touches fléchées et localisez l'option "Boot Device Priority". Le nom de l'option peut varier d'une marque à l'autre.
Étape 3 : Ici, vous devez attribuer la priorité la plus élevée au disque ou à la partition contenant Windows 11 à l'aide des touches "+" ou "-". Une fois que vous avez terminé, appuyez sur "F10" pour enregistrer et quitter le BIOS et redémarrez votre ordinateur.

Cloner Windows 11 lors d'un changement d'ordinateur ou d'une mise à niveau du disque dur est plus rapide et plus avantageux que de le réinstaller. Avec l'aide d'un outil professionnel comme EaseUS Partition Master, le processus ne prendra pas plus de 15 minutes et vous pourrez cloner Windows 11 gratuitement. EaseUS Partition Master vous aidera à chaque étape du processus, de la création de partitions à l'optimisation de votre disque dur.
Comme le clonage de Windows 11 peut être une tâche difficile pour les nouveaux utilisateurs de Windows, nous avons répondu ci-dessous à quelques questions fréquemment posées sur le clonage gratuit de Windows 11:
1. Windows 11 dispose-t-il d'un outil de clonage ?
Non, il n'y a pas d'outil de clonage intégré dans Windows 11. Vous devrez utiliser un outil de clonage tiers fiable pour cloner Windows 11. EaseUS Partition Master vous permet de cloner Windows 11 gratuitement à l'aide d'une procédure de clonage simple.
2. Comment cloner Windows 11 sur un disque SSD NVMe ?
Pour cloner Windows 11 sur un disque SSD NVMe, vous devez d'abord connecter le disque à votre ordinateur. Ensuite, initialisez-le avec le même style de partition que le disque contenant Windows 11 et utilisez EaseUS Partition Master pour cloner Windows 11. Enfin, définissez votre disque SSD NVMe comme disque de démarrage via le BIOS.
3. Quel est le meilleur logiciel de clonage pour Windows 11 ?
EaseUS Partition Master est le meilleur logiciel de clonage pour Windows 11. Non seulement il offre un processus de clonage facile à utiliser, mais il est également disponible gratuitement au téléchargement et à l'utilisation. Cet outil vous aidera également à créer, supprimer ou fusionner des partitions sur votre ordinateur.
Comment partitionner un disque dur sous Windows 10/8/7
Vous trouverez ci-dessous les réponses aux questions les plus courantes.
