Réduire la partition Windows 11 : 3 façons de réduire la partition Windows
Arnaud Mis à jour le 20/03/2024 Gestion de partition
Résumé:
Cet article explique les méthodes que vous pouvez utiliser pour réduire le volume dans Windows 11/10.
La réduction du volume de partition de votre disque dur est une pratique utilisée pour diminuer la taille de votre partition afin de produire de l'espace non alloué qui est utilisé sur le même disque dur. Lorsque vous devez étendre le volume ou créer un autre volume sur le même disque, vous devez réduire ou redimensionner la partition.
Dans la plupart des cas, lorsque vous réduisez une partition, vos fichiers habituels sont instantanément déplacés sur le disque pour créer un nouvel espace non alloué. Vous n'avez donc pas besoin de reformater le disque pour effectuer le processus de réduction.
L'espace disque des disques durs est rapidement rempli, et cela est dû au fait qu'ils ne possèdent pas suffisamment d'espace de stockage. Par conséquent, la réduction du volume de partition dans Windows 11 vous permet de créer de l'espace pour plus de données et de réaliser une organisation de stockage efficace. Sans vous soucier de la perte de données, vous pouvez effectuer cette tâche en examinant simplement les méthodes recommandées décrites dans cet article et en utilisant les meilleures.
Contenu principal:
Comment réduire le volume dans Windows 11 avec EaseUS Partition Master
Comment réduire le volume sur Windows 11 avec la gestion des disques intégrée
Comment réduire le volume sur Windows 11 avec Diskpart dans CMD
EaseUS Partition Master permet aux utilisateurs de résoudre leurs problèmes d'espace disque dans Windows 11 en fournissant un moyen sécurisé et efficace de réduire le volume de partition sur leurs disques sans perdre de données. Il fournit une solution de réduction de partition en un clic pour créer de nouveaux espaces non alloués sur vos disques.
Easeus Partition Master est un logiciel de confiance qui permet aux utilisateurs de naviguer dans ses fonctionnalités grâce à ses assistants faciles à utiliser et à son interface conviviale. Il est compatible avec différents types de partitions de disque dur, notamment la partition principale, le lecteur logique, la partition étendue et bien d'autres.
Utiliser EaseUS Partition Master pour réduire une partition sous Windows 10/11 est simple grâce à sa solution glisser-déposer. Cela vous fait gagner du temps et vous évite de vous engager dans des processus redondants. Voici les étapes dont vous avez besoin pour réduire une partition avec cet outil :
Étape 1 : Localisez et sélectionnez la partition cible à réduire
Accédez à la section Partition Manager, faites un clic droit sur la partition que vous souhaitez réduire et sélectionnez « Redimensionner/Déplacer ».
Étape 2 : Ajuster pour réduire la partition
Utilisez votre souris pour faire glisser la fin de la partition cible afin de réduire l'espace de la partition.
Vous pouvez également ajuster la zone de taille de la partition pour réduire la partition cible. Une fois terminé, cliquez sur "OK" pour continuer.
Étape 3 : Exécuter l'opération
Cliquez sur le bouton "Exécuter la tâche" et "Appliquer" pour conserver toutes les modifications.
Outre ses prouesses en matière de réduction de partition, EaseUS Partition Master est un logiciel tout-en-un. Il est livré avec d'autres fonctionnalités uniques qui aident les utilisateurs à fusionner, étendre et redimensionner/déplacer des partitions. Il vous permet également de gérer correctement les partitions, de copier des partitions sans perte de données, de gérer l'espace disque sous Windows 11 et de récupérer les partitions perdues en quelques étapes simples.
Windows 11 est livré avec des outils de gestion de disque intégrés qui vous permettent de gérer et d'examiner vos lecteurs de disque. Vous pouvez l'utiliser pour réduire et étendre le volume de vos partitions de disque. Cependant, cela n’est pas compatible avec le rétrécissement de l’espace non adjacent.
La gestion des disques permet uniquement aux utilisateurs de réduire les partitions RAW ou NTFS sur un volume de base. Donc, si votre partition cible ne fait pas partie de cette catégorie, je vous recommande d'utiliser EaseUS Partition Master pour réduire la partition dans Windows 11.
Pour utiliser la gestion des disques pour réduire le volume dans Windows 11, suivez le guide ci-dessous :
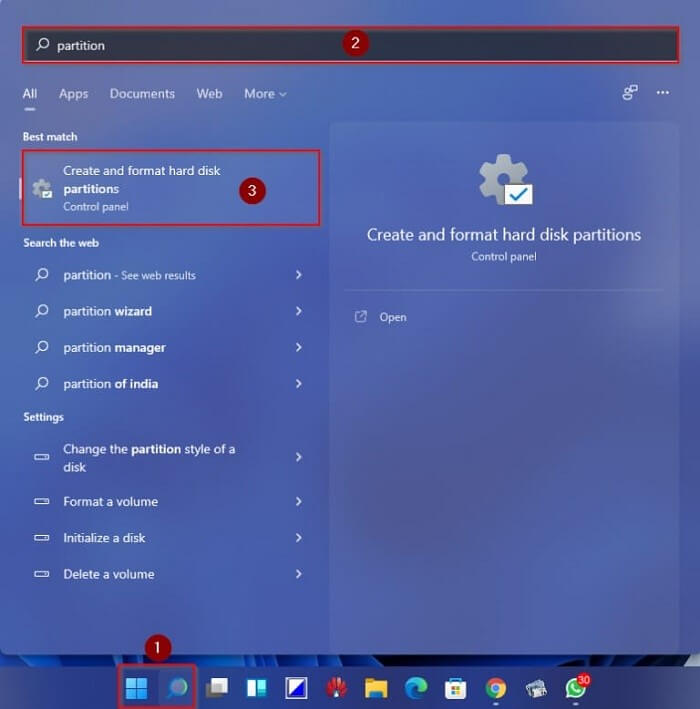
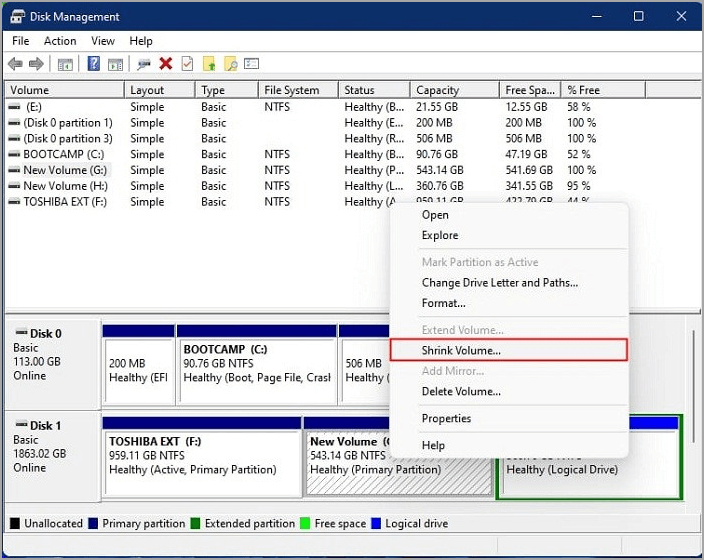
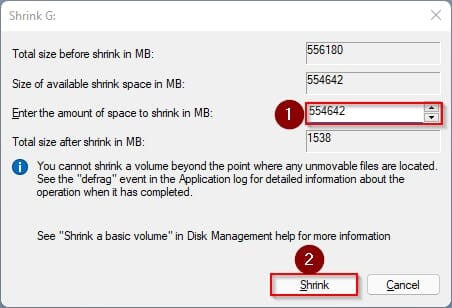
Le volume imputé est réduit et l'espace non alloué est affiché à côté du lecteur sélectionné.
Diskpart est un autre outil intégré au système d'exploitation Windows qui est utilisé pour réduire le volume de partition dans Windows 11. Cependant, les utilisateurs qui tentent d'implémenter cet outil pour le processus de réduction doivent faire preuve de prudence car Diskpart est une méthode relativement pratique et compliquée. Si vous débutez dans cette opération ou si vous ne connaissez pas le système d'exploitation Windows, vous devez choisir entre les deux autres méthodes.
Pour utiliser Diskpart pour réduire le volume dans Windows 11, voici les étapes détaillées :
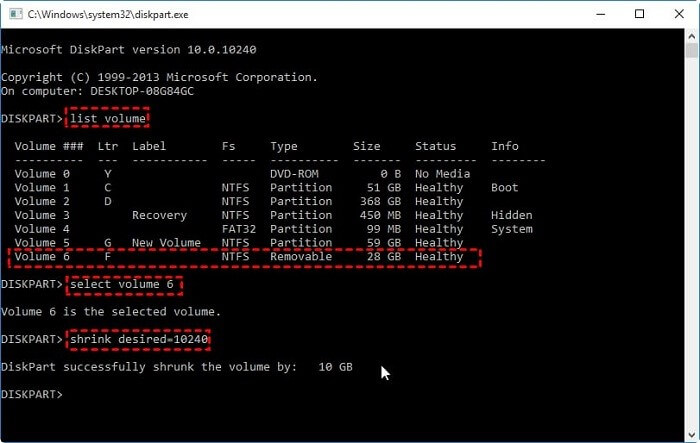
Vous serez probablement averti par une erreur de réduction, indiquant que vous pourriez rencontrer des problèmes lorsque vous réduisez le volume. Certains fichiers inamovibles, tels que les fichiers d'échange ou les zones de stockage de clichés instantanés, ne sont pas instantanément déplacés et vous ne pouvez pas réduire l'espace alloué au-delà du cadre des fichiers inamovibles. Vous êtes uniquement autorisé à réduire le volume jusqu'au point de fichier inamovible.
Cependant, s'il est nécessaire de réduire davantage d'espace, vous devez déplacer les fichiers inamovibles vers un disque séparé ou les supprimer complètement.
Voilà, les trois méthodes que vous pouvez utiliser pour réduire le volume dans Windows 11. Vous découvrirez que c'est beaucoup plus simple et direct lorsque vous utilisez EaseUS Partition Master et Disk Management que Diskpart. Il existe des limites aux partitions que vous pouvez réduire lors de l'utilisation de la gestion des disques. De plus, Diskpart ne peut réduire que le volume du système de fichiers NTFS. Il est donc plus efficace d'utiliser EaseUS Partition Master pour effectuer cette tâche.
Comment partitionner un disque dur sous Windows 10/8/7
Vous trouverez ci-dessous les réponses aux questions les plus courantes.
