Corrigé : modifier la taille du bloc de 4K à 64K | Guide complet 2024
Arnaud Mis à jour le 20/03/2024 Gestion de partition
Résumé:
Si vous souhaitez modifier la taille de votre bloc de 4K à 64K mais que vous ne savez pas comment procéder, cet article est fait pour vous. Continuez à lire pour un guide étape par étape et comprenez le contexte de ce didacticiel.
La taille de bloc est une unité de stockage divisée sur le disque dur en petites unités. Généralement, la taille de bloc sur la plupart des PC est de 4 Ko, mais vous pouvez la modifier entre 512 octets et 64 Ko. Dans la plupart des cas, il est préférable d'utiliser les paramètres par défaut ; cependant, dans certains cas, il devient nécessaire de modifier la taille du bloc.
Si vous cherchez une solution pour ce faire. Vous êtes au bon endroit. EaseUS vous propose quatre solutions efficaces. Continuez à lire pour savoir quand et comment changer la taille du bloc de 4K à 64K !
Vous pouvez modifier la taille de bloc de votre disque dur de 4K à 64K de quatre manières. Nous discutons des options ci-dessous, mais avant de vérifier cela, consultez le tableau ci-dessous pour voir les options disponibles et déterminer laquelle est la meilleure.
| Solutions | Efficacité | Difficulté |
|---|---|---|
| 🏅 Maître de partition EaseUS | 👍Élevé - Le meilleur outil pour modifier la taille des blocs et dispose de plusieurs autres outils liés au disque. | ⭐ |
| 🥈 Gestion des disques | Medium - L'outil intégré de Windows qui fait le travail. | ⭐⭐ |
| 🥉 Explorateur de fichiers | Moyen - Moyen rapide de modifier la taille du bloc. | ⭐⭐ |
| 🥉CMD | Moyen – Idéal pour ceux qui aiment l’invite de commande pour modifier les paramètres Windows. | ⭐⭐⭐ |
Évidemment, utiliser un outil tiers – EaseUS Partition Master – est un bon choix. Cet outil peut modifier la taille du cluster sans formatage . Cela augmente le taux de réussite du redimensionnement et constitue le moyen le plus simple de le faire. Bien entendu, vous pouvez également choisir d’autres programmes selon vos préférences. Nous donnerons des instructions étape par étape pour toutes les méthodes.
EaseUS Partition Master est un guichet unique pour tous vos besoins liés aux disques. Sa fonctionnalité Modifier la taille du cluster rend le redimensionnement des clusters de disques durs simple et efficace. Et vous pouvez également créer, supprimer et fusionner des partitions plus facilement.
En fait, en quelques clics, vous pouvez modifier la taille de bloc de votre disque de 4K à 64K en quelques secondes sans aucune perte de données.
Étape 1. Cliquez avec le bouton droit sur la partition dont vous avez besoin pour modifier la taille du cluster, sélectionnez « Avancé » et cliquez sur « Modifier la taille du cluster ».
Étape 2. Cliquez sur la liste des tailles sous la section Nouvelle taille et sélectionnez la taille de cluster souhaitée que vous souhaitez ajuster pour la partition de disque, cliquez sur « OK ».
Étape 3. Cliquez sur « Exécuter 1 tâche(s) » et cliquez sur « Appliquer » pour confirmer l'opération.
Autres fonctionnalités d'EaseUS Partition Master :
La gestion des disques est un utilitaire de disque propre à Windows qui peut modifier les systèmes de fichiers, créer des partitions, formater des lecteurs, etc. À l'aide de l'outil de gestion de disque, vous pouvez également modifier la taille du bloc.
Voici comment:
Étape 1. Dans le menu « Démarrer », tapez « Gestion des disques ».
Étape 2. Sélectionnez le lecteur dont vous souhaitez modifier la taille du cluster et cliquez dessus avec le bouton droit.
Étape 3. Sélectionnez « Format ».
Étape 4. Cliquez sur le menu déroulant « Allouer la taille de l'unité » et sélectionnez « 64 Ko ».
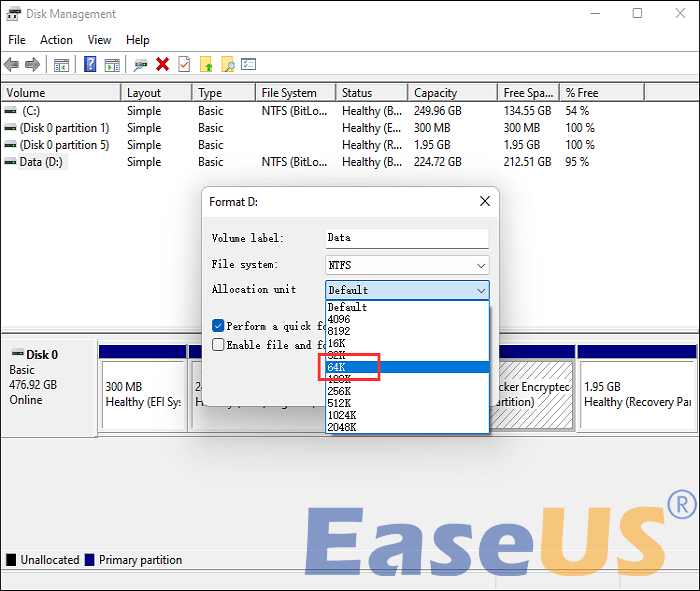
Étape 5. Commencez à formater votre disque maintenant.
La gestion des disques est un outil fourni par Windows dédié à la gestion des partitions et des formats de disque. Vous pouvez également l'utiliser pour effectuer les tâches suivantes :
L'Explorateur de fichiers est l'une des principales passerelles pour accéder aux différents disques locaux et supports de stockage connectés à votre PC. Vous pouvez également modifier la taille du cluster de l'un de vos disques durs à l'aide de l'Explorateur de fichiers.
Voici comment:
Étape 1. Ouvrez « Ce PC ».
Étape 2. Sélectionnez le disque dont vous souhaitez modifier la taille du cluster.
Étape 3. Cliquez avec le bouton droit sur le disque et sélectionnez « Formater ».
Étape 4. Sélectionnez « 64 Ko » dans le menu déroulant « Allouer la taille de l'unité ».

Étape 5. Cliquez sur « Démarrer » pour formater le lecteur et modifier la taille du cluster.
L'invite de commande est l'interpréteur de ligne de commande de Windows qui peut exécuter diverses commandes et tâches de dépannage.
Voici comment utiliser l'invite de commande pour modifier la taille du cluster :
Étape 1. Pour ouvrir une invite de commande, cliquez sur « Démarrer » et entrez « invite de commande ».
Étape 2. Sélectionnez « Exécuter en tant qu'administrateur ».
Étape 3. Tapez maintenant les commandes suivantes en appuyant sur la touche « Entrée » pour modifier avec succès la taille du cluster.
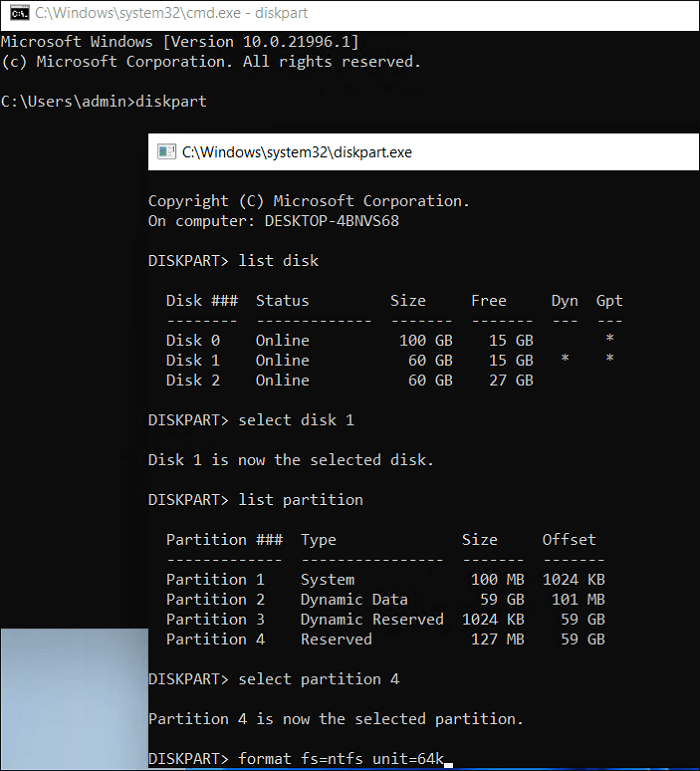
La taille des blocs et la taille des clusters peuvent sembler être une seule chose, mais ce n’est pas le cas.
Un bloc est une unité de stockage dans laquelle les données peuvent être écrites ou lues par le lecteur. D'un autre côté, un cluster définit la quantité d'espace allouée à un fichier et occupe généralement plusieurs blocs.
La principale distinction entre la taille de bloc et la taille de cluster est que l'une est un attribut logique du système de fichiers, tandis que l'autre est une caractéristique physique du périphérique de stockage.
Des tailles de cluster plus petites peuvent améliorer les performances des petits fichiers, mais également gaspiller de l'espace disque. Une taille de cluster plus grande peut ralentir les performances des petits fichiers tout en améliorant l'efficacité des fichiers volumineux. Cependant, 4 096 octets (ou 4 Ko) est généralement la taille de cluster standard.
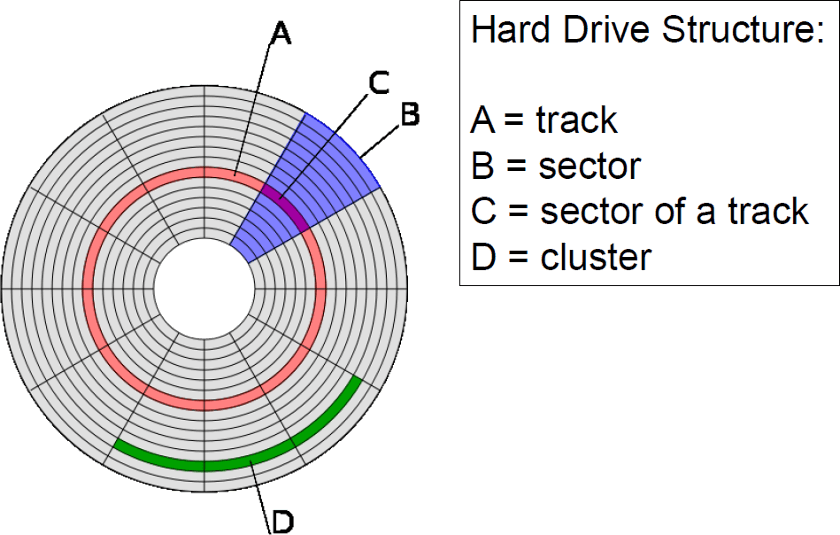
Pour la plupart des charges de travail, cela constitue un bon équilibre entre performances et efficacité. Si vous souhaitez modifier la taille du cluster ou la taille du bloc, vous pouvez trouver la solution la plus efficace dans ce guide. Et vous pouvez également cliquer sur le lien et le partager avec d'autres si vous le jugez utile.
Un bloc de 64 Ko est une unité de stockage de 64 kilo-octets. Il s'agit d'un multiple de la taille de bloc standard de 4K, souvent utilisée dans les systèmes de fichiers qui stockent des fichiers volumineux.
Des clusters plus grands permettent de stocker davantage de données par cluster, réduisant ainsi le temps que la tête de disque dur doit physiquement parcourir d'un cluster à l'autre. De plus, la sélection d'une taille de bloc de 64 Ko empêche la fragmentation de votre disque dur.
Voici quelques raisons supplémentaires pour lesquelles vous devriez envisager de modifier la taille de bloc de votre disque de 4K à 64K :
Alors maintenant, vous savez pourquoi vous devriez envisager de changer la taille de bloc de votre disque de 4K à 64 Ko. Nous vous avons également montré comment modifier exactement la taille du bloc, mais EaseUS Partition Master est notre méthode préférée car elle est facile à utiliser et vous pouvez modifier la taille du bloc en quelques secondes.
De plus, EaseUS Partition Master propose plusieurs autres outils liés au disque et est extrêmement facile à utiliser, ce qui en fait une évidence.
Avez-vous d'autres questions sur la modification de la taille des blocs de 4K à 64K ? Ici, nous répondons à tout à ce sujet.
1. La taille des blocs est-elle très importante ?
Oui, la taille des blocs compte beaucoup. Un disque dur peut lire les petits fichiers plus rapidement si la taille du bloc est plus petite, mais si les fichiers sont plus gros, il est préférable de sélectionner une taille de bloc de 64 Ko, car la recherche du fichier exerce moins de pression sur le lecteur.
2. Quelle est la taille d’un bloc Windows 4K ?
La taille réelle du bloc 4K est de 4 096 octets.
3. Comment vérifier la taille du bloc disque sous Windows ?
Voici comment vérifier la taille du bloc :
4. Comment modifier la taille du cluster sans formatage ?
La meilleure façon de modifier la taille du cluster sans formatage consiste à utiliser EaseUS Partition Master. Vous pouvez facilement modifier la taille du cluster sans formater ni perdre de données.
Voici comment utiliser ce programme pour modifier la taille du cluster sans formatage :
Comment partitionner un disque dur sous Windows 10/8/7
Vous trouverez ci-dessous les réponses aux questions les plus courantes.



