Sommaire
Auteur
Actualité
Mise à jour le 11 Aug, 2025
S'applique à : Windows 10/8.1/8/7/XP/Vista, et Windows Server 2000/2003/2008/2012/2016/2019.
Il existe deux types de stockage sur disque sous Windows : le disque de base et le disque dynamique. De nombreux utilisateurs hésitent sur le choix à faire avant de partitionner un disque. Tout d'abord, vous devez comprendre les caractéristiques des deux types de stockage sur disque.
Qu'est-ce qu'un disque de base et un disque dynamique ?
Un disque de base désigne un disque initialisé pour le stockage de base. Un disque de base contient généralement des partitions, y compris des volumes primaires et logiques, pour le stockage de fichiers. Et les partitions créées sont formatées avec un système de fichiers - NTFS par défaut.
Le disque dynamique ressemble davantage à un disque qui a été initialisé pour le stockage dynamique. Il offre des fonctionnalités que le disque de base n'offre pas.
Quelle est la différence entre un disque dur de base et un disque dur dynamique ?
Certains d'entre vous ne connaissent peut-être pas les différences entre les disques de base et les disques dynamiques. Voici un tableau comparatif qui peut vous aider à comprendre lequel est le meilleur et à choisir le bon type de disque :
| Comparaison | Disque de base | Disque dynamique |
|---|---|---|
| OS supportés |
|
|
| Nombre maximal de partitions |
|
2,000 volumes |
| Type de partition |
|
|
| Avantages (Usages) |
|
|
D'après ce tableau comparatif, les disques de base et les disques dynamiques partagent principalement des différences au niveau du système d'exploitation, du nombre de partitions, des types de partition et des usages. Il est évident que le disque dynamique est principalement utilisé pour le stockage énorme, tandis que le disque de base est meilleur pour le stockage de données ordinaires.
Est-il possible de convertir un disque dynamique en disque de base ?
Oui, vous pouvez convertir un disque dynamique en disque de base.
Le disque de base peut être directement converti en disque dynamique à l'aide de l'outil de gestion des disques de Windows. Cependant, vous ne pouvez pas convertir directement un disque dynamique en disque de base s'il contient des partitions.
Pour ce faire, vous devrez supprimer tous les volumes et toutes les données du disque dynamique, ce qui est la dernière chose que vous souhaitez. Et la conversion est irréversible.
Alors, est-il possible de convertir un disque dynamique en disque de base sans perdre de données ? Heureusement, la réponse est OUI. Dans ce qui suit, nous allons aborder trois solutions pratiques pour vous aider à transformer un disque dynamique en disque de base sans perdre de données :
- Méthode 1. Convertir un disque dynamique en disque de base avec EaseUS Partition Master
- Méthode 2. Transformez un disque dynamique en disque de base à l'aide de Disk Management
- Méthode 3. Convertir un disque dynamique en disque de base à l'aide de l'Invite de commande
Poursuivez votre lecture et découvrez les tutoriels pratiques.
Comment convertir un disque dynamique en disque de base sans perdre de données ?
S'applique à : Débutants et professionnels Windows, conversion de disque dynamique en disque de base en 3 étapes, sans perte de données.
Un logiciel de gestion de partition tiers - EaseUS Partition Master vous permet de convertir un disque dynamique en disque de base ou vice versa en quelques clics seulement. Avec lui, vous pouvez directement exécuter la conversion, en conservant tous les volumes intacts sans aucune perte de données.
Tutoriel : Convertir un disque dynamique en disque de base à l'aide d'EaseUS Partition Master
Étape 1 : Installez et ouvrez EaseUS Partition Master et allez à Convertisseur de disque.
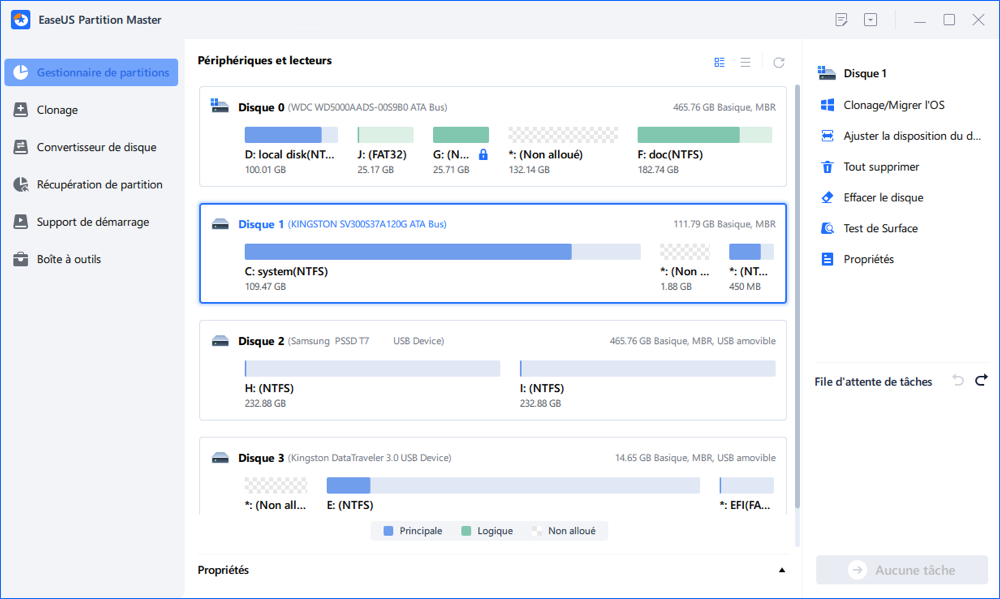
Étape 2 : Sélectionnez "Convertir disque Dynamique en Basique" et cliquez sur "Suivant" pour continuer.
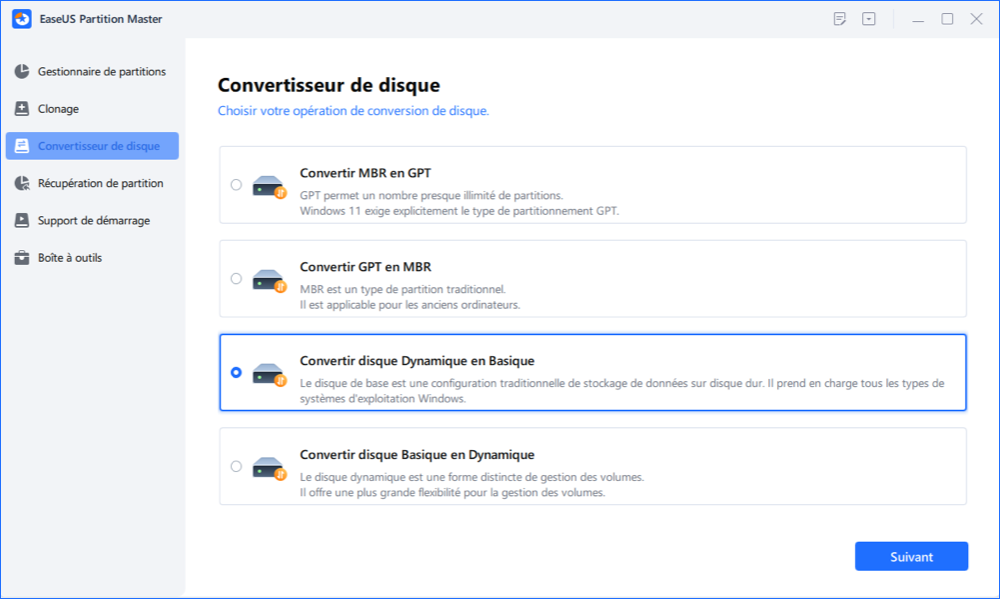
Étape 3 : Sélectionnez le disque Dynamique cible que vous souhaitez convertir en Basique, puis cliquez sur "Convertir" pour lancer la conversion.
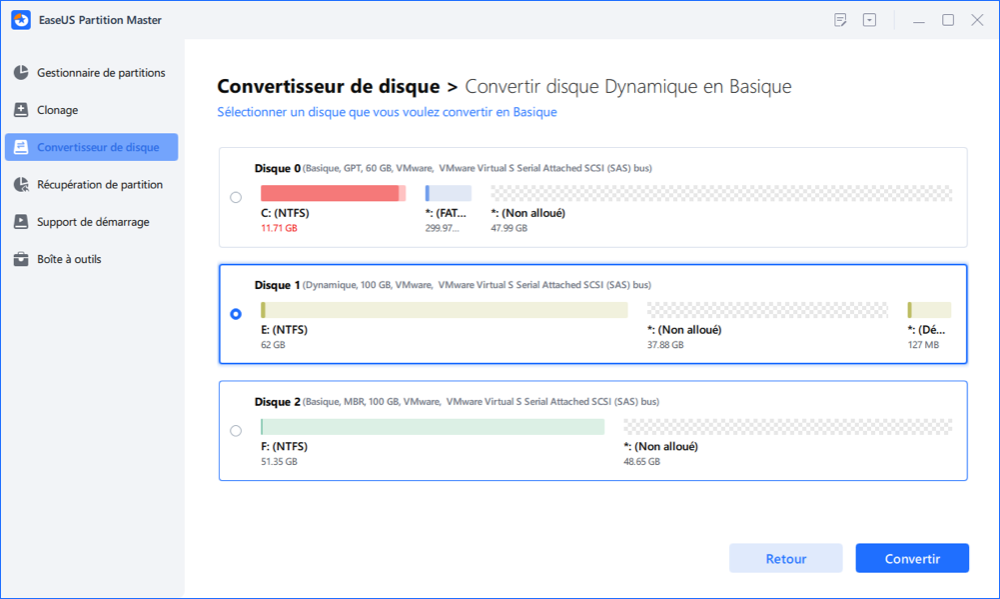
Étape 4 : Cliquez sur le bouton "Oui" pour commencer la conversion du disque dynamique en disque de base.
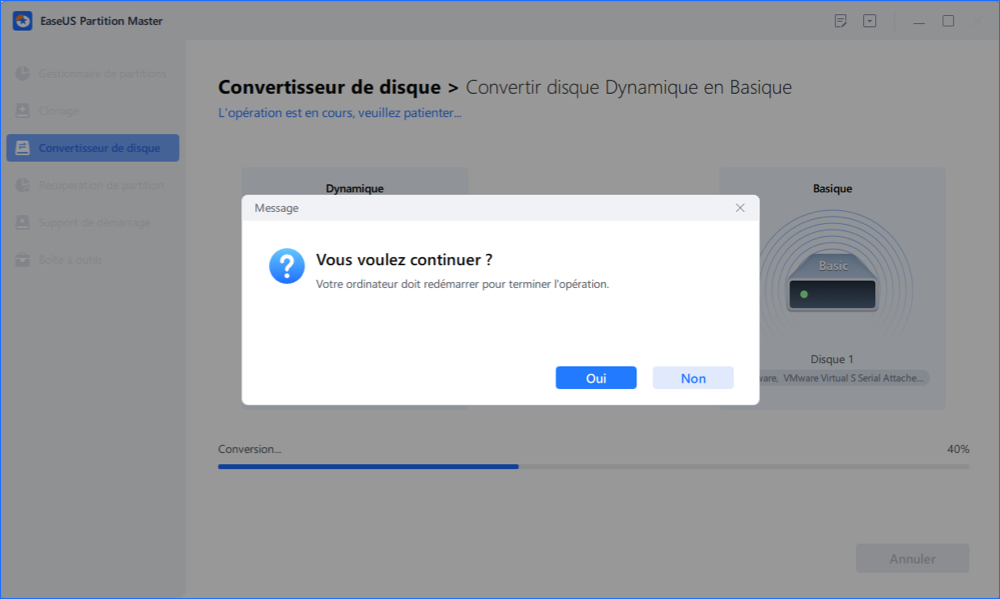
Après qu'EaseUS Partition Master ait appliqué ces changements, vous verrez que le disque dynamique est devenu basique dans la gestion des disques de Windows comme indiqué ci-dessous :

Vous pouvez ensuite utiliser la fonction "Redimensionner/Déplacer une partition" pour redimensionner les partitions sur le disque de base. Notez que, si vous souhaitez convertir un disque de base en disque dynamique, vous pouvez également utiliser ce logiciel pour vous aider.
Comment convertir un disque dynamique en disque de base à l'aide de la gestion des disques ?
S'applique à : Utilisateurs expérimentés de Windows, la suppression de partition est inévitable, perte de données.
Comme indiqué précédemment, si vous souhaitez utiliser la gestion des disques intégrée à Windows pour convertir un disque dynamique en disque de base, vous devez supprimer tous les volumes du disque dynamique.
- Avertissement
- Pour reconvertir un disque dynamique en disque de base avec la gestion des disques, vous devez supprimer tous les volumes, ce qui signifie que les données seront également supprimées. Assurez-vous de sauvegarder toutes les données que vous souhaitez conserver avant de procéder.
Tutoriel pratique : Convertir un disque dynamique en disque de base à l'aide de la gestion des disques
Il s'agit d'une solution gratuite qui consiste à utiliser la gestion des disques de Windows pour convertir un disque dynamique en disque de base. Vous pouvez le faire en trois étapes, comme indiqué ci-dessous :
1. Sauvegardez tous les volumes du disque que vous souhaitez convertir de dynamique en basique.
2. Dans Gestion des disques, sélectionnez et maintenez (ou cliquez avec le bouton droit de la souris) chaque volume sur le disque dynamique que vous voulez convertir en disque de base, puis cliquez sur "Supprimer le volume".
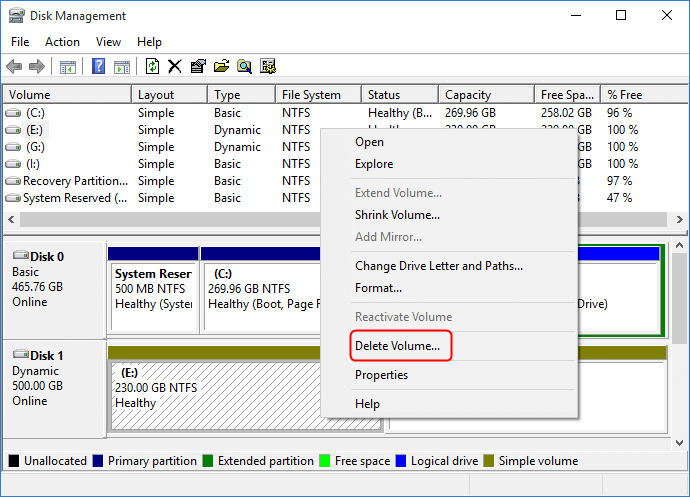
3. Cliquez sur "Oui" pour confirmer la suppression.
4. Lorsque tous les volumes du disque ont été supprimés, cliquez avec le bouton droit de la souris sur le disque, puis cliquez sur "Convertir en disque de base".
Sur certains nouveaux systèmes d'exploitation, le disque se transforme automatiquement en disque de base après avoir supprimé tous les volumes du disque dynamique.
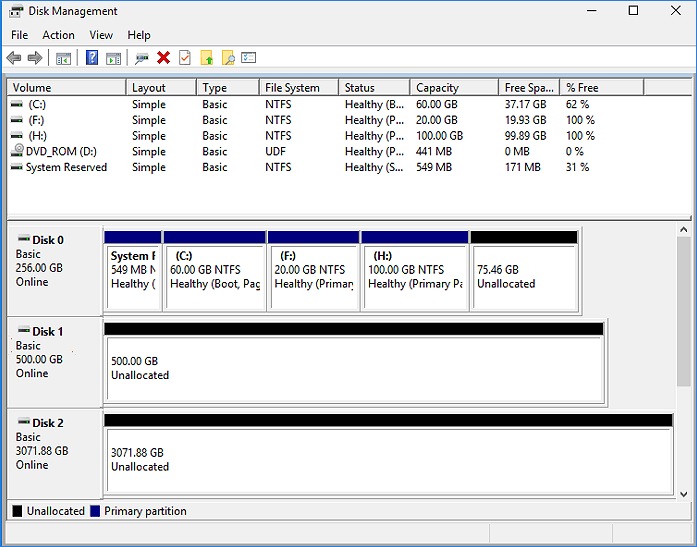
Tutoriel bonus - Conversion d'un disque dynamique avec volumes miroirs en disque de base
Pour convertir un disque dynamique avec des volumes miroirs, vous devez casser les volumes miroirs avant de pouvoir les supprimer.
Étape 1. Cliquez avec le bouton droit de la souris sur " My Computer/This PC " et choisissez " Manage " -> " Storage " -> " Disk Management ".
Étape 2. Cliquez avec le bouton droit de la souris sur les volumes miroirs et choisissez "Break Mirrored Volume" ou "Remove Mirror" pour supprimer le miroir.
Si la partition de démarrage/système se trouve sur les volumes en miroir, vous pouvez uniquement choisir "Supprimer le miroir" pour supprimer le miroir.
Veuillez sauvegarder vos données importantes avant cette opération.
Après avoir choisi "Break Mirrored Volume" ou "Remove Mirror", les volumes en miroir deviendront des volumes simples. Vous pouvez alors les supprimer par le biais d'un raccourci par clic droit.
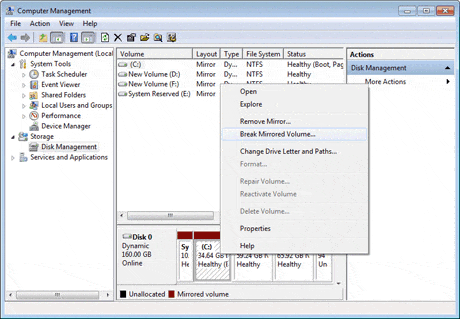
Étape 3. Et ensuite, convertissez le disque dynamique en disque de base en répétant la suppression de tous les volumes sur le disque.
Après cela, faites un clic droit sur le disque dynamique et sélectionnez "Convertir en disque de base" si nécessaire. Lorsque votre disque dynamique a été transformé en disque de base, vous pouvez alors créer de nouvelles partitions sur le disque pour l'utiliser à nouveau.
Comment changer le disque dynamique en disque de base à l'aide de l'invite de commande ?
S'applique à : Utilisateurs expérimentés et professionnels de Windows, administrateurs informatiques.
Il est beaucoup plus complexe d'appliquer l'Invite de commande pour convertir un disque dynamique en disque de base que d'utiliser EaseUS Partition Master et Disk Management. Toute opération erronée peut entraîner une grave perte de données ou un dysfonctionnement du programme.
Soyez prudent lorsque vous convertissez le disque en disque de base. Notez que cette opération supprimera également vos partitions et vos données. Veillez à sauvegarder vos données à l'avance.
Tutoriel : Convertir un disque dynamique en disque de base à l'aide de l'invite de commande
Étape 1. Tapez cmd dans la zone de recherche et cliquez avec le bouton droit de la souris sur l'invite de commande, puis sélectionnez "Exécuter en tant qu'administrateur".
Étape 2. Tapez diskpart et appuyez sur Entrée pour faire apparaître DiskPart.
Étape 3. Tapez la commande suivante et appuyez sur Entrée à chaque fois :
- list disk
- select disk 1 (Remplacez 1 par le numéro de votre disque dynamique)
- detail disk
- sélectionnez le volume 2 (remplacez 2 par le numéro du volume que vous souhaitez supprimer)
- supprimer le volume 2
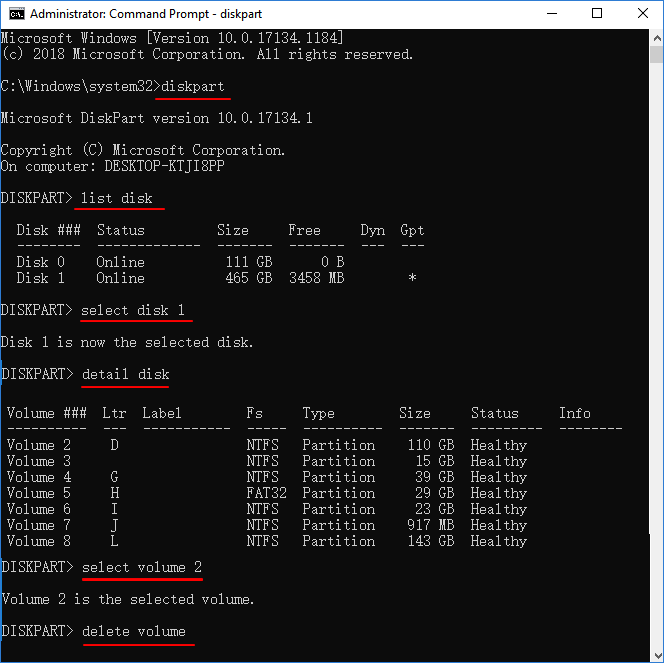
Répétez le processus jusqu'à ce que vous ayez supprimé tous les volumes existants sur le disque.
Étape 4. Lorsque vous avez fini de supprimer tous les volumes, tapez la commande suivante et appuyez sur Entrée à chaque fois :
- select disk 1 (Remplacez 1 par le numéro de votre disque dynamique)
- convertir de base

Étape 5. Tapez exit une fois le processus terminé.
Après cela, votre disque est maintenant un disque de base. Et vous pouvez recréer des partitions pour y enregistrer des données à nouveau.
Conclusion
Sur cette page, nous avons comparé le disque de base avec le disque dynamique et fourni 3 solutions pratiques pour aider les utilisateurs débutants, expérimentés et même professionnels de Windows à convertir efficacement le disque dynamique en MBR.
Si vous recherchez une solution efficace tout-en-un pour convertir un disque dynamique en disque de base sans perte de données, laissez EaseUS Partition Master vous aider.
Comment pouvons-nous vous aider ?
Auteur
Mise à jour par Nathalie
Nathalie est une rédactrice chez EaseUS depuis mars 2015. Elle est passionée d'informatique, ses articles parlent surtout de récupération et de sauvegarde de données, elle aime aussi faire des vidéos! Si vous avez des propositions d'articles à elle soumettre, vous pouvez lui contacter par Facebook ou Twitter, à bientôt!
Commentaires sur les produits
-
J'adore le fait que les modifications que vous apportez avec EaseUS Partition Master Free ne sont pas immédiatement appliquées aux disques. Cela facilite grandement la simulation de ce qui se passera une fois que vous aurez effectué tous les changements. Je pense également que l'aspect général et la convivialité d'EaseUS Partition Master Free facilitent tout ce que vous faites avec les partitions de votre ordinateur.
En savoir plus -
Partition Master Free peut redimensionner, déplacer, fusionner, migrer et copier des disques ou des partitions ; convertir en local, changer l'étiquette, défragmenter, vérifier et explorer la partition ; et bien plus encore. Une mise à niveau premium ajoute une assistance technique gratuite et la possibilité de redimensionner des volumes dynamiques.
En savoir plus -
Il ne crée pas d'image à chaud de vos disques et ne les aligne pas, mais comme il est associé à un gestionnaire de partitions, il vous permet d'effectuer plusieurs tâches à la fois, au lieu de simplement cloner des disques. Vous pouvez déplacer les partitions, les redimensionner, les défragmenter, etc., ainsi que les autres outils que vous attendez d'un outil de clonage.
En savoir plus
Articles liés
-
Comment trouver des fichiers volumineux sur Windows 11 [Meilleures méthodes 2025]
![author icon]() Arnaud 11/08/2025
Arnaud 11/08/2025 -
Vous ne parvenez pas à supprimer des fichiers de la carte SD ? Essayez la meilleure solution 2025
![author icon]() Arnaud 01/09/2025
Arnaud 01/09/2025 -
![author icon]() Nathalie 11/08/2025
Nathalie 11/08/2025 -
Comment récupérer une partition supprimée ou perdue dans Windows 10
![author icon]() Nathalie 11/08/2025
Nathalie 11/08/2025
Sujets d'actualité en 2025
EaseUS Partition Master

Gérer efficacement les partitions et optimiser les disques








