Pourquoi faut-il démarrer Mac depuis USB
Avant de comprendre comment démarrer un Mac à partir d'une clé USB, il est essentiel d'en comprendre les raisons. Parfois, les mises à jour ne sont pas propres, les utilisateurs peuvent donc souhaiter installer un nouveau macOS Ventura . Ou encore, ils pourraient chercher à supprimer des virus ou des erreurs de leur appareil Mac.
Désormais, il est essentiel de comprendre qu'une nouvelle installation de macOS conduit également à une expérience sans erreur de plusieurs manières. Par exemple, si une application ne fonctionne pas, une nouvelle installation de macOS résoudra ce problème. Mais répondons à la question avec quelques raisons :
Pour éviter toute erreur ou problème avec les applications
- Pour effectuer un double démarrage sur macOS Ventura et Monterey
- Pour que votre appareil Mac fonctionne plus rapidement et plus facilement
- Pour exécuter des applications qui ne sont pas compatibles avec votre macOS actuel
- Pour installer une nouvelle version sans mise à niveau, il faut donc la tester d'abord
Ce sont quelques-unes des raisons les plus courantes pour lesquelles un utilisateur décide d'utiliser un Mac de démarrage à partir d'un port USB. C'est donc un processus nécessaire pour bien faire les choses. Cependant, en plus d'être une question de choix, il arrive parfois que vous n'ayez d'autre choix que de procéder à une nouvelle installation de macOS. Voici pourquoi:
- Fichiers du système d'exploitation corrompus
- Pour trouver une solution rapide
- macOS ne démarre pas du tout
- Accédez aux disques internes si le lecteur de démarrage principal ne démarre pas
Ainsi, apprendre à démarrer un Mac à partir d'un câble USB vous évite d'avoir à emporter votre appareil Mac au magasin. En plus de cela, démarrer à partir de n’importe quelle clé USB vous permettra de tester plusieurs versions de macOS avant de choisir celle que vous préférez.
Et enfin, aucun appareil Mac ne prend plus en charge les lecteurs de disque. Donc, pour démarrer, Mac USB est la seule option qui reste.
Préparatifs nécessaires avant de démarrer Mac depuis USB
Avant de commencer le processus, il est essentiel de prendre les précautions nécessaires. Vous devez donc effectuer les préparatifs nécessaires avant de démarrer votre Mac à partir d’un port USB. Pendant que nous parlerons de deux méthodes principales, nous vous montrerons également une vidéo.
Dans cette vidéo, vous pourrez retrouver les informations nécessaires à différents points, tels que :
- 04:15 Pourquoi il est essentiel d'éviter la mise à niveau depuis l'Apple Store si vous utilisez une clé USB.
- 05h30 Recherchez le fichier macOS Ventura après l'avoir téléchargé depuis l'Apple Store (sans l'avoir installé).
- 06:22 Comment afficher les packages d'installation et les copier sur USB.
Par conséquent, si vous visionnez la vidéo, vous comprendrez mieux les étapes. Une fois cela fait, voici les deux étapes à suivre pour créer les préparatifs nécessaires au démarrage de votre Mac depuis USB :
1. Comment préparer et formater une clé USB sur Mac
Il est impératif que votre clé USB ne contienne aucune donnée avant de commencer. Par conséquent, vous devez vous assurer que votre clé USB est correctement formatée. Ainsi, l’une des premières choses que vous devez préparer est le périphérique USB au format correct. Voici comment:
Étape 1. Ouvrez le Finder depuis le bureau de votre Mac.
Étape 2. Ensuite, dirigez-vous vers Applications.
Étape 3. Sélectionnez ensuite « Utilitaires ».
Étape 4. Sous Utilitaires , recherchez et cliquez sur l'option "Utilitaire de disque".
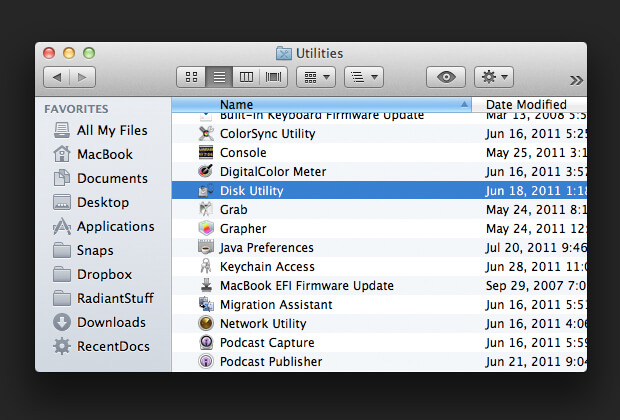
Étape 5. Dans l'Utilitaire de disque , choisissez votre clé USB.
Étape 6. Une fois la clé USB sélectionnée, cliquez sur « Effacer » dans la barre supérieure.
Étape 7. À l'invite suivante, renommez le périphérique USB selon vos préférences.
Étape 8. Et choisissez le « Format APFS » pour le rendre bootable.
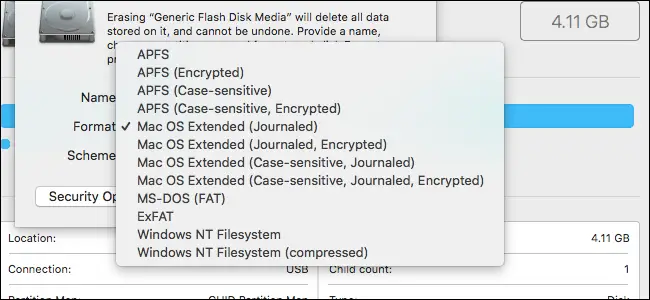
Étape 9. Appuyez sur Terminé pour commencer le formatage.
Étape 10. Appuyez sur Terminé une fois terminé.
Cela formatera votre clé USB au format APFS, qui est le bon dont vous avez besoin pour créer un Mac USB amorçable. Passez donc à l’étape suivante.
2. Comment créer une clé USB amorçable avec un terminal sur Mac
L'étape suivante consiste à créer une clé USB amorçable macOS Ventura avec un terminal Mac . Par conséquent, vous devrez utiliser le Terminal sur votre appareil Mac et la clé USB récemment formatée. Une fois branché, voici comment vous allez utiliser le Terminal :
Étape 1. Ouvrez le terminal à partir d'autres applications.
Étape 2. Ouvrez le dossier dans lequel votre macOS Ventura est téléchargé.
Étape 3. Faites un clic droit sur le « package macOS » et cliquez sur « Afficher le contenu du package ».
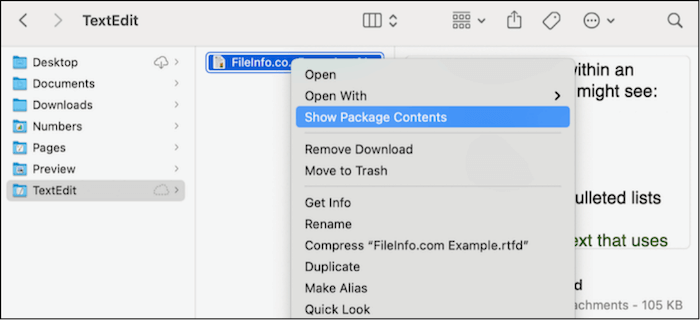
Étape 4. Dans le package, recherchez et sélectionnez le fichier « createinstallmedia ».
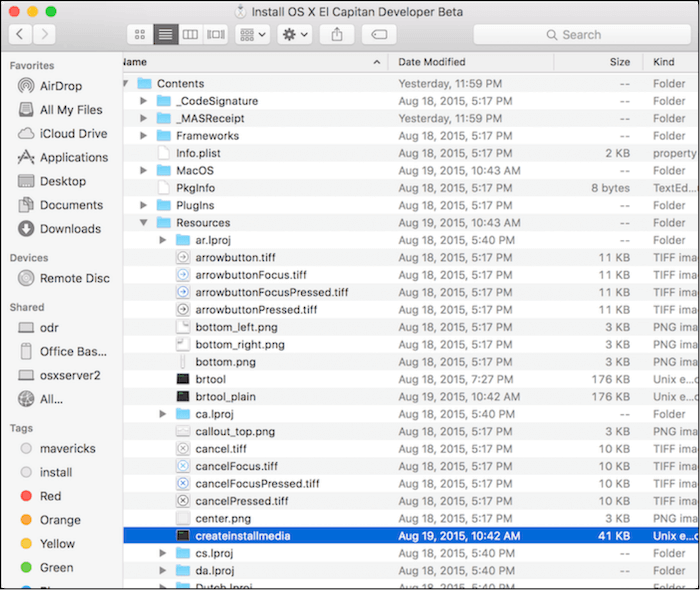
Étape 5. Basculez vers Terminal et tapez " Sudo " pour libérer de l'espace, puis revenez au dossier.
Étape 6. Cliquez, puis faites glisser et déposez le fichier createinstallmedia dans le terminal.
Étape 7. Laissez le terminal le détecter, puis tapez "—volume ".
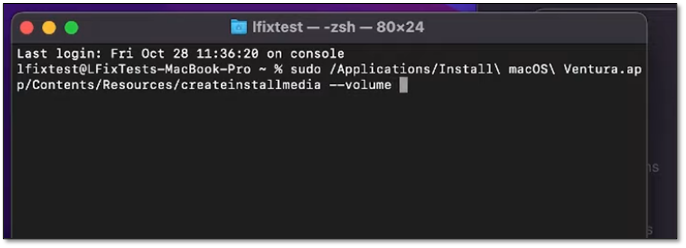
Étape 8. Ensuite, faites glisser et déposez le fichier macOS Ventura/Monterey de votre bureau vers le terminal.
Étape 9. Appuyez sur Entrée/Retour et entrez votre mot de passe si vous y êtes invité.
Étape 10. Lorsque l'invite « Prêt à démarrer » apparaît, appuyez sur Y et Retour.
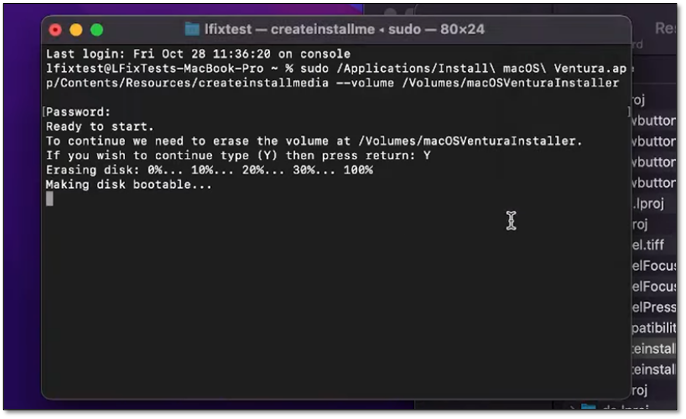
Étape 11. Attendez qu'il ait fini de rendre votre disque amorçable.
Cela transformera votre périphérique USB en disque amorçable. Et comme il est au format APFS, il sera prêt pour le démarrage du périphérique Mac une fois que vous aurez redémarré votre Mac. Alors continuons d'avancer.
Comment démarrer Mac à partir du programme d'installation USB
Maintenant que vous avez créé une clé USB amorçable pour Mac, vous devrez éteindre votre appareil Mac pour procéder à l'installation. Cependant, sauvegardez les données importantes avant de commencer, car cela effacera tout de votre disque principal.
Une fois que vous êtes prêt, voici ce que vous ferez :
Étape 1. Appuyez sur le bouton d'alimentation de votre Mac et maintenez immédiatement enfoncé le bouton Option de votre clavier.
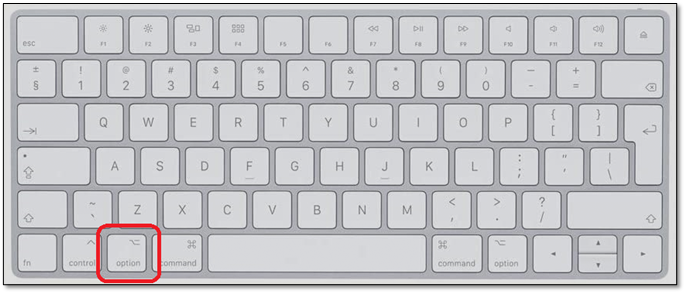
Étape 2. Attendez que les options apparaissent.
Étape 3. Sélectionnez « Installer macOS Ventura/Monterey » dans les options de démarrage.
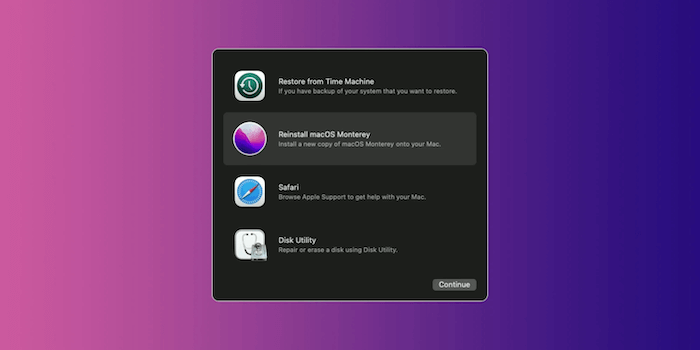
Étape 4. Choisissez à nouveau « macOS Ventura » dans le menu suivant.
Cela lancera l'installation de macOS Ventura ou Monterey sur votre appareil. Maintenant, il est essentiel de comprendre que si vous recherchez une nouvelle installation, accédez aux options et sélectionnez « Utilitaire de disque ». À partir de là, effacez votre lecteur de démarrage principal avant de procéder à l'installation.
Récupérer les données d'un Mac qui ne démarre pas avec un logiciel
Avant d'utiliser le macOS nouvellement installé, vous souhaiterez peut-être récupérer les données perdues. Maintenant, ce n’est pas seulement parce que vous avez formaté le disque principal. Au lieu de cela, la perte de données pourrait être causée par une mauvaise installation ou par un périphérique Mac qui ne démarre plus.
Ainsi, si vous souhaitez récupérer les données d'un appareil Mac qui ne démarre pas, vous aurez besoin d'un outil professionnel appelé EaseUS Data Recovery Wizard for Mac .
Voici donc pourquoi c'est le meilleur choix dont vous disposez aujourd'hui pour récupérer vos données à partir d'un appareil Mac qui ne démarre pas :
- Des milliers d'utilisateurs de Mac à travers le monde lui font confiance.
- Il peut récupérer des données suite à des dommages sur le disque dur ou récupérer des partitions formatées sur Mac .
- Il peut restaurer les données perdues lors du formatage ou des attaques de virus.
- Cela vous aidera à restaurer les données lorsque vous restaurez par erreur macOS ou lorsque l' installation de macOS Ventura échoue .
- Il restaurera les données perdues lors d'une panne du système ou d'une erreur de fonctionnement.
Par conséquent, ce logiciel n’est pas seulement le meilleur choix dont vous disposez pour récupérer vos données, mais aussi pour les empêcher de se perdre à jamais. C'est pourquoi vous allez utiliser cet outil pour récupérer les données d'un Mac qui ne démarre pas comme celui-ci :
Tout d'abord, vous devez accéder au mode de récupération sur Mac :
|
Pour les Mac Apple Silicon :
|
|
Pour les Mac équipés d'un processeur Intel :
|
Étape 1. Lancez le logiciel EaseUS en mode de récupération
Sélectionnez "Utilitaires > Terminal" dans le menu supérieur et entrez la commande sh . Appuyez sur "Retour". Attendez que l'application s'ouvre et cela prendra plusieurs minutes.

Remarque : si le terminal affiche « Aucun fichier ou répertoire de ce type » ou « Impossible de résoudre l'hôte », vous devez vérifier que la ligne de commande que vous avez saisie est correctement orthographiée, assurez-vous que votre Mac dispose d'une connexion Internet stable et confirmez que votre version de macOS n'est pas inférieur à macOS 10.15.
Étape 2. Sélectionnez le volume sur le disque dur de votre Mac
Sélectionnez le volume où sont stockées vos données perdues et cliquez sur « Rechercher les fichiers perdus ». Le logiciel EaseUS localisera rapidement toutes les données récupérables sur le volume sélectionné.

Étape 3. Choisissez les données perdues que vous souhaitez
Le logiciel EaseUS classe les données récupérables numérisées par type de fichier et chemin de stockage. Recherchez les données souhaitées en cliquant sur "Type" ou "Chemin" dans le panneau de gauche. Ensuite, cochez les cases devant les données que vous souhaitez récupérer.

Étape 4. Récupérer et enregistrer des données sur un disque externe
Cliquez sur le bouton « Récupérer » et une fenêtre contextuelle apparaîtra disant : « Veuillez sélectionner un emplacement cible à enregistrer ». Choisissez le disque externe comme nouvel emplacement de stockage de vos données récupérées.

Conclusion
Ce sont les quelques éléments principaux que vous devez savoir sur le démarrage de votre Mac à partir d’une clé USB. Il est important de noter que cette méthode fonctionne sur n'importe quel macOS, même Big Sur. Par conséquent, assurez-vous de télécharger le fichier et de ne pas le mettre à niveau avant d'insérer la clé USB.
Ensuite, vous pouvez essayer de restaurer vos fichiers à l'aide de l'outil de récupération professionnel, EaseUS Data Recovery Wizard for Mac. De cette façon, vous vous épargnez bien des tracas et vous garantissez que vos données importantes peuvent être récupérées facilement et rapidement.
Démarrer un Mac à partir d'une FAQ USB
Si vous avez d’autres questions, cette section vous aidera à y répondre :
Puis-je installer macOS Ventura depuis USB ?
Oui, vous pouvez. Vous devrez télécharger le fichier macOS Ventura depuis l'Apple Store. Cependant, vous devez vous assurer de ne pas le mettre à niveau immédiatement. Lorsque vous démarrez le processus sur l'Apple Store, il vous suffit d'abord de télécharger le fichier. Après cela, quittez l'installation pour empêcher la mise à niveau automatique.
Comment démarrer un Mac à partir d’une clé USB ?
Lorsque vous démarrez votre appareil Mac, insérez la clé USB amorçable et appuyez sur Option jusqu'à ce que le menu de démarrage apparaisse. Après cela, vous pouvez accéder à l'Utilitaire de disque si vous souhaitez tout effacer. Sinon, vous pouvez simplement poursuivre l’installation.
Comment créer une clé USB bootable macOS ?
Vous aurez besoin du fichier de démarrage pour le macOS souhaité. Une fois que vous l'avez, insérez votre clé USB et formatez-la au format APFS. Ensuite, ouvrez le Terminal et tapez " Sudo ", puis faites glisser et déposez le fichier createinstallmedia de votre fichier macOS dans le Terminal.
Une fois terminé, tapez " -- volume " et, encore une fois, faites glisser et déposez l'intégralité du fichier macOS dans le Terminal. Ensuite, laissez le terminal transformer votre périphérique USB en disque amorçable.
Comment démarrer mon Mac en mode démarrage ?
Lorsque vous appuyez sur le bouton d'alimentation, maintenez enfoncée immédiatement la touche Option de votre clavier. Après 4 à 5 secondes, vous verrez l'appareil Mac démarrer en mode de démarrage.