La dernière version du système d'exploitation Mac d'Apple, macOS Sonoma, ajoute de nombreuses fonctionnalités utiles. Si vous êtes un utilisateur de Mac, vous avez besoin de la dernière version de macOS pour profiter des corrections de bogues, des mises à jour de sécurité et des nouvelles fonctionnalités d'Apple. Les utilisateurs sont impatients de tester les nouvelles fonctionnalités de macOS Sonoma à la suite de sa dernière publication. Cependant, le problème"Installation propre de macOS Sonoma" que certains utilisateurs peuvent rencontrer au cours de la procédure d'installation est naturellement frustrant.
| Des solutions réalistes | Dépannage étape par étape |
|---|---|
| 1. Télécharger à partir de Paramètres généraux | Allez sur le site Apple Developer et connectez-vous avec votre Apple ID, ou faites...Lire la suite |
| 2. Créer le programme d'installation amorçable | Insérez une clé USB de 16 Go dans votre Mac. Trouvez l'Utilitaire de disque dans les applications...Étapes complètes |
| 3. À partir de l'installateur de démarrage | Dans la liste des choix, choisissez le disque qui peut être utilisé pour installer le logiciel et cliquez sur ...Etapes complètes |
| 4. Tous les contenus et paramètres | Redémarrez votre Mac en allant dans le menu Pomme et en sélectionnant Redémarrer...Etapes complètes |
Pour résoudre ce problème et garantir une installation en douceur, il est essentiel de se familiariser avec les nouvelles fonctionnalités de macOS Sonoma et ses prérequis. Parmi les points forts de Sonoma, citons la nouvelle interface utilisateur, l'amélioration du multitâche et le renforcement de la confidentialité et de la sécurité.
Cet article fournira aux utilisateurs de Mac les connaissances dont ils ont besoin pour effectuer une installation propre de macOS Sonoma, en tirant parti de toutes les nouvelles fonctionnalités et améliorations. Examinons les raisons qui justifient une nouvelle installation, puis guidons les utilisateurs à travers les processus requis pour que la mise à jour se déroule sans encombre.

Télécharger macOS 14 Sonoma Beta sur Mac, MacBook
Vous avez hâte de télécharger macOS 14 Beta? Il s'agit de la grande version 2023 de macOS d'Apple pour ses modèles de Mac attrayants. Lire la suite >>
Pourquoi une installation propre de macOS Sonoma est nécessaire
Lors de la mise à jour vers macOS Sonoma, il est fortement conseillé aux utilisateurs de procéder à une installation propre. Une installation propre élimine tous les vestiges de l'ancien système d'exploitation et permet de faire table rase pour construire le nouveau. Nous examinerons ici quatre arguments en faveur d'une installation propre de macOS Sonoma et les raisons pour lesquelles ils sont si convaincants.
🚀Raison 1. Bénéficier d'une plus grande stabilité et d'une meilleure réactivité
Vous pouvez corriger les incompatibilités ou les conflits qui se sont développés au fil du temps en réinstallant tout depuis le début. Cela rend le système plus fiable et plus rapide afin que vous puissiez utiliser macOS Sonoma au maximum de ses capacités sans lenteur.
🤝Raison 2. Meilleure compatibilité avec les applications
Si vous souhaitez que vos applications fonctionnent correctement avec macOS Sonoma, installez le système d'exploitation proprement. C'est utile pour que les anciens logiciels puissent fonctionner avec la dernière version de macOS. Si vous partez d'une feuille blanche, vous trouverez qu'il est facile de l'utiliser avec différents programmes.
🗂️Raison 3. Suppression de l'encombrement inutile et des anciens fichiers système
L'accumulation de fichiers temporaires, de caches et de fichiers système obsolètes ralentit votre Mac. Vous pouvez optimiser la vitesse de votre Mac et libérer de l'espace sur le disque dur en effectuant une installation propre.
⛑️Raison 4. Améliorer la sécurité et la protection de la vie privée
macOS Sonoma intègre de nouvelles mesures pour assurer la sécurité de vos informations et de votre identité. Si vous craignez que votre configuration actuelle ne présente des failles de sécurité, une installation propre est le meilleur moyen de vous assurer qu'elles sont incluses dès le départ.
Comment nettoyer l'installation de macOS Sonoma
Il est important de sauvegarder vos informations importantes avant d'installer proprement macOS Sonoma. Veillez à faire une copie de toutes les données irremplaçables sur un disque externe ou dans le cloud avant de poursuivre l'installation. Après avoir sauvegardé vos fichiers, utilisez les solutions ci-dessous pour nettoyer et installer macOS Sonoma.
Méthode 1. Télécharger Sonoma à partir des paramètres généraux
Étape 1. Allez sur le site Apple Developer et connectez-vous avec votre identifiant Apple, ou créez-en un si vous n'en avez pas encore.
Étape 2: Allez dans les "Paramètres" et cliquez sur "Général". Allez dans "Paramètres" et cliquez sur "Général".
Etape 3. Cliquez sur "Mise à jour du logiciel".
Étape 4. Cliquez sur le bouton "i" à côté de "Beta updates".
Étape 5. Sélectionnez "macOS Sonoma Developer Beta".

Étape 6. Cliquez sur "Mettre à niveau maintenant" puis sur "Installer maintenant" lorsque le téléchargement est terminé.

Méthode 2. Créer le programme d'installation amorçable
Étape 1. Insérez une clé USB de 16 Go dans votre Mac.
Étape 2. Trouvez "Utilitaire de disque" dans le sous-répertoire Utilitaires des Applications.
Étape 3. Sélectionnez votre clé USB branchée dans la liste des périphériques de stockage.
Étape 4. Renommez et formatez le disque, puis cliquez sur "Effacer". Définissez le format de fichier sur "Mac OS Extended (Journaled)".
Étape 5. Quittez l'Utilitaire de disque une fois la suppression terminée.
Étape 6. Lancez Terminal à partir du dossier Utilitaires de votre Mac, sous Applications.
Étape 7. Tapez ceci dans Terminal : sudo /Applications/Install macOSonoma.app/Contents/Resources/createinstallmedia --volume /Volumes/[USB Flash Drive Name]

Étape 8. Lorsque cela vous est demandé, saisissez votre mot de passe d'administrateur et appuyez sur Entrée.
Étape 9. Le support d'installation est créé.
Méthode 3. Installer macOS à partir du programme d'installation amorçable
Étape 1. Démarrez votre Mac tout en maintenant la touche Option enfoncée.
Étape 2. Lorsque l'écran "Gestionnaire de démarrage" s'ouvre, retirez la touche Option.
Étape 3. Dans la liste des choix, choisissez le disque qui sera utilisé pour installer le logiciel et appuyez sur "Entrée".
Étape 4. Lancez l'installation de macOS Sonoma. Suivez les instructions à l'écran pour continuer.
Étape 5. Sélectionnez le bon lecteur cible pour l'installation.
Étape 6. Attendez que l'installation soit terminée. Cela peut prendre du temps.
Étape 7. Lorsque la mise à jour est terminée, votre Mac redémarre et l'écran de configuration de macOS Sonoma s'affiche.
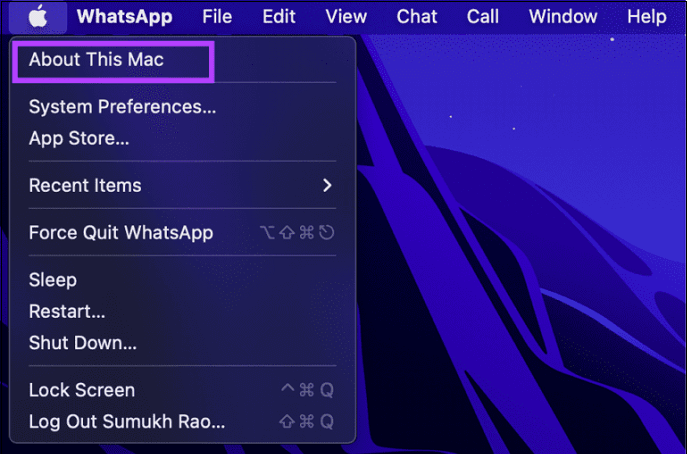
Comment mettre à jour vers macOS 14 [macOS Sonoma]
macOS 14, connu sous le nom de Sonoma, est le dernier système d'exploitation d'Apple et a été publié le 5. juin. Lire la suite >>
Méthode 4. Tout le contenu et tous les paramètres
Étape 1. Redémarrez votre Mac en allant dans le menu Pomme et en sélectionnant "Redémarrer".
Étape 2. En attendant que votre appareil redémarre, appuyez sur les touches Commande + R jusqu'à ce que le signe Apple ou Globe s'affiche.

Étape 3. Cessez de maintenir les touches enfoncées lorsque la fenêtre des utilitaires macOS apparaît.
Étape 4. Choisissez "Réinstaller macOS" dans le menu utilitaire de macOS, puis cliquez sur "Continuer".
Étape 5. Suivez les étapes à l'écran pour terminer la réinstallation. Cette opération effacera toutes les données de l'utilisateur et installera une copie propre de macOS Sonoma.
Vous pouvez utiliser ces instructions pour installer macOS Sonoma à partir de zéro. Si vous êtes prêt à vivre une expérience macOS nouvelle et améliorée, vous pouvez choisir votre méthode d'installation préférée et vous lancer.
Si vous souhaitez bénéficier d'une expérience informatique plus cohérente, plus compatible et plus sûre, le téléchargement de la mise à jour de macOS Sonoma est la solution qu'il vous faut. Cette section fournit des instructions détaillées pour l'installation de macOS Sonoma à partir de zéro, facilitant ainsi une mise à niveau sans problème. Partagez cet article pour faire connaître à un plus grand nombre de personnes l'installation propre de macOS 14.
Comment récupérer les données lorsque l'installation de macOS 14 a échoué ?
La crainte de perdre des informations est compréhensible si vous rencontrez des difficultés lors de l'installation de macOS Sonoma et que vous devez réinstaller le système d'exploitation. Les logiciels de récupération de données sont fortement recommandés pour protéger les données sensibles. Si vous êtes un utilisateur Mac, nous vous conseillons d'essayer l'EaseUS Data Recovery Wizard for Mac .
Les erreurs de système de fichiers, les plantages, les suppressions involontaires et autres scénarios similaires peuvent tous entraîner la perte de données importantes ; cependant, EaseUS Data Recovery Wizard for Mac est une application de récupération de données sophistiquée qui peut vous aider à récupérer des fichiers supprimés sur Mac. Grâce à sa conception intuitive, même les utilisateurs inexpérimentés peuvent rapidement et facilement récupérer les données perdues.
Les principales fonctionnalités d'EaseUS Data Recovery Wizard for Mac sont les suivantes :
- Le programme permet de récupérer différents types d'éléments, tels que des documents, des images, des films, des fichiers audio, des courriers électroniques, etc.
- Il propose une option d'analyse rapide et une option d'analyse approfondie, ce qui vous permet de rechercher des fichiers supprimés sur votre Mac de la manière qui vous convient le mieux.
- Récupération du disque dur du Mac: grâce à la récupération sélective, vous pouvez choisir les fichiers à restaurer au lieu de tout récupérer.
Les étapes ci-dessous vous aideront à récupérer les données perdues à l'aide d'EaseUS Data Recovery for Mac :
Comment créer un support de démarrage USB
Étape 1. Installez et exécutez EaseUS Data Recovery Wizard for Mac sur un autre ordinateur Mac, sélectionnez "Fichier" > "Créer une clé USB amorçable". Ensuite, choisissez un lecteur USB pour créer le disque amorçable.
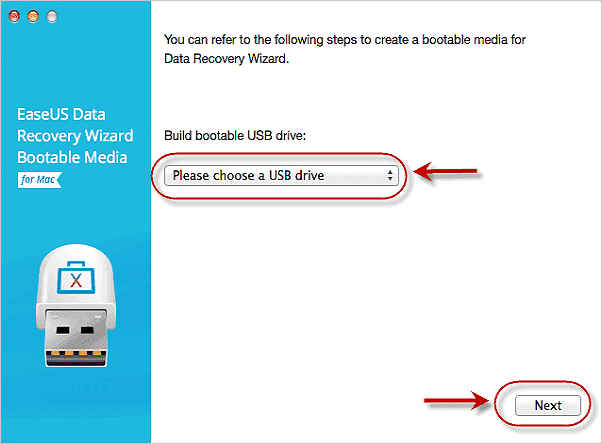
- Avertissement
- Le créateur vous demandera d'effacer le disque pour réallouer l'espace, puis il pourra écrire les fichiers amorçables sur ce disque. Veuillez sauvegarder tous les fichiers USB avant de traiter "Effacer".
Étape 2. Le programme commence à créer un espace de 2 Go et à enregistrer les fichiers de démarrage. L'espace restant sur la clé USB peut encore être utilisé pour le stockage.
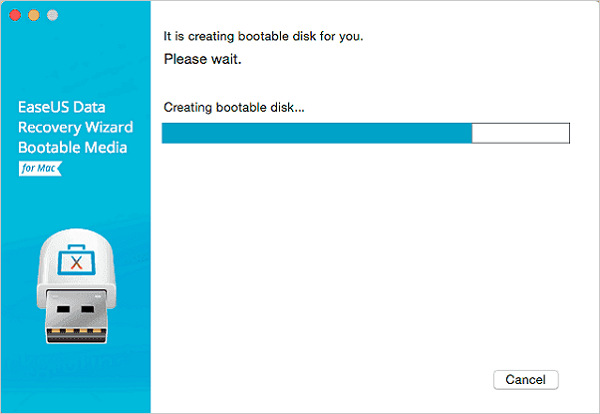
Étape 3. Une fois l'opération terminée, suivez le guide pour démarrer le Mac corrompu à partir du disque de démarrage et lancer la récupération. Nous vous suggérons de restaurer les données sur un disque dur externe.
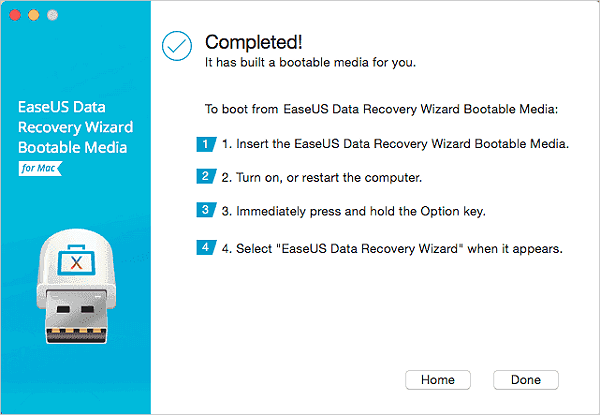
Comment récupérer les données d'un disque dur Mac
Étape 1. Sélectionnez l'emplacement du disque (il peut s'agir d'un disque dur interne/SSD ou d'un périphérique de stockage amovible) où vous avez perdu des données et des fichiers. Cliquez sur le bouton "Analyser".
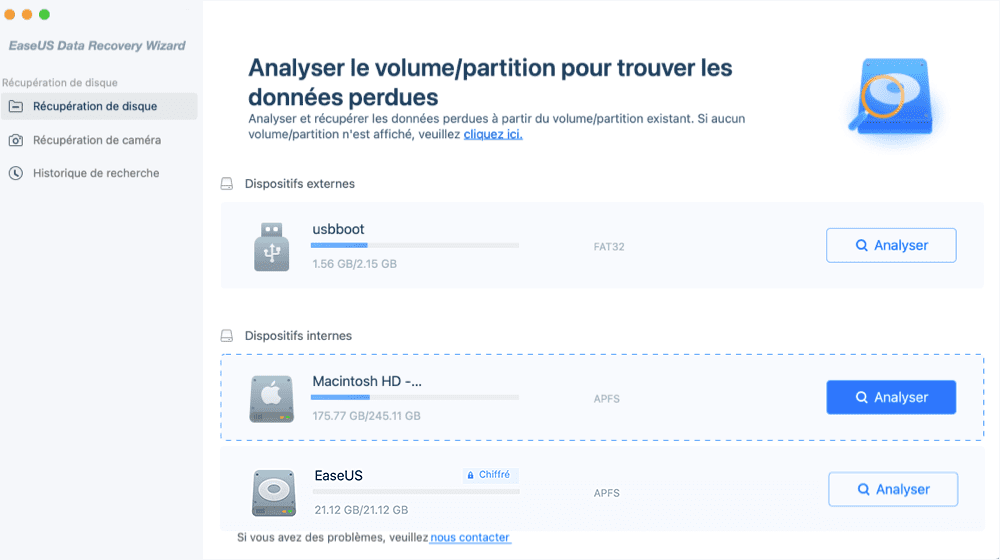
Étape 2. EaseUS Data Recovery Wizard for Mac analyse immédiatement le volume de disque sélectionné et affiche les résultats de l'analyse dans le volet de gauche.
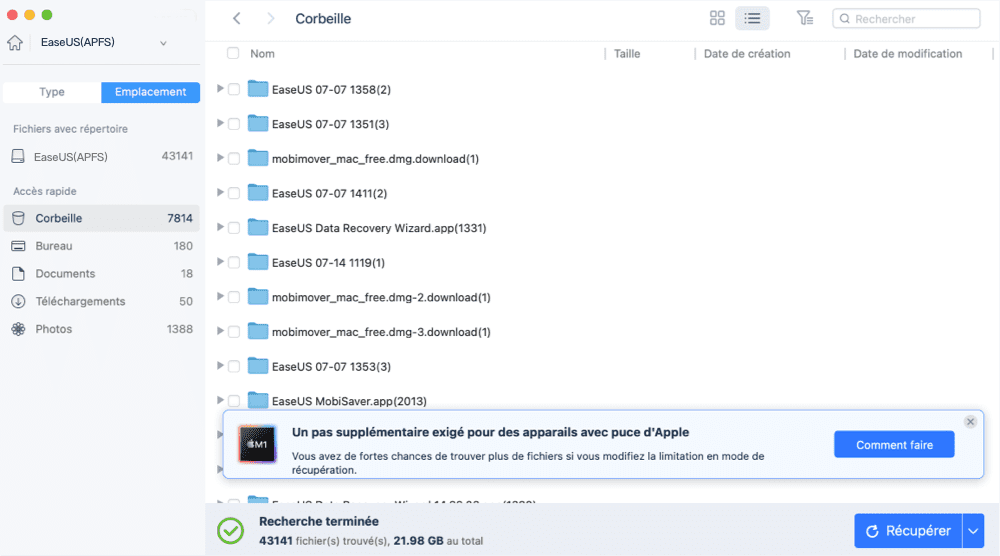
Étape 3. Dans les résultats de l'analyse, sélectionnez le ou les fichiers et cliquez sur le bouton "Récupérer" pour les récupérer.
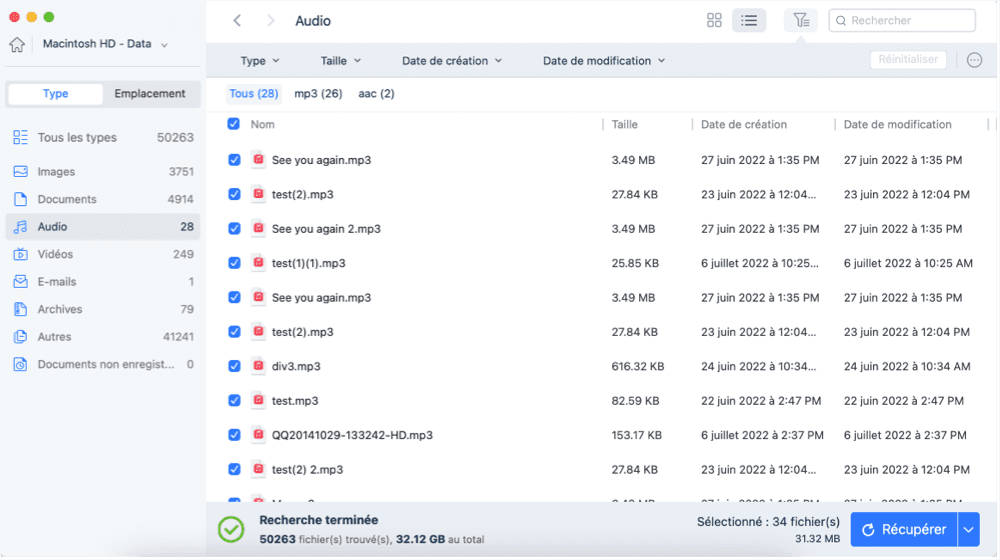
Conclusion
Une meilleure stabilité, une meilleure compatibilité avec les programmes, une plus grande rapidité et une table rase ne sont que quelques-uns des avantages dont vous bénéficierez après avoir installé macOS Sonoma. Si vous faites table rase du passé, vous pourrez améliorer votre configuration et l'utiliser plus agréablement. Cependant, la sécurité des données doit être une préoccupation majeure tout au long de l'installation. En cas d'erreur d'installation, vous pouvez restaurer les fichiers perdus ou supprimés en utilisant une sauvegarde et un programme de récupération de données réputé, tel qu'EaseUS Data Recovery Wizard for Mac.
En outre, vous devriez vous pencher sur les réparations de Mac et d'autres astuces pour améliorer votre expérience macOS Sonoma. Pour tirer le meilleur parti de votre Mac et assurer son bon fonctionnement, utilisez les dernières mises à jour, ayez recours à des méthodes de dépannage efficaces et tirez parti des outils d'optimisation du système.
N'oubliez pas qu'on ne saurait trop insister sur l'importance des programmes de récupération des données. Il s'agit d'une solution de secours si des fichiers importants sont accidentellement détruits ou perdus au cours de l'installation propre. À cette fin, EaseUS Data Recovery Wizard for Mac s'est avéré être un programme efficace et digne de confiance.
FAQ
Voici 4 questions supplémentaires sur l'installation propre de macOS Sonoma. Les réponses se trouvent ici.
1. Cela vaut-il la peine d'effectuer une installation propre de macOS Sonoma ?
Oui, une installation propre de macOS Sonoma devrait être envisagée, car elle donne au système un nouveau départ, améliore les performances et élimine tous les problèmes que les installations antérieures ont pu causer.
2. La réinitialisation d'usine d'un Mac supprime-t-elle toutes les données ?
Oui, la restauration des paramètres par défaut d'un Mac à l'aide du menu de réinitialisation d'usine supprime toutes les données. Il est essentiel de faire des copies de vos données avant de procéder à une réinitialisation d'usine.
3. La mise à jour du système d'exploitation Mac efface-t-elle tout ?
Non, la mise à niveau de Mac OS n'efface pas toutes les données. Si vous souhaitez protéger vos données après une mise à niveau importante du système, vous devez d'abord les sauvegarder.
4. Comment installer la version bêta de Sonoma sur Mac ?
Vous pouvez installer la version bêta de macOS Sonoma sur votre Mac en vous inscrivant au programme de logiciels bêta d'Apple, en téléchargeant le profil bêta et en suivant les instructions d'installation fournies par Apple.