Ouvrir l'Explorateur de fichiers et ne pas pouvoir accéder aux fichiers lorsque l'utilitaire vous invite à les formater, ou des messages d'erreur, ou si « Ce PC » apparaît comme RAW, c'est un problème. ReFS (Resilient File System) est un utilitaire Microsoft qui stocke les fichiers et les données sur un disque dur.
Cependant, si votre PC affiche les erreurs ci-dessus, il indique REFS Volume Showing as RAW . Il s'agit d'une erreur technique lorsque votre appareil ne parvient pas à récupérer les fichiers et semble confus. Nous vous avons tous couvert si vous souhaitez y remédier !
Pourquoi le disque dur s'affiche-t-il en RAW
Compte tenu de la gravité du problème, vous seriez confronté à un dilemme quant à la raison pour laquelle cela se produit. Peut-être qu’il n’y a pas une seule raison à cela, mais il y a plusieurs causes sous-jacentes !
🗂️Système de fichiers corrompu ou données de cryptage
Votre disque dur peut être corrompu à cause de logiciels malveillants, de virus, de chevaux de Troie ou de bugs. En outre, certains sont cassés ou manquants, et un incident dans le processus de cryptage fait également apparaître votre ReFS au format RAW.
Il est également possible que les données soient véritablement cryptées et s'affichent donc au format RAW. Dans ce cas, vous devez trouver comment décrypter le lecteur.
ReFS VS NTFS VS FAT32, quelle est leur différence [Nouveau 2023]
Windows 11 bénéficie du support ReFS. Cependant, connaissez-vous la différence entre ReFS, NTFS et FAT32 ? Lequel a les meilleures performances ? Quel est le meilleur?
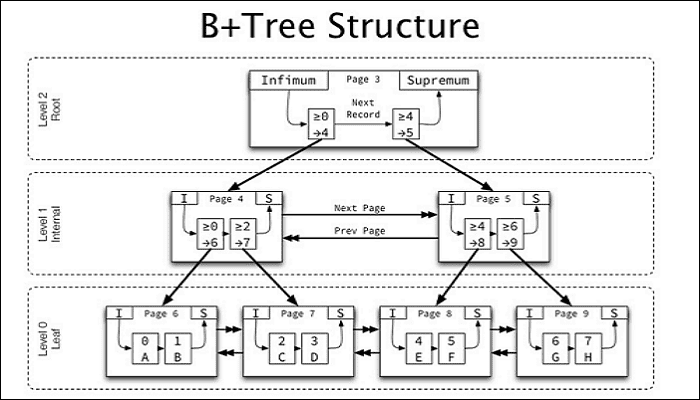
💽Problèmes matériels, y compris disque dur défaillant
Pour diverses raisons telles que l’usure, les disques durs sont parfois sujets à des pannes. Lorsqu'il est sur le point d'échouer en raison de problèmes techniques, cela peut également conduire à ReFS au format RAW.
💻Version du système d'exploitation incompatible ou obsolète
Votre système d'exploitation est le principal moyen par lequel vous interagissez avec les fonctionnalités du PC. Cependant, si le système d'exploitation est incompatible avec la configuration système requise ou obsolète, ReFS devient brut.
4 solutions pour corriger l'affichage du volume REFS au format RAW
Il existe plusieurs solutions lorsque vous voyez le volume REFS au format RAW. Tous ne fonctionnent pas légitimement ; c'est pourquoi nous vous avons proposé des solutions éprouvées !
| 📃Restaurer le volume REFS sur un disque dur externe | Cette méthode est couramment utilisée pour corriger les erreurs du système de fichiers et peut réparer efficacement un volume RAW. Cette opération est relativement simple à réaliser et peut résoudre des problèmes mineurs. Cependant, son efficacité dépend de la gravité des dommages causés au système de fichiers. Si les dommages sont importants ou si le volume présente des problèmes physiques, CHKDSK risque de ne pas être en mesure de restaurer complètement le volume. |
| 🔨Désinstaller KB5009557 | Cette méthode implique la suppression de la mise à jour Windows spécifique (KB5009557) qui peut avoir causé des problèmes avec le volume REFS. Bien que la désinstallation de la mise à jour puisse potentiellement résoudre le problème de volume RAW, il est essentiel de noter que cette méthode ne s'applique que si la mise à jour est effectivement à l'origine du problème. De plus, la désinstallation des mises à jour peut avoir d'autres implications sur la stabilité et la sécurité du système. |
| 📂Activer les flux d'intégrité pour FileData | L'activation d'Integrity Streams pour FileData est une fonctionnalité de Windows qui permet de détecter et de réparer la corruption du système de fichiers. En activant cette fonctionnalité, vous pourrez peut-être réparer le problème de volume RAW causé par la corruption du système de fichiers. Cependant, il est important de noter que cette méthode peut ne pas fonctionner en cas de dommages graves ou physiques au volume. |
| 🔝Mise à niveau vers la dernière version de ReFS | Cette méthode dépend de la disponibilité d'une version plus récente de ReFS et si le problème est lié à la version spécifique que vous utilisez actuellement. Cependant, il est important de rechercher et de s'assurer que le processus de mise à niveau est compatible avec votre système et n'entraînera pas de perte de données. |
Avant de continuer, assurez-vous de sauvegarder les fichiers et données importants. Si vous supprimez accidentellement une partition qui fonctionnait correctement, vous devrez passer beaucoup de temps à récupérer les données, et cela pourrait ne pas réussir à 100 %.
Examinons les solutions !
Solution 1. Restaurer le volume REFS sur un disque dur externe
Lorsque REFS Volume s'affiche au format RAW, sécurisez-le sur un disque externe pour éviter la perte de données. Cependant, l'Explorateur de fichiers, le gestionnaire de fichiers basé sur une interface graphique sous Windows, ne vous permet pas de le faire dans un tel cas. C'est ici que vous pouvez vous tourner vers l'invite de commande ou le terminal Windows pour gérer les fichiers de votre appareil, y compris REFS Volume.
Étape 1. Connectez le disque dur externe à votre PC
Étape 2. Appuyez sur les touches Win+R pour lancer la boîte de dialogue Exécuter
Étape 3. Tapez cmd ou WT et appuyez sur la touche Maj + Entrée pour lancer le terminal avec l'autorisation d'administrateur.
Étape 4. Exécutez la commande suivante dans l'invite de commande :

"ATTRIB -H -R -S /S /DZ :*.*"
Remplacez "Z" par la lettre du lecteur externe sur lequel vous souhaitez restaurer les données.
De plus, après son exécution, le processus se termine. Vérifiez-le avant de démonter/déconnecter le disque dur externe.

Comment réparer Windows 10 à l'aide de l'invite de commande [Commandes SFC et DISM]
Savez-vous comment réparer Windows 10 à l'aide de l'invite de commande ? Vous pouvez utiliser deux commandes de réparation Windows utiles : SFC et DISM. Lire la suite >>
Solution 2. Désinstallez KB5009557
Windows propose des mises à jour de sécurité spécifiques, notamment KB5009557, qui développent souvent un bug rendant le volume REFS au format RAW. Par conséquent, le désinstaller résout le problème en réinstallant votre volume REFS par défaut !
Étape 1. Ouvrez le « Menu Démarrer » et accédez au « Panneau de configuration »
Étape 2. Dans celui-ci, cliquez sur Programmes et fonctionnalités et accédez à Afficher les mises à jour installées.
Étape 3. Localisez la mise à jour KB5009557 dans la liste

Étape 4. Cliquez avec le bouton droit et sélectionnez Désinstaller dans le menu déroulant.
Étape 5. Windows vous demandera des instructions à l'écran pour terminer le processus.
De nombreux utilisateurs de Windows 10/11 ont prouvé l'efficacité de l'outil. Si vous souhaitez résoudre le problème de récupération de données, partagez-le sur Facebook, Twitter, Instagram et d'autres plateformes de réseaux sociaux !
Solution 3. Activer les flux d'intégrité pour FileData
Comme mentionné précédemment, un système de fichiers corrompu ou une erreur de cryptage de fichier entraîne également la transformation du volume REFS en RAW. Dans un tel scénario, activer les flux d’intégrité pour les données de fichiers est utile ! Lorsque vous activez les flux d'intégrité des fichiers, il recherche les fichiers corrompus et manquants et résout le problème en conséquence.
Étape 1. Ouvrez le menu Démarrer, recherchez cmd et sélectionnez « Exécuter en tant qu'administrateur » dans le volet de droite.
Étape 2. Exécutez les commandes ci-dessous une par une
| C:\> Obtenir l'élément 'C:\' | Set-FileIntegrity -Enable $True |
| C:\> Get-ChildItem -Recurse 'C:\' | Set-FileIntegrity -Enable $True |

La commande initiale active l'intégrité des fichiers par défaut pour chaque fichier à venir, tandis que la dernière commande l'active pour tous les répertoires et sous-répertoires existants.
Solution 4. Mise à niveau vers la dernière version de ReFS
Si vous exécutez une ancienne version de ReFS, il est possible que Windows ne la prenne plus en charge. Selon les rapports du forum , depuis février 2022, le support de la version ReFS 1. x n'est plus là. Vous devrez tout copier sur un nouveau disque et mettre à niveau ReFS vers la dernière version ou au moins la version où le problème est résolu.
Comment récupérer des données sur le volume ReFS
Si toutes les méthodes ci-dessus ne parviennent pas à corriger le volume REFS affiché comme une erreur RAW, vous devez réinstaller le système d'exploitation. Cependant, il convient de noter que cela entraîne une perte de données qui est désormais une préoccupation pour tout le monde, en particulier pour les données intégrales. Dans un tel scénario, vous devez récupérer vos fichiers après avoir réinstallé Windows .
Bien que les fonctionnalités de récupération de données de Windows offrent de nombreuses fonctionnalités, elles échouent parfois et ne sauvegardent même pas l'intégralité des données. De plus, si vous êtes novice en informatique, vous ne devriez pas vous y fier. C'est ici que les outils tiers viennent à la rescousse. Cependant, tous ne méritent pas votre temps et votre attention, car peu sont efficaces !
L'un de ces outils est EaseUS Data Recovery Wizard , qui est simple, rapide, efficace et fiable. Cependant, vous pouvez récupérer et sécuriser les données de votre volume REFS en quelques clics.
Remarque : Pour garantir de grandes chances de récupération de données, installez le logiciel de récupération de données EaseUS sur un autre disque au lieu du disque d'origine sur lequel vous avez perdu des fichiers.
Étape 1. Lancez l'assistant de récupération de données EaseUS sur votre ordinateur Windows 11, Windows 10, Windows 8 ou Windows 7. Sélectionnez la partition de disque ou l'emplacement de stockage où vous avez perdu des données et cliquez sur « Analyser ».

Étape 2. Ce logiciel de récupération commencera à analyser le disque pour rechercher tous les fichiers perdus et supprimés. Une fois le processus d'analyse terminé, cliquez sur "Filtre" > "Type" pour spécifier les types de fichiers perdus.

Étape 3. Prévisualisez et restaurez les fichiers Windows perdus. Vous pouvez double-cliquer pour prévisualiser les fichiers numérisés. Ensuite, sélectionnez les données cibles et cliquez sur le bouton « Récupérer » pour les enregistrer dans un autre endroit sûr du PC ou sur un périphérique de stockage externe.

Derniers mots
Les données REFS affichées au format RAW sont compliquées et peuvent provoquer la panique dans des scénarios spécifiques. Cela donne une impression de panne du processeur . Pourtant, il n’en est rien ! Les données REFS stockées sur votre CPU apparaissent RAW, ce qui implique que les données ont sauté. Bien qu'il existe trois solutions les plus efficaces pour résoudre le problème, essayez-les.
Si l'erreur persiste, réinstallez votre système d'exploitation. Si vous craignez une telle perte de données, utilisez un outil sécurisé, fiable et efficace comme EaseUS Data Recovery Wizard. Il sécurisera vos données en évitant toute perte de données avant le processus.
Volume REFS affiché au format RAW FAQ
Malgré le guide explicatif complet, vous pourriez avoir certains doutes ou même des questions connexes. Nous avons tenté de répondre à toutes ces questions, que les utilisateurs se demandent probablement !
1. Pourquoi mon volume Windows s'affiche-t-il au format RAW ?
Un lecteur défectueux, des fichiers corrompus, des erreurs de cryptage des fichiers et un système d'exploitation obsolète ou incompatible peuvent entraîner une situation dans laquelle le volume Windows est détecté comme RAW.
2. Pouvez-vous convertir ReFS en NTFS ?
ReFS et NTFS sont différents. L'approche habituelle pour transférer des données d'un volume ReFS vers un volume NTFS implique de sauvegarder les données, de formater le volume cible en NTFS et de restaurer les données de sauvegarde.
3. Pourquoi mon disque dur est-il soudainement RAW ?
Un système de fichiers corrompu ou des données mal chiffrées, des problèmes matériels, notamment une panne de disque dur, un système d'exploitation incompatible ou obsolète et même une mise à jour de sécurité KB5009557 boguée, conduisent soudainement à un disque dur RAW.
4. Comment convertir RAW en NTFS sans perdre de données ?
Par ailleurs , la conversion de RAW en NTFS est un défi, en particulier pour les novices en technique. Par conséquent, nous vous recommandons d’opter pour EaseUS Partition Master pour simplifier le processus !
Armé de ces réponses simples, vous êtes prêt à répondre à ces questions embêtantes concernant le lecteur RAW et à gérer la situation comme un pro.