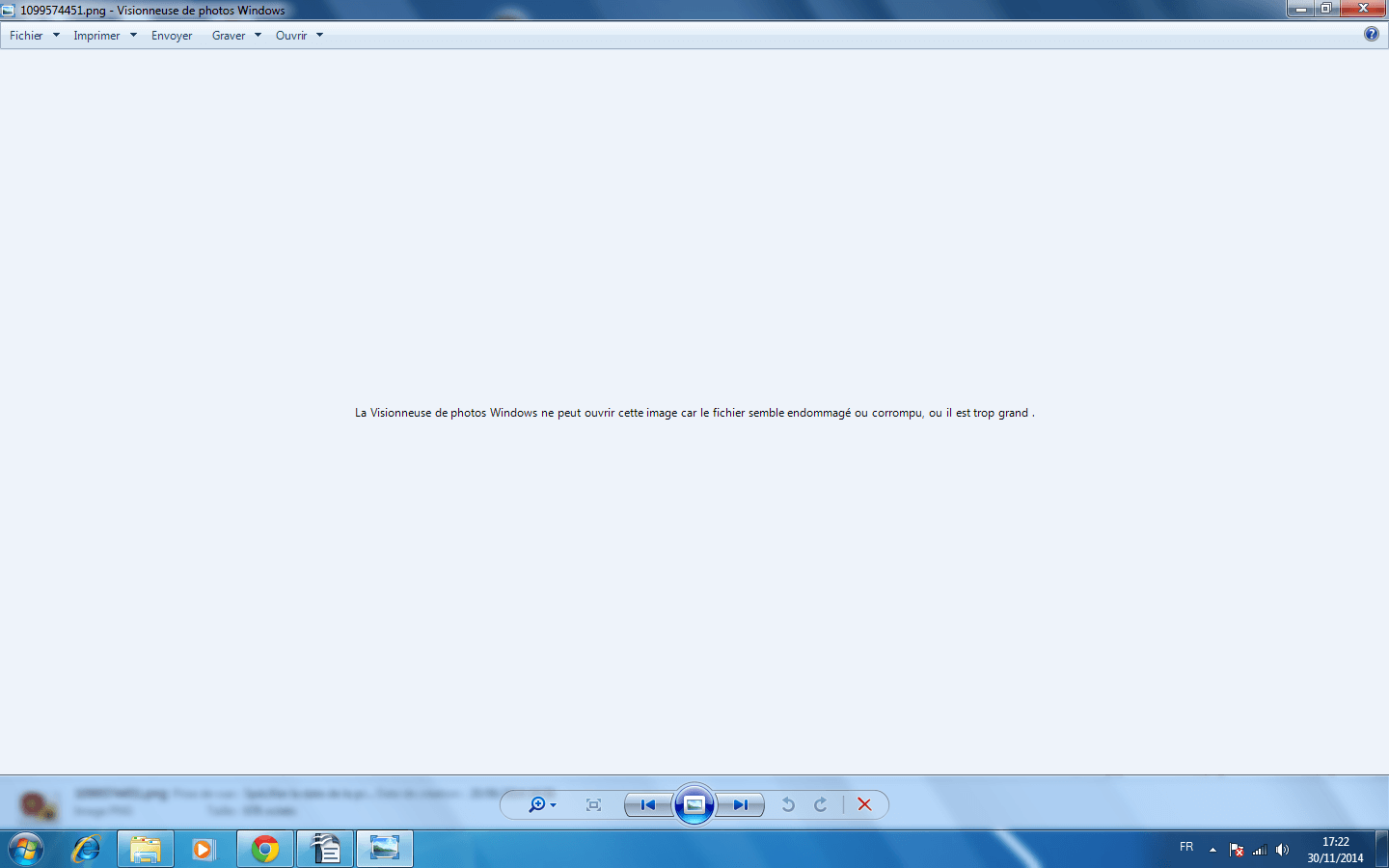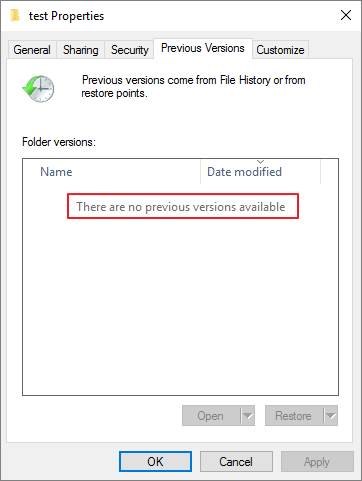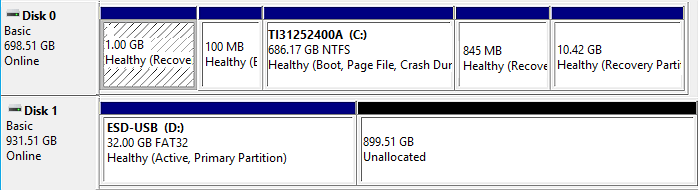Des solutions pour réparer le problème de Windows 10 clic droit crash explorateur de fichiers et réparer l'explorateur de fichiers Windows 10 ne répond pas.
| Solutions pratiques |
Dépannage étape par étape |
| Solution 1. Supprimer le registre |
Supprimer les clés de registre - "BagMRU" et "Bag" à l'aide de la commande regedit ...Étapes complètes |
| Solution 2. Effacer l'explorateur de fichiers |
Effacer l'historique des fichiers dans la section Confidentialité en cliquant sur Effacer ...Étapes complètes |
| Solution 3. Désactiver l'accès rapide |
Désactiver les accès rapides - "Afficher les fichiers récemment utilisés" et "Afficher les dossiers fréquemment utilisés" ...Étapes complètes |
| Solution 4. Modifier les paramètres d'affichage |
Modifier les paramètres d'affichage, définissez la taille sur 100% ou 200% dans l'échelle et la disposition ...Étapes complètes |
| Solution 5. Mettre à jour le pilote graphique |
Mettre à jour le pilote de la carte graphique dans le Gestionnaire de périphériques ...Étapes complètes |
Windows 10 clic droit crash explorateur de fichiers
J'ai installé la mise à jour gratuite Windows 10 (j'avais Windows 8 avant) et tout s'est bien déroulé. Cependant, un problème est apparu : lorsque je me trouve dans l'explorateur de fichiers, si je fais un clic droit, ce dernier plante (ne répond plus)....
L'Explorateur de fichiers, connu à l'origine sous le nom d'Explorateur Windows, est l'application intégrée de gestion de fichiers sur Windows. C'est sans doute l'une des applications les plus fréquemment utilisées sur un PC. Cependant, bien que Microsoft ait continuellement amélioré l'Explorateur de fichiers, il présente encore quelques problèmes, comme le fait que l'Explorateur de fichiers continue de planter dans Windows 10. C'est un problème qui dérange beaucoup d'utilisateurs, causant des difficultés diverses. Si vous êtes gêné par le "explorateur de fichiers windows 10 ne répond pas", vous pouvez vous retrouver dans l'un des scénarios suivants.
Symptômes des erreurs d'Explorateur Windows
Il existe des situations courantes où les utilisateurs signalent un "plantage de l'explorateur de fichiers sous Windows 10".
- L'explorateur de fichiers de Windows 10 ne répond pas
- L'explorateur de fichiers de Windows 10 a cessé de fonctionner
- L'explorateur de fichiers ne s'ouvre pas sous Windows 10
- L'explorateur de fichiers se ferme sans cesse
- L'explorateur de fichiers se ferme en cliquant sur un fichier avec le bouton droit de la souris
- L'explorateur de fichiers est souvent utilisé
Causes possibles d' explorateur de fichier plante
Pour certains utilisateurs, l'explorateur de fichiers semble se bloquer sans raison. En fait, chaque erreur a une cause. Il existe différents facteurs qui peuvent déclencher le problème "L'explorateur de fichiers continue à planter", notamment :
- Paramètres système incorrects
- Logiciels tiers incompatibles
- Problèmes d'autorisation
- Autres causes inconnues
Si vous ne pouvez pas identifier la cause du plantage de l'explorateur de fichiers de Windows, peu importe, vous pouvez suivre les conseils ci-dessous dans l'ordre.
10 solutions pour réparer l'explorateur de fichiers Windows 10 ne répond pas
Les solutions ci-dessous sont classées en fonction de l'efficacité de la pointe.
Solution1. Supprimer les clés de registre
Vous pouvez supprimer ces touches pour réinitialiser les paramètres de tous les dossiers de votre ordinateur, ce qui est utile pour résoudre le problème "L'explorateur de fichiers continue de planter dans Windows 10".
Étape 1. Appuyez simultanément sur "Windows + R" et entrez regedit. Dans l'invite demandant la permission, cliquez sur "Oui".
Étape 2. Allez à :
\HKEY_CURRENT_USER\Software\Classes\Local Settings\Software\Microsoft\Windows\Shell
Étape 3. Développez "Shell" et supprimez les deux clés "BagMRU" et "Bag" en cliquant avec le bouton droit de la souris sur le dossier et en choisissant "Supprimer". (Il est sûr de supprimer ces clés car Windows les reconstruira automatiquement après un redémarrage).
Étape 4. Redémarrez votre ordinateur et vérifiez si l'explorateur de fichiers se bloque toujours.
![Réparez le plantage de l'Explorateur de fichiers de Windows 10 - supprimez les clés de registre]()
Solution 2. Effacer l'historique de l'explorateur de fichiers
Il n'est pas clair comment l'historique de l'explorateur de fichiers fait planter l'application. Mais de nombreux utilisateurs ont réparé leur explorateur de fichiers qui continue de planter simplement en effaçant son historique.
Étape 1. Cliquez sur le bouton "Démarrer" et entrez dans l'explorateur de fichiers.
Étape 2. Choisissez "Options de l'explorateur de fichiers" dans le résultat.
Étape 3. Dans la section "Vie privée", cliquez sur "Effacer". Le processus d'effacement sera terminé en quelques secondes.
![Correction du problème de plantage de l'explorateur de fichiers de Windows 10 - effacer l'historique de l'explorateur de fichiers]()
Solution 3. Désactiver l'accès rapide et configurer l'explorateur de fichiers ouverts sur ce PC
Bien que l'accès rapide vous permette d'ouvrir plus rapidement un dossier que vous avez fréquemment visité, il pourrait être la raison pour laquelle votre explorateur de fichiers continue de planter dans Windows 10. Essayez de désactiver cette fonction et réglez l'explorateur de fichiers pour qu'il s'ouvre sur ce PC au lieu de l'accès rapide.
Étape 1. Cliquez sur le bouton "Démarrer" et entrez dans l'explorateur de fichiers.
Étape 2. Choisissez "Options de l'explorateur de fichiers" dans le résultat.
Étape 3. Dans la case située à côté de "Ouvrir l'explorateur de fichiers vers", sélectionnez "Ce PC".
Étape 4. Dans la section "Vie privée", décochez les cases "Afficher les fichiers récemment utilisés en accès rapide" et "Afficher les dossiers fréquemment utilisés en accès rapide".
Étape 5. Cliquez sur "Appliquer" > "OK".
![Correction de l'Explorateur de fichiers de Windows 10 qui continue de planter - désactiver l'accès rapide]()
Solution 4. Modifier les paramètres d'affichage
Avez-vous déjà modifié la taille du texte, des applications et d'autres éléments sur votre ordinateur ? Si vous l'avez fait, c'est probablement la raison pour laquelle votre explorateur de fichiers se bloque si souvent. Assurez-vous que la taille du texte, des applications et des autres éléments est de 100 % ou 200 %.
Étape 1. Cliquez sur le bouton "Démarrer" et entrez l'affichage.
Étape 2. Choisissez "Modifier les paramètres d'affichage" dans la liste.
Étape 3. Dans la fenêtre Paramètres, naviguez jusqu'à la section "Échelle et disposition".
Étape 4. Définissez la taille comme étant "100% (recommandé)" ou "200%" si elle est disponible.
![Corriger le problème de plantage de l'explorateur de fichiers de Windows 10 - Modifier les paramètres d'affichage]()
Solution 5. Mettre à jour le pilote de la carte graphique
Un pilote de carte graphique obsolète peut également être le coupable qui entraîne le plantage de l'explorateur de fichiers sous Windows 10. Pour exclure ce facteur, vous pouvez mettre à jour le pilote de la carte graphique sur votre ordinateur.
Étape 1. Faites un clic droit sur "Ce PC" et allez dans "Gérer" > "Gestionnaire de périphériques".
Étape 2. Développez "Adaptateurs d'affichage", faites un clic droit sur le pilote de la carte graphique et choisissez "Mettre à jour le pilote".
![Correction du problème de plantage de l'explorateur de fichiers de Windows 10 - mise à jour du pilote vidéo]()
Solution 6. Activer le dossier de lancement Windows dans un processus distinct
Par défaut, toutes les fenêtres de l'explorateur de fichiers, y compris le shell du bureau, s'exécutent en un seul processus appelé explorer.exe. Si l'une des fenêtres de l'explorateur de fichiers se bloque ou se plante, toutes les fenêtres de l'explorateur de fichiers se bloqueront ou se planteront. Ainsi, pour améliorer la stabilité de l'Explorateur de fichiers, vous pouvez permettre de lancer les fenêtres de dossiers dans un processus séparé.
Étape 1. Cliquez sur le bouton "Démarrer" et entrez dans l'explorateur de fichiers.
Étape 2. Choisissez "Options de l'explorateur de fichiers" dans le résultat.
Étape 3. Passez à l'onglet "Affichage" et faites défiler vers le bas pour cocher "Lancer les fenêtres de dossiers dans un processus séparé".
Étape 4. Cliquez sur "Appliquer" > "OK".
![Correction du problème de plantage de l'explorateur de fichiers de Windows 10 - lancement des dossiers dans un processus séparé]()
Solution 7. Vérifier l'autorisation du compte
Si l'explorateur de fichiers de Windows 10 continue à se bloquer lorsque vous accédez à un dossier spécifique, vous devez vérifier si vous avez les droits d'accès à ce dossier.
Étape 1. Trouvez le fichier/dossier que vous souhaitez supprimer et faites un clic droit dessus, puis choisissez "Propriétés".
Étape 2. Cliquez sur l'onglet "Sécurité" et choisissez "Avancé" en bas.
Étape 3. Cliquez sur le lien "Modifier" à côté de "Propriétaire".
Étape 4. Dans la boîte, entrez tout le monde et cliquez sur "OK".
Étape 5. Retournez à l'onglet "Sécurité", cliquez sur "Modifier" pour changer les autorisations.
Étape 6. Dans la section "Permissions pour le système", choisissez "Autoriser" pour toutes les autorisations.
![Correction L'explorateur de fichiers continue de planter dans Windows 10 - Vérifier les autorisations]()
Solution 8. Exécuter la réinitialisation de Netsh Winsock
La commande "netsh Winsock reset" est utilisée pour récupérer l'ordinateur de toute erreur de socket qui se produit lorsque vous téléchargez un fichier inconnu, ou en raison d'un script malveillant sur l'ordinateur. Dans certains cas, l'exécution de cette commande aidera les utilisateurs à résoudre le problème "Windows File Explorer keeps crashing".
Étape 1. Cliquez sur le bouton "Démarrer" et tapez cmd.
Étape 2. Cliquez avec le bouton droit de la souris sur "Invite de commande" et choisissez "Exécuter en tant qu'administrateur".
Étape 3. Dans l'invite de commande, entrez netsh winsock reset et attendez que le catalogue Winsock soit réinitialisé.
Étape 4. Redémarrez votre ordinateur.
Solution 9. Désactiver ou supprimer le logiciel antivirus récemment installé
Avez-vous installé un logiciel antivirus avant que l'Explorateur de fichiers ne plante de manière aussi constante ? Si c'est le cas, essayez de désactiver le logiciel ou de le supprimer complètement.
Solution 10. Maintenir la mise à jour de Windows
"L'explorateur de fichiers continue de planter dans Windows 10" peut se produire en raison des bogues du système d'exploitation Windows. Microsoft continue d'améliorer le système d'exploitation en déployant des mises à jour de Windows. Ainsi, gardez votre Windows à jour si une nouvelle mise à jour est disponible.
Étape 1. Cliquez sur "Démarrer" et tapez "Mise à jour".
Étape 2. Choisissez "Rechercher les mises à jour".
Étape 3. Windows vous montrera les nouvelles mises à jour disponibles. Cliquez sur "Installer maintenant" pour mettre à jour votre Windows.
![Correction de l'explorateur de fichiers de Windows 10 qui continue de planter - mettre à jour Windows]()
Conseil supplémentaire : Comment récupérer un fichier perdu sur Windows
Si pendant la réparation, vous avez supprimé par erreur des fichiers de votre ordinateur, vous pouvez récupérer vos données facilement à l'aide du logiciel de récupération de disque dur - EaseUS Data Recovery Wizard. Ou si vous avez subi une perte de données sur votre périphérique de stockage comme un disque dur externe, une clé USB, une carte SD, et plus encore, vous pouvez également utiliser ce logiciel pour récupérer vos précieux fichiers.
Votre choix fiable - EaseUS Data Recovery Wizard
- Récupérer des données supprimées, formatées et inaccessibles dans différentes situations de perte de données.
- Récupérer des photos, du son, de la musique et des courriels à partir de n'importe quel stockage de manière efficace, sûre et complète.
- Récupérer les fichiers de la corbeille, du disque dur, de la carte mémoire, de la clé USB, de l'appareil photo numérique et du caméscope.
Conclusion
Je pense que l'une des solutions ci-dessus peut vous aider à réparer l'explorateur de fichiers de votre PC Windows 10 ne répond pas. Si vous avez besoin de récupérer des données, n'hésitez pas à essayer EaseUS Data Recovery Wizard, qui est 100% sécurisé, sans virus et sans plug-in.
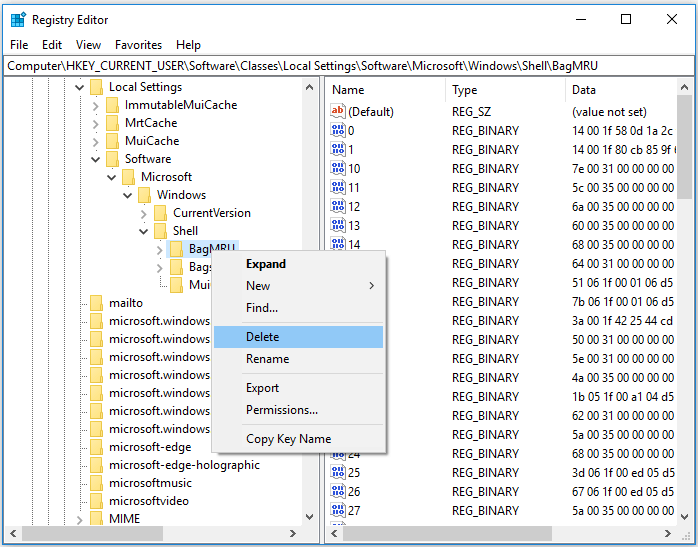
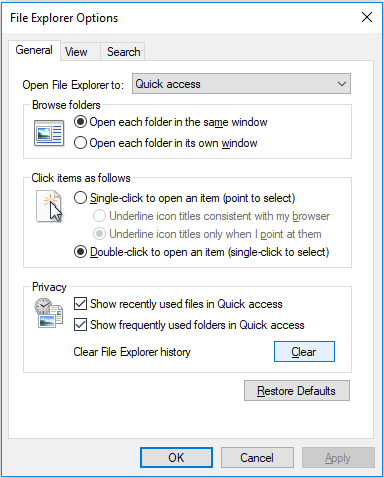
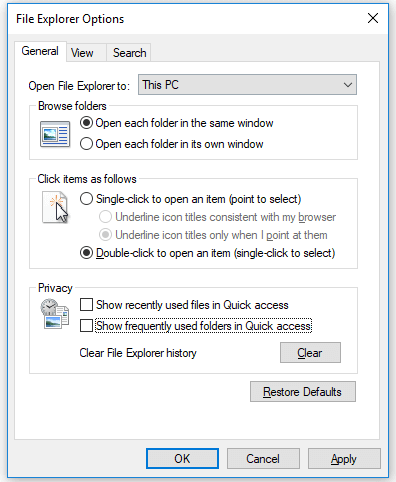
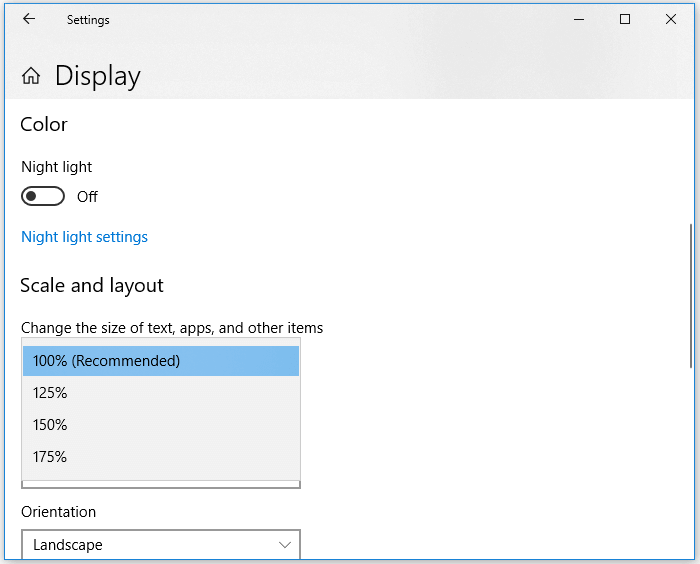
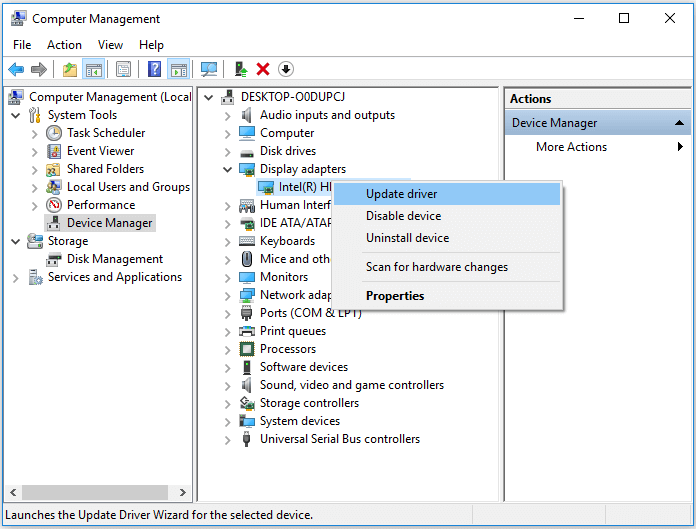
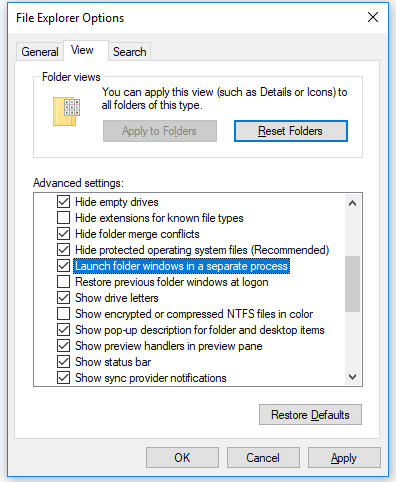
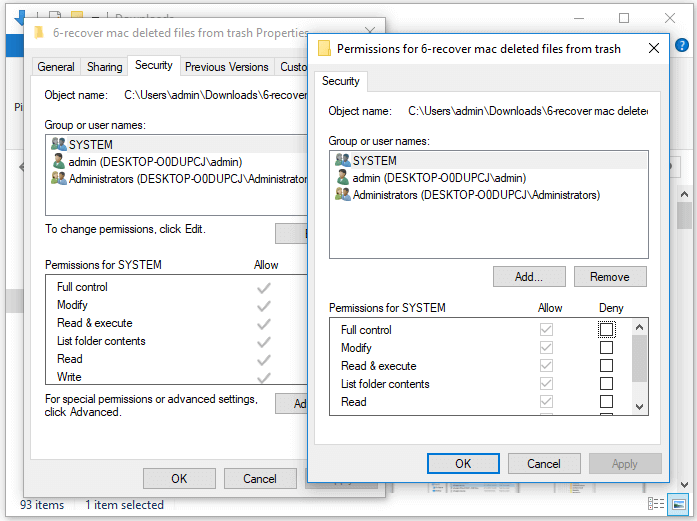
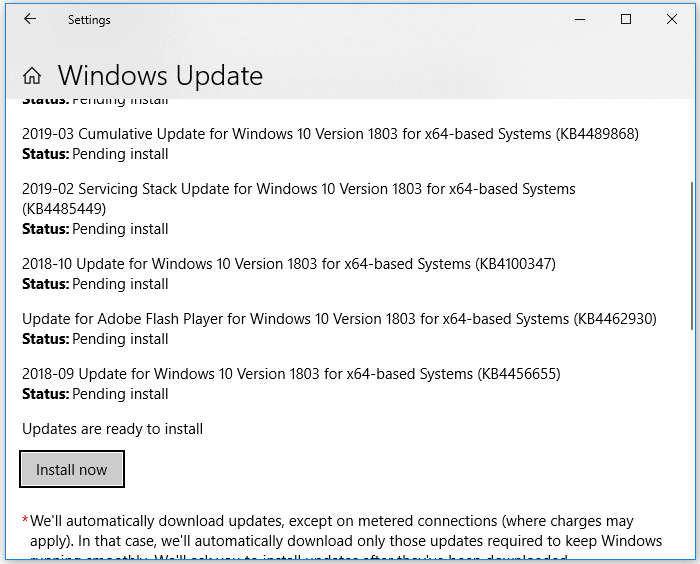

 le 13 Aug 2025
le 13 Aug 2025