Sommaire
Top Sujets
-Le disque dur de mon système a mal fonctionné et mon ordinateur ne peut pas démarrer correctement. J'ai préparé une clé USB amorçable auparavant, puis-je cloner le disque dur avec une clé USB bootable et restaurer mon PC à la normale ? Rufus peut-il m'aider ? Quel est le meilleur outil de clonage d'USB bootable ?"
Oui, vous pouvez cloner votre disque dur via USB avec le meilleur logiciel de clonage.
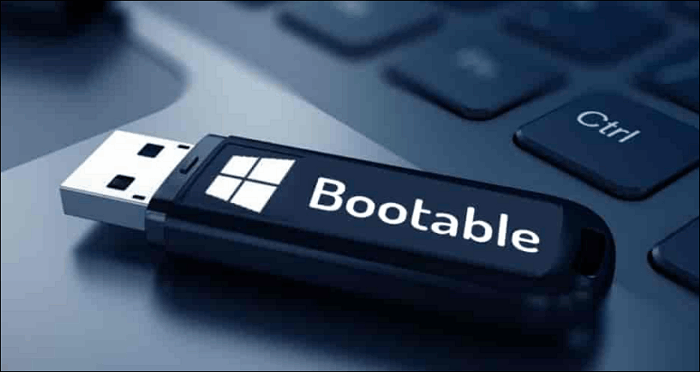
Dans cet article, nous allons vous offrir toutes les réponses que vous avez demandées et vous donner un guide complet et détaillé sur la façon de cloner un disque dur avec une clé USB amorçable via le logiciel de clonage de disque professionnel mais téléchargeable gratuitement - EaseUS Disk Copy.
Quand utiliser une clé USB bootable pour cloner son disque dur ?
Le clonage de disque crée une copie identique, une à une, du disque source sur le périphérique de stockage cible. C'est pourquoi les utilisateurs d'ordinateurs y ont souvent recours pour mettre à niveau des disques durs, sauvegarder des fichiers et transférer des données.
Cependant, comme le clonage de disque peut également créer des clonages de disques bootables Windows, de nombreuses personnes choisissent d'utiliser le clonage de disque pour restaurer leur ordinateur à la normale lorsqu'il tombe en panne et ne peut pas s'amorcer. Si vous êtes confronté à la situation suivante, le clonage d'un disque dur à l'aide d'une clé USB amorçable est une bonne idée.
⚒️ Le fichier système a été corrompu et l'ordinateur n'a pas pu démarrer.
- Dans ce cas, le clonage d'un disque dur à l'aide d'une clé USB amorçable permettra à votre PC de revenir à la normale.
📢Le clonage ne peut pas être effectué.
- Dans certains cas particuliers, le processus de clonage de disque peut ne pas fonctionner correctement en raison de l'obstruction de certains programmes dans le PC. Dans ce cas, le clonage de disques durs à l'aide d'une clé USB amorçable garantit que le processus de clonage se poursuit en toute sécurité.
Si vous vous trouvez dans une telle situation, ne vous inquiétez pas. Voici quelques précautions à prendre avant de cloner votre disque dur à l'aide d'une clé USB amorçable.
Préparatifs essentiels avant le clonage
Si vous souhaitez cloner un disque dur à l'aide d'une clé USB amorçable, il y a trois choses à faire.
1️⃣ Créer une clé USB bootable
Si vous n'avez pas préparé d'USB amorçable au préalable, vous pouvez vous référer à cet article pour créer une USB amorçable Windows gratuitement.
Notez que si votre USB a été utilisée à l'origine pour stocker des données ou des fichiers, il est préférable de sauvegarder les fichiers afin d'éviter qu'ils ne soient perdus au cours du processus de création de l'USB amorçable.
2️⃣ Modifier l'ordre de démarrage
Lorsque vous préparez la clé USB amorçable, avant de cloner le disque dur sans le démonter, vous devez d'abord démarrer votre PC à l'aide de la clé USB.
Voici quelques étapes à suivre.
Étape 1. Branchez l'USB amorçable sur le PC qui ne peut pas démarrer.
Étape 2. Redémarrez le PC. Continuez à appuyer sur le bouton BIOS jusqu'à ce que vous puissiez voir l'écran BIOS.
Étape 3. Naviguez vers Configuration du BIOS> changer l'ordre de démarrage, et définissez l'USB amorçable comme disque d'amorçage du PC.

Étape 4. Vous pouvez maintenant quitter le BIOS après avoir enregistré les modifications.
3️⃣ Choisir et télécharger le logiciel de clonage
Windows n'offrant pas aux utilisateurs de fonctionnalité ou d'outils de clonage intégrés, vous devez choisir et télécharger un logiciel de clonage de disque fiable et pratique après avoir pu démarrer votre ordinateur à l'aide d'une clé USB.
Actuellement, de nombreux outils de clonage professionnels sont disponibles en téléchargement sur le marché, mais leur qualité varie. Je vous suggère de juger la qualité d'un outil de clonage en fonction des aspects suivants :
✔️Facilité d'utilisation
Un bon logiciel doit être extrêmement convivial pour les débutants et offrir une interface utilisateur simple et un processus d'utilisation facile à suivre.
✔️Fonctionnalité
Un logiciel de clonage extraordinaire doit être puissant et exceller dans le domaine du clonage de disque. En outre, il doit pouvoir prendre en charge des fonctions plus avancées pour les professionnels.
✔️Efficacité
Plus le temps nécessaire au processus de clonage est court, plus le logiciel est performant.
✔️Sécurité
La manipulation de disques nécessite des garanties : absence de logiciels malveillants, protection contre les interruptions et respect de la confidentialité des données.
Compte tenu de ce qui précède, l'outil de clonage de disque que nous recommandons est EaseUS Disk Copy.
Outil à télécharger Gratuitement pour cloner avec USB bootable
EaseUS Disk Copy est un outil de clonage qui répond aux besoins des novices comme des professionnels. Il dispose d'une interface utilisateur extrêmement propre et peut effectuer des tâches de clonage pour vous en un seul clic.
Outre les fonctions de clonage habituelles, il prend également en charge le clonage d'un disque dur présentant des secteurs défectueux, la migration des systèmes Windows vers le disque dur/le disque SSD, l'ajustement des partitions du disque et d'autres fonctions avancées.
Afin de vérifier l'efficacité du clonage d'EaseUS Disk Copy, nous avons mené quelques expériences en utilisant EaseUS Disk Copy et Clonezilla, et enregistré les données correspondantes.
| Ce que nous avons testé | EaseUS Disk Copy et Clonezilla |
| Quels appareils avons-nous utilisés ? | 1 ordinateur portable Acer Nitro 1 et ordinateur de bureau Lenovo |
| Types et nombres de disques durs testés | 2 disques durs SATA, 1 SSD SATA, 1 SSD NVMe, 2 SSD M.2 |
| Combien de temps faut-il pour cloner un disque de 1 To vers un disque SSD ? | EaseUS DC:16-20 mins/ Clonezilla : 28-45 mins |
Grâce à l'analyse et aux expériences ci-dessus, nous sommes convaincus qu'EaseUS Disk Copy est l'un des meilleurs logiciels de clone USB bootable et qu'il peut vous aider à cloner un disque dur avec une clé USB bootable ou à cloner un disque SSD bootable sur un nouveau disque SSD NEVM.
Trouvez-vous cet article utile ? Partagez-le avec vos abonnés et vos fans pour les aider à cloner un disque dur à l'aide d'une clé USB bootable :
Étapes pour cloner un disque dur avec une clé USB bootable
Suivons maintenant le tutoriel détaillé que nous vous proposons ci-dessous pour apprendre à cloner un disque dur avec une clé USB amorçable via EaseUS Disk Copy.
Note: Veuillez activer EaseUS Disk Copy pour un processus de copie ou de clonage de disque fluide.
Étape 1. Téléchargez, installez et exécutez EaseUS Disk Copy sur votre PC.
Cliquez sur Mode Disque et sélectionnez le disque source que vous souhaitez copier ou cloner. Cliquez sur Suivant pour continuer.
Note: Le disque de destination doit être au moins de la même taille, voire plus grand, que le disque source si vous voulez copier ou cloner le disque source secteur par secteur.
Étape 2. Sélectionnez le disque de destination sur lequel vous voulez cloner/copier l'ancien disque puis cliquez sur Suivant.
Cliquez sur OK pour confirmer si le programme vous demande d'effacer des données sur le disque de destination.
Étape 3. Vérifiez et modifiez l'agencement du disque en choisissant Ajuster automatiquement le disque, Copier comme source ou Modifier la disposition du disque.
L'option Ajuster automatiquement le disque est recommandée.
L'option Copier comme source copiera/clonera la même disposition de partitions du disque source vers le disque de destination.
L'option Modifier la disposition du disque vous permet de redimensionner ou de déplacer manuellement la disposition des partitions sur le disque de destination.
Si votre disque de destination est un disque SSD, n'oubliez pas de cocher l'option Vérifier l'option si la cible est SSD.
Cliquez sur Procéder pour lancer le processus de clonage ou de copie de disque.
Si le disque dur cloné ne démarre pas, vous pouvez consulter cet article et résoudre le problème très facilement.
Disque dur cloné ne boot pas ? Rendre un disque dur bootable après clonage
Comment rendre un disque dur bootable après clonage ? Essayez les solutions ici pour éviter ou résoudre le problème après clonage disque dur et réparer un disque dur cloné ne démarre pas sous Windows 11/10/8/7 .

Tutoriel vidéo: Copier/cloner un disque dur sur une clé USB
Possible de copier disque dur sur clé USB et Comment cloner un disque dur sur une clé USB ? Avec EaseUS Disk Copy vous pouvez cloner un disque dur sur une clé USB efficacement et en toute sécurité.
📌Chapitres vidéo:
00:09 Pourquoi avez-vous besoin de cloner un disque dur sur une clé USB
00:42 Quel logiciel pour cloner un disque dur ?
01:15 Télécharger EaseUS Disk Copy
01:45 Choisir le disque source
02:06 Avertissement
02:53 Sélectionner le disque cible
03:21 Conclusion

Conseil pro : Rufus peut-il cloner l'USB ?
Rufus n'est probablement pas nouveau pour les utilisateurs qui se servent fréquemment d'un ordinateur ou qui sont familiarisés avec les opérations du système. Il s'agit d'une application pour les systèmes Windows qui offre deux fonctions principales : le formatage d'une clé USB ou d'une clé de mémoire et la création d'un support d'installation USB à partir d'une clé ISO amorçable.
Alors, Rufus peut-il cloner USB ? La réponse est non. Il n'a pas de fonctions de clonage, mais vous pouvez créer une clé USB amorçable sous Windows avec Rufus.
Conclusion
Comment cloner un disque dur avec une clé USB bootable ? Quel est le meilleur outil de clonage d'USB amorçable ? Avez-vous obtenu tous les conseils après avoir lu notre guide détaillé ? Vous pouvez utiliser le logiciel de clonage professionnel EaseUS Disk Copy, téléchargeable gratuitement, pour effectuer toutes les tâches de clonage.
FAQ sur le clonage d'un disque dur avec une clé USB bootable
1. Puis-je cloner mon disque dur sur une clé USB ?
Oui, vous pouvez cloner votre disque dur sur une clé USB. Les étapes suivantes vous sont fournies.
- Étape 1. Préparez la clé USB. Sauvegardez les données qui y sont stockées et assurez-vous qu'elle dispose de suffisamment d'espace.
- Étape 2. Téléchargez un logiciel de clonage fiable comme EaseUS Disk Copy.
- Étape 3. Lancez le logiciel de clonage et branchez la clé USB sur votre PC.
- Étape 4. Lancez le processus de clonage en suivant les instructions du logiciel.
2. Comment cloner un disque dur SSD sur une clé USB ?
Veuillez suivre les étapes simples ci-dessous.
- Étape 1. Préparez la clé USB et branchez-la sur votre ordinateur.
- Étape 2. Téléchargez un logiciel de clonage fiable comme EaseUS Disk Copy.
- Étape 3. Exécutez le logiciel de clonage et choisissez le disque SSD comme disque source.
- Étape 4. Sélectionnez la clé USB comme disque de destination et lancez le processus de clonage.
3. Pouvez-vous accéder à un disque dur à partir d'une clé USB bootable ?
Oui, il est possible d'accéder à un disque dur depuis une clé USB bootable. Il suffit que la clé contienne un système (comme Linux Live ou WinPE) et que l'ordinateur soit configuré pour démarrer dessus. Une fois lancé, vous pouvez voir les fichiers du disque dur, les copier, les sauvegarder, le réparer ou le formater. À condition que le disque ne soit pas chiffré ou verrouillé par le BIOS.
Cette page vous a-t-elle été utile ? Votre soutien est vraiment important pour nous !

EaseUS Disk Copy
EaseUS Disk Copy est un outil de clonage et de migration de disque dur/SSD bien conçu et très facile à utiliser, un outil qui devrait être idéal pour quiconque souhaite migrer rapidement et facilement un disque système existant vers un nouveau disque (ou un lecteur SSD nouvellement installé) avec le minimum de configuration requis.
-
Mise à jour
Soleil est passionnée d'informatique et a étudié et réalisé des produits. Elle fait partie de l'équipe d'EaseUS depuis 5 ans et se concentre sur la récupération des données, la gestion des partitions et la sauvegarde des données.…Lire complet -
Mise à jour
Mélanie est une rédactrice qui vient de rejoindre EaseUS. Elle est passionnée d'informatique et ses articles portent principalement sur la sauvegarde des données et le partitionnement des disques.…Lire complet
EaseUS Disk Copy

Outil de clonage dédié pour répondre à tous vos besoins de clonage de système, de disque et de partition.
Articles populaires
Sujets intéressants







