Sommaire
Principaux points à retenir :
- Il est impératif de disposer d'une sauvegarde de tous vos fichiers importants. Personne ne souhaite perdre ses données. Vos données contiennent des informations précieuses qui doivent être enregistrées.
- Sauvegarder vos données est le meilleur moyen de les garder en sécurité. Avec l'arrivée de Windows 11, tout le monde est à la recherche d'outils de sauvegarde de fichiers pour Windows 11.
- Nous sommes ici avec 5 façons différentes que vous pouvez sauvegarder des fichiers sur Windows 11. Comme toujours, nous allons vous équiper entièrement pour sauvegarder vos fichiers dans Windows 11 sans effort. Faites défiler la page pour connaître ces méthodes dès maintenant.
5 meilleures solutions pour la sauvegarde de Windows 11
Nous vous avons présenté cinq méthodes efficaces pour la sauvegarde des fichiers de Windows 11. Toutes ces méthodes sont infaillibles. Nous allons passer en revue chaque méthode étape par étape et nous vous indiquerons également la meilleure méthode parmi ces cinq méthodes. Plus besoin de parler, plongeons dans le vif du sujet. Voici les cinq méthodes brillantes pour sauvegarder des fichiers Windows 11.
1. EaseUS Todo Backup
2. Windows Backup and Restore
3. Windows File History
4. Cloud Drive
5. Copier et coller manuellement
Vous pouvez sauvegarder vos fichiers par l'un des cinq moyens susmentionnés, mais notre choix se porte sur l'outil de sauvegarde et de récupération - EaseUS Todo Backup pour Windows en raison de la facilité qu'il nous apporte. Il rend la sauvegarde des données indolore. C'est un outil pratique et qui permet de gagner du temps. C'est la solution la plus simple pour la sauvegarde des fichiers Windows 11.
Sauvegarde des fichiers Windows 11 avec EaseUS Todo Backup
L'outil EaseUS Todo Backup est doté de nombreuses fonctionnalités utiles. Il vous permet non seulement de sauvegarder vos fichiers sans effort, mais aussi d'effectuer une centaine d'autres tâches. Cet outil rend la sauvegarde aussi simple que possible. Jetons un coup d'œil à ses fonctionnalités :
- Sauvegarde et restauration SQL/Exchange
- Sauvegarde et restauration de Outlook Email/Système/Fichier/Disque
- Sauvegarde et restauration de disques/partitions
- Sauvegarde sur un lecteur réseau
- Sauvegarde vers le Cloud (google drive, dropbox, )
- Sauvegarde complète/incrémentielle/différentielle
- Clone de disque, migration du système d'exploitation vers un SSD/HDD
- Sauvegarde intelligente
- Gestion centralisée (par EaseUS Backup Center)
- Stratégie de réserve d'images
- Restauration universelle
C'est vrai. Cet outil offre toutes ces fonctionnalités incroyables. Il suffit de télécharger l'outil EaseUS Todo Backup. Lancez le programme sur votre PC/ordinateur portable et sélectionnez la fonction souhaitée. Si vous voulez sauvegarder les fichiers Windows 11, sélectionnez l'option fichier. Vous pouvez sauvegarder l'ensemble de votre disque ou les fichiers dont vous avez besoin à l'aide de cet outil. Cliquez simplement sur l'option de sauvegarde souhaitée et laissez l'outil EaseUS Todo Backup opérer sa magie.
Vous n'avez pas besoin d'effectuer d'étapes supplémentaires ou fastidieuses lorsque vous utilisez cet outil pour sauvegarder des fichiers Windows 11. Suivez le guide ci-dessous pour sauvegarder des fichiers dans Windows 11 maintenant.
Étape 1. Pour la première fois que vous utilisez EaseUS Todo Backup pour sauvegarder des fichiers, cliquez sur Créer une sauvegarde sur l'écran d'accueil, puis cliquez avec la souris sur le grand point d'interrogation pour Sélectionner le contenu de la sauvegarde.

Étape 2. Puisque vous allez sauvegarder des fichiers et des dossiers sur votre ordinateur, passez au mode de sauvegarde « Fichier », où vous pouvez sélectionner des images, des vidéos, des documents et tous les autres types de fichiers à sauvegarder.

Étape 3. Suivez les chemins pour localiser les fichiers, dossiers ou répertoires que vous voulez sauvegarder, sélectionnez-les tous et cliquez sur « OK ».

Étape 4. Vous devez maintenant sélectionner un emplacement de sauvegarde pour enregistrer et conserver la sauvegarde.

Étape 5. EaseUS Todo Backup permet aux utilisateurs d'enregistrer les fichiers de sauvegarde sur n'importe quel périphérique pratique pour vous, comme un disque dur local, un lecteur USB externe, une carte SD, un lecteur réseau ou un lecteur NAS, ainsi qu'un lecteur en nuage de la marque EaseUS. Nous recommandons personnellement aux utilisateurs de choisir le disque en nuage plutôt qu'un disque physique pour enregistrer des sauvegardes importantes, en raison de la plus grande accessibilité, flexibilité et sécurité.

Pour pouvoir accéder au EaseUS Cloud, il suffit de s'inscrire par e-mail et de se connecter.

Étape 6. Si vous êtes intéressé par un programme de sauvegarde automatique et intelligent pour la prochaine tâche de sauvegarde de fichiers, continuez avec le paramètre « Options ». Vous pouvez y crypter une sauvegarde de fichiers confidentiels, compresser la taille de l'image de sauvegarde ou personnaliser un schéma de sauvegarde pour indiquer au logiciel à quel moment il doit commencer la prochaine sauvegarde.
Personnalisez une tâche de sauvegarde avancée et automatique ici :

Cliquez sur « Sauvegarder maintenant »pour lancer le processus de sauvegarde des fichiers. Vos fichiers de sauvegarde terminés sont visibles dans la zone de gauche dans un style carte.

Sauvegarder les fichiers de Windows 11 avec la sauvegarde et la restauration de Windows
Vous pouvez simplement sauvegarder des fichiers en allant dans les options de sauvegarde. Sélectionnez l'option appropriée et sauvegardez les fichiers Windows 11.
- Pour restaurer vos fichiers, tapez restaurer les fichiers dans la boîte de recherche et cliquez sur Restaurer vos fichiers avec l'historique des fichiers.
- Recherchez le fichier que vous voulez restaurer et voyez toutes ses versions en utilisant les flèches.
- Cliquez sur la version que vous voulez restaurer et sélectionnez restaurer pour l'enregistrer. Vous pouvez faire un clic droit sur la restauration pour choisir l'emplacement où l'enregistrer.
Sauvegarde des fichiers de Windows 11 à l'aide de l'historique des fichiers
Dans Windows 11, allez dans Paramètres > Système > Stockage > Options de sauvegarde avancées. Vous y verrez l'option Sauvegarde en utilisant l'historique des fichiers.
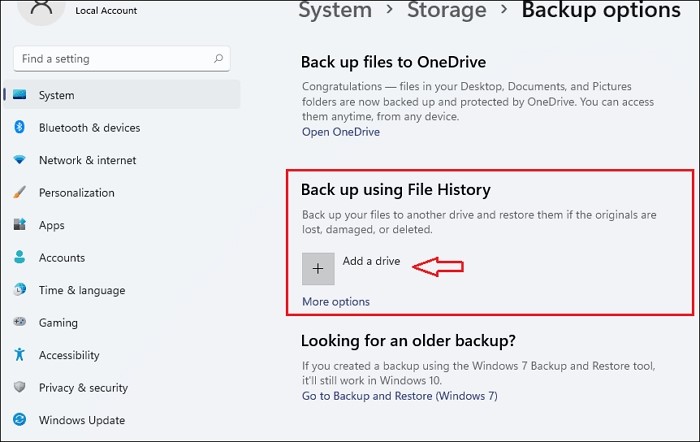
Après avoir sélectionné un lecteur, Windows sauvegardera vos données toutes les heures dans votre dossier utilisateur (C:\Users\username).
Cliquez sur l'option Ajouter un lecteur et vous serez invité à choisir le lecteur externe que vous avez connecté à Windows.
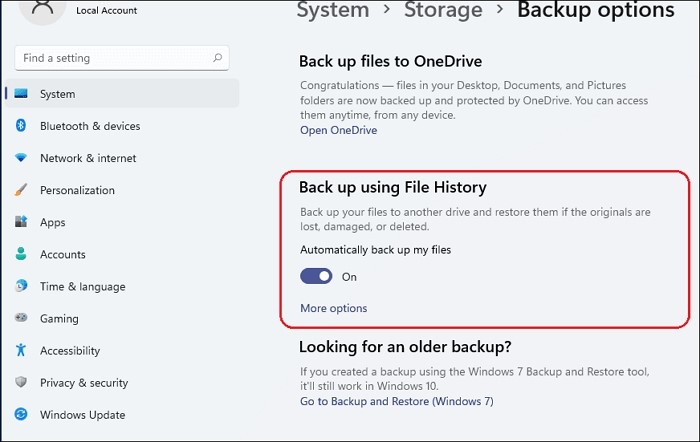
Pour personnaliser vos besoins de sauvegarde, cliquez sur plus d'options. Elles vous permettent de personnaliser quand et comment les fichiers sont sauvegardés.
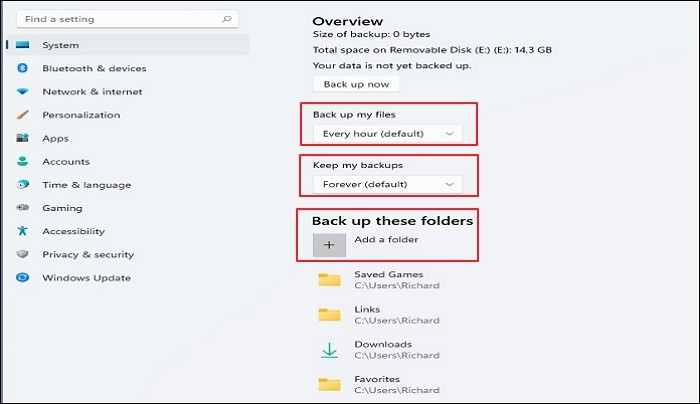
Sauvegarde de Windows 11 avec Cloud Drive
Vous pouvez utiliser OneDrive, google drive et Dropbox pour sauvegarder des fichiers. Nous allons utiliser OneDrive comme exemple pour vous montrer comment vous pouvez sauvegarder des données en l'utilisant. Voyons ce qu'ils ont à offrir.
- Google Drive
Google Drive est un service de stockage proposé par Google. Il offre jusqu'à 15 Go d'espace gratuit.
- Dropbox
Dropbox ne vous offre que 2 Go d'espace gratuit mais l'avantage qu'il offre est que vous pouvez partager vos fichiers ou même des dossiers entiers avec d'autres personnes.
- OneDrive
OneDrive est le service de stockage proposé par Microsoft. Il offre 5 Go de stockage gratuit et vous donne également accès à la version gratuite de Microsoft Office. Suivez le guide et apprenez à utiliser OneDrive pour sauvegarder des fichiers dans Windows 11.
Dans Windows 11, allez dans Paramètres > Système > Stockage > Options de sauvegarde avancées, comme nous l'avons mentionné pour la méthode ci-dessus.
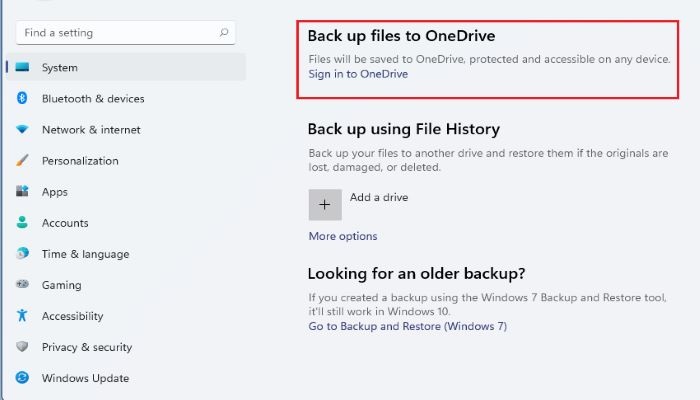
Vous y trouverez l'option Sauvegarder les fichiers sur OneDrive. Cliquez là où il vous est demandé de vous connecter à OneDrive.
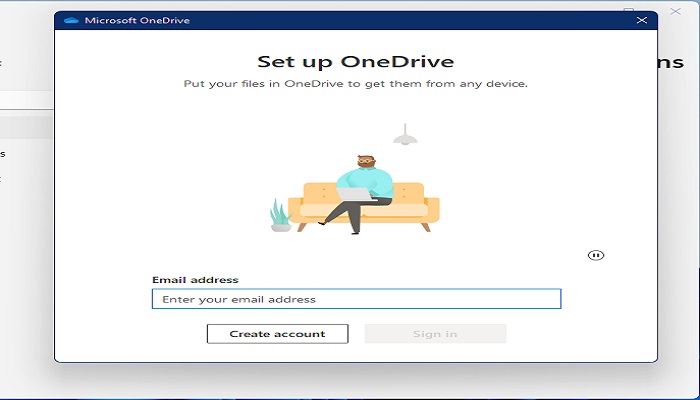
Saisissez votre compte et votre mot de passe pour vous connecter et continuer avec l'assistant de mise à niveau.
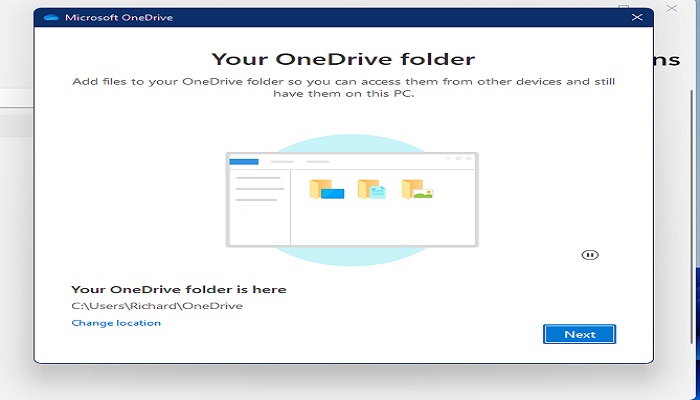
Une fois que vous avez terminé avec l'assistant d'installation, votre OneDrive sera prêt à être utilisé.
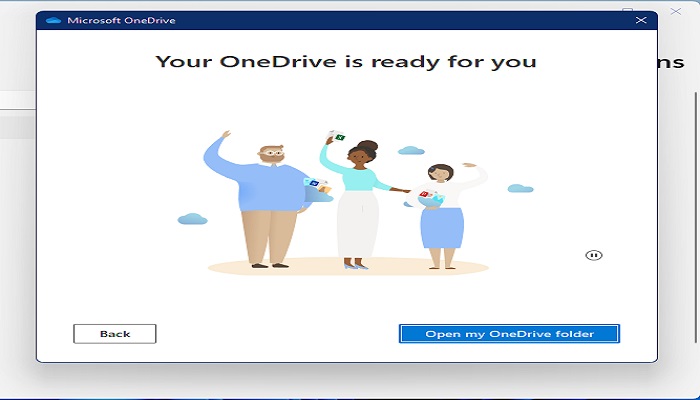
Créer manuellement une copie des fichiers Windows 11 comme sauvegarde
Attachez un disque externe à votre ordinateur.
Allez au fichier que vous voulez transférer et faites un clic droit dessus.
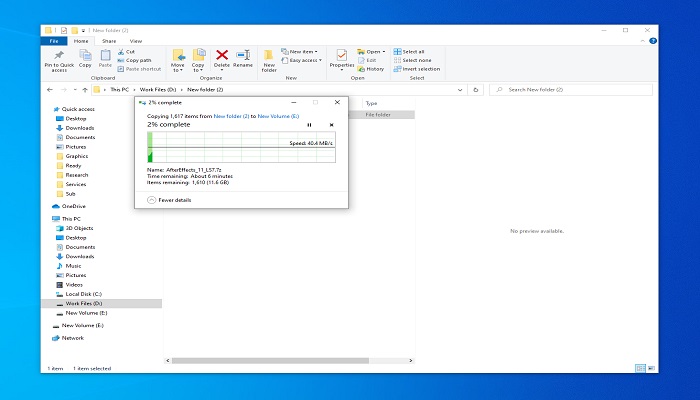
Placez votre curseur sur l'option "Envoyer vers" et sélectionnez votre lecteur externe.
Sélectionnez le lecteur et votre fichier commencera à être transféré avec succès vers le lecteur externe.
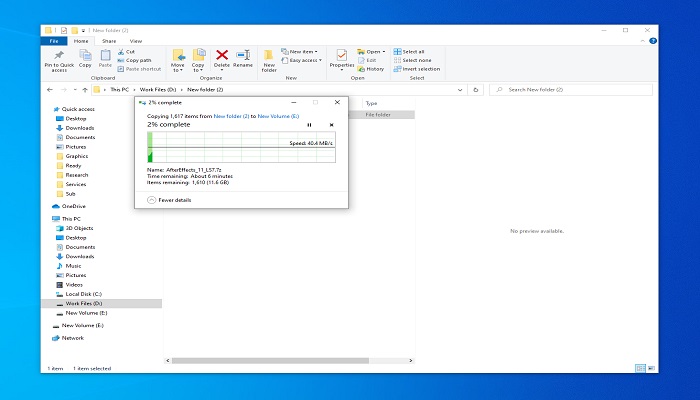
Conclusion : Commencez dès maintenant à sauvegarder vos fichiers essentiels dans Windows 11
La sauvegarde des fichiers de Windows 11 n'est pas un problème avec ces 5 outils. Ce sont tous de bonnes options, mais certaines sont plus faciles et meilleures que d'autres. Ces 5 méthodes vous permettront de sauvegarder facilement vos données sous Windows 11.
Vous voulez savoir quelle méthode nous utilisons ? Eh bien, notre choix se porte toujours sur l'outil Todo d'EaseUS car il offre une variété de fonctionnalités. C'est également la méthode la plus fiable des cinq. Vous pouvez effectuer une multitude de tâches à l'aide de ce seul outil. Il sauvegarde vos données en un rien de temps et rend la sauvegarde sans tracas.
Cette page vous a-t-elle été utile ? Votre soutien est très important pour nous !de

EaseUS Todo Backup
EaseUS Todo Backup est une solution de sauvegarde de données professionnelle et fiable, capable de sauvegarder des fichiers, dossiers, disques, données d'applications et de créer une image complète du système. Il permet également de cloner facilement un HDD/SSD, de transférer le système vers un matériel différent et de créer des disques de démarrage WinPE bootables.
-
Mis à jour par
Mélanie est une rédactrice qui vient de rejoindre EaseUS. Elle est passionnée d'informatique et ses articles portent principalement sur la sauvegarde des données et le partitionnement des disques.…Lire la bio complète -
Rédigé par
Lionel est passionné de technologie informatique, il fait partie de l'équipe EaseUS depuis 8 ans, spécialisé dans le domaine de la récupération de données, de la gestion de partition, de la sauvegarde de données.…Lire la bio complète
EaseUS Todo Backup

Outil de sauvegarde intelligent pour vos fichiers, disques, applications et ordinateur entier.
Clusters de Thématiques
Sujets intéressants




