Sommaire
Top Sujets
Comment cloner un disque dur à l'aide de CMD ? Cloner un disque dur à l'aide de l'invite de commande signifie avoir tout le même contenu que le premier disque dur, y compris, mais sans s'y limiter, les fichiers, les tables de partitions et l'enregistrement d'amorçage principal. Le disque dur de destination agira comme une copie directe. Le clonage peut également permettre de sauvegarder le disque dur tout en mettant à niveau le disque existant vers un disque plus rapide.
Pourquoi avez-vous besoin de cloner un disque dur ?
Le clonage d'un disque dur consiste à copier tous les éléments d'un disque vers un autre, et vous pouvez utiliser le disque cloné de la même manière que le disque d'origine. Vous pouvez vouloir cloner un disque dur pour diverses raisons. Les raisons les plus courantes sont les suivantes
- Création d'une sauvegarde. Le clonage de disque permet d'effectuer une copie de votre disque dur, qui peut être utilisée comme sauvegarde en cas de perte de données ou de défaillance du disque dur.
- Migration des systèmes d'exploitation (OS). Si vous souhaitez transférer votre système d'exploitation sur un nouveau disque dur, vous pouvez cloner ce dernier.
- Transfert des données du disque vers un nouvel ordinateur : Lorsque vous utilisez un nouvel ordinateur, vous pouvez cloner l'ancien disque dur sur le nouveau, ce qui vous permet de conserver toutes vos données et tous vos paramètres.
- Mise à niveau vers un disque dur plus grand. Si vous manquez d'espace de stockage sur le disque dur, le clonage vers un disque plus grand est très utile et peut également contribuer à optimiser la vitesse du disque.
2 façons de cloner un disque dur via l'invite de commande
Lors du clonage d'un disque dur, vous pouvez vous demander si Windows dispose d'outils intégrés pour le clonage d'un disque dur. Windows dispose en effet d'outils natifs pour le clonage de disques, tels que la gestion des disques et l'invite de commande. Mais savez-vous comment cloner un disque dur via CMD ? Continuez à lire ; la partie suivante vous expliquera comment cloner un disque dur à l'aide de l'invite de commande.
| Des solutions réalistes | Dépannage étape par étape |
|---|---|
| Méthode 1. Utiliser la commande Xcopy pour cloner un disque dur | Xcopy est un programme intégré à Windows conçu pour copier des fichiers...Étapes complètes |
| Méthode 2. Utiliser la commande Copy pour cloner un disque dur | La commande de copie est une commande interne du système Windows...Étapes complètes |
Méthode 1. Utiliser la commande Xcopy pour cloner un disque dur
Xcopy est un programme intégré à Windows conçu pour copier des fichiers et des répertoires d'un endroit à un autre. Il est très pratique pour copier des données depuis et vers un lecteur. Vous pouvez l'utiliser pour copier des fichiers d'un lecteur à un autre. Voyons comment cloner un disque dur à l'aide de la commande Xcopy :
Étape 1. Allez dans Démarrer et tapez "cmd" dans la boîte de recherche. Sélectionnez ensuite Invite de commande (Administrateur) pour ouvrir CMD.
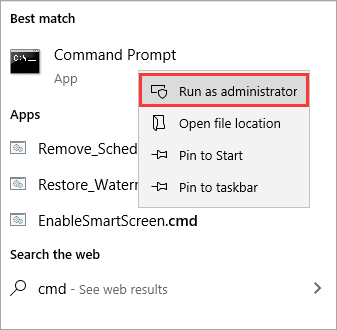
Etape 2. Tapez xcopy c:\ f:\ /s /e /h /i /c /y et appuyez sur Entrée pour copier tous les fichiers et sous-répertoires du lecteur C vers le lecteur D.
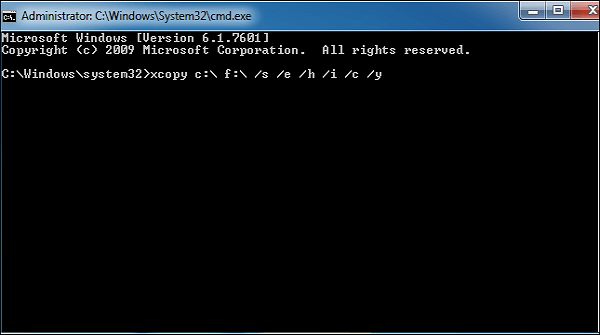
- /s : réplique les répertoires et sous-répertoires à moins qu'ils ne soient vides.
- /e : dupliquer chaque sous-répertoire, même s'il ne contient rien.
- /h : fichiers dupliqués avec des attributs de fichiers cachés et de fichiers système.
- /i : toujours supposer que la destination est un dossier en cas de doute.
- /c : continuer à copier même en cas d'erreur.
- /y : supprimer les demandes de confirmation de l'écrasement des fichiers.
Étape 3. Attendez que le processus soit terminé. Quittez ensuite l'Invite de commande.
Méthode 2. Utiliser la commande Copy pour cloner un disque dur
La commande de copie est une commande interne du système Windows. Elle est disponible dans l'invite de commande de Windows 11/10/8/7/Vista/XP. Vous pouvez également utiliser la commande copy pour copier des fichiers sur le disque dur cible vers un autre disque. Voici les étapes détaillées :
Étape 1. Allez dans Démarrer et tapez "cmd" dans la barre de recherche. Sélectionnez ensuite Invite de commande (Administrateur) pour ouvrir CMD.
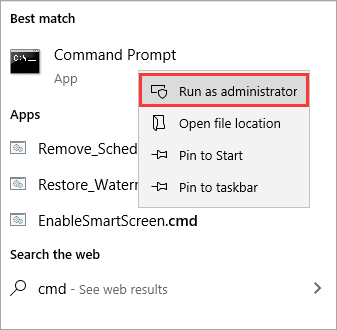
Étape 2. Saisissez les commandes suivantes pour copier les fichiers :
copier c:\example.txt
Le fichier "example.txt" du lecteur C sera copié dans le répertoire actuel avec cette commande. Tapez la commande suivante pour spécifier une destination :
copier c:\example.txt d :
Le fichier "example.txt" sera alors copié du disque C vers le disque D lorsque vous donnerez la commande suivante :
copier *.txt c :
Il y aura une copie de chaque fichier texte dans le répertoire courant sur le disque C.
Une méthode plus simple et plus efficace : Utilisation d'un logiciel de clonage de disque
Vous pouvez utiliser n'importe quelle méthode mentionnée ci-dessus pour cloner un disque dur. Une interface de ligne de commande est différente d'une interface utilisateur graphique (GUI) parce qu'elle ne contient que du texte. L'interface de ligne de commande a pour inconvénients de nécessiter des compétences informatiques plus spécifiques, de laisser plus de place à l'erreur, de comporter un grand nombre d'instructions et de ne pas permettre de résoudre les problèmes par la recherche. Par conséquent, elle n'est pas adaptée aux nouveaux utilisateurs d'ordinateurs. Heureusement, un logiciel de clonage de disque professionnel, tel qu'EaseUS Disk Copy, peut vous aider à résoudre ces problèmes.
EaseUS Disk Copy est un utilitaire de clonage de disque pratique et facile à utiliser. Il peut fonctionner sans problème sur différents systèmes Windows, y compris Windows 11/10/8/7. Il permet à ses utilisateurs de cloner un disque dur en quelques clics. Il prend en charge le clonage d'un disque complet et le clonage au niveau des partitions, ainsi que le redimensionnement des partitions lors du clonage d'un disque. Il vous permet également de mettre à niveau un disque dur vers un plus grand et de cloner un disque dur vers un disque SSD. En outre, il peut cloner un disque dur avec des secteurs défectueux et migrer Windows 10 d'un PC à un autre.
Voici les étapes détaillées du clonage d'un disque dur.
Étape 1. Téléchargez, installez et exécutez EaseUS Disk Copy sur votre PC.
Cliquez sur "Mode du disque" et sélectionnez le disque dur que vous voulez copier ou cloner. Cliquez sur "Suivant" pour continuer.
Étape 2. Sélectionnez le disque de destination.
Note : Le disque de destination doit être au moins de la même taille ou même plus grand que le disque source si vous voulez copier ou cloner le disque dur source.
Étape 3. Cliquez sur "OK" pour confirmer si le programme demande d'effacer les données sur le disque de destination.
Étape 4. Vérifiez et modifiez la disposition du disque.
Si votre disque de destination est un disque SSD, n'oubliez pas de vérifier l'option si la cible est SSD.
Étape 5. Cliquez sur "Procéder" pour lancer le processus de clonage du disque dur.
La meilleure façon de cloner un disque dur
Savez-vous maintenant comment cloner un disque dur à l'aide de CMD ? Après avoir lu cet article, vous pouvez utiliser toutes les méthodes qu'il propose pour cloner un disque dur. Il convient toutefois de noter que l'utilisation d'une invite de commande pour cloner un disque dur nécessite des compétences informatiques spécifiques et est sujette à des erreurs. Par conséquent, nous vous suggérons d'utiliser EaseUS Disk Copy pour cloner un disque dur. EaseUS Disk Copy est un outil de clonage de premier ordre et facile à utiliser disponible sur le marché. Plus important encore, il peut répondre à vos différentes demandes de clonage. Essayez-le !
FAQ sur le clonage de disque dur
1. Le clonage d'un lecteur entraîne-t-il également le clonage de Windows ?
Un disque cloné est une copie exacte du disque d'origine, y compris le système d'exploitation et tous les fichiers nécessaires au démarrage et à l'exécution de l'ordinateur. N'oubliez pas que le clonage d'un disque et la sauvegarde de vos fichiers sont deux méthodes différentes : les sauvegardes ne font que copier vos fichiers.
2. Quel est le moyen le plus rapide de cloner un disque dur ?
Le moyen le plus rapide de cloner un disque dur est d'utiliser EaseUS Disk Copy. Il dispose d'une interface conviviale et est simple à utiliser, ce qui vous permet d'économiser beaucoup de temps et d'efforts. Vous pouvez cloner un disque vers un disque plus grand pour obtenir une plus grande capacité ou cloner un disque dur vers un disque SSD plus petit.
3. Quelle est la différence entre un clonage de système et un clonage de disque ?
Le clonage de disque est un processus de copie de l'ensemble du disque. Toutes les données stockées sur le disque sont transférées, y compris le système d'exploitation, les applications, les pilotes et les fichiers personnels. En revanche, un clonage de système ne copie que la partition système et les partitions liées au système, telles que la partition système EFI et la partition de récupération.
4. Le clonage d'un disque rend-il celui-ci amorçable ?
Deux options s'offrent à vous : cloner directement un disque sur un autre ou créer une image d'un disque. Le clonage d'un disque vous permet de démarrer à partir du second disque, ce qui est excellent pour migrer d'un disque à l'autre.
Cette page vous a-t-elle été utile ? Votre soutien est vraiment important pour nous !

EaseUS Disk Copy
EaseUS Disk Copy est un outil de clonage et de migration de disque dur/SSD bien conçu et très facile à utiliser, un outil qui devrait être idéal pour quiconque souhaite migrer rapidement et facilement un disque système existant vers un nouveau disque (ou un lecteur SSD nouvellement installé) avec le minimum de configuration requis.
-
Mise à jour
Mélanie est une rédactrice qui vient de rejoindre EaseUS. Elle est passionnée d'informatique et ses articles portent principalement sur la sauvegarde des données et le partitionnement des disques.…Lire complet
EaseUS Disk Copy

Outil de clonage dédié pour répondre à tous vos besoins de clonage de système, de disque et de partition.
Articles populaires
Sujets intéressants









