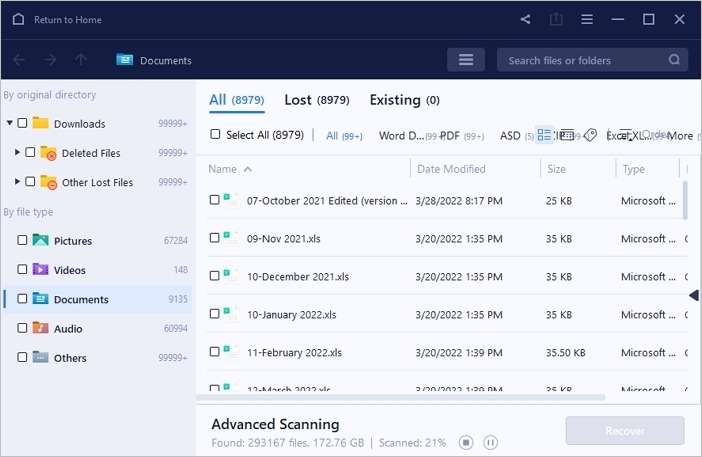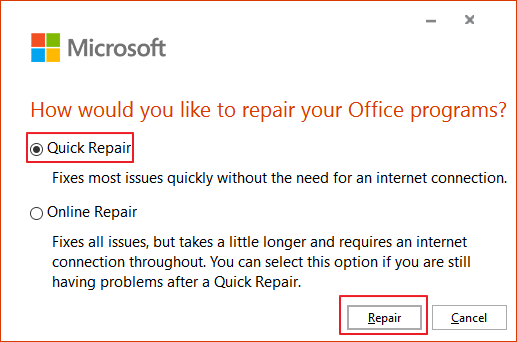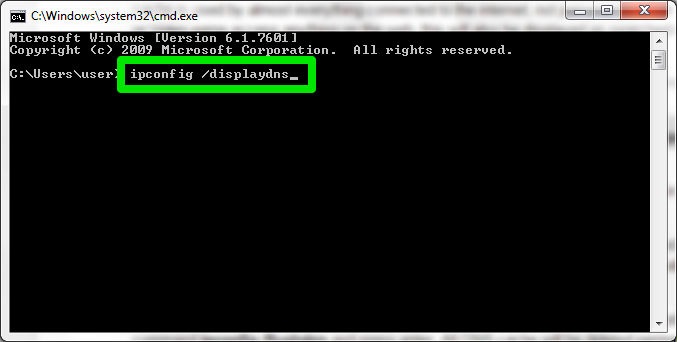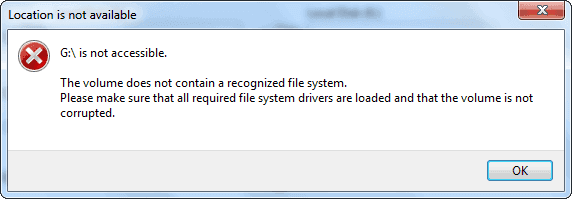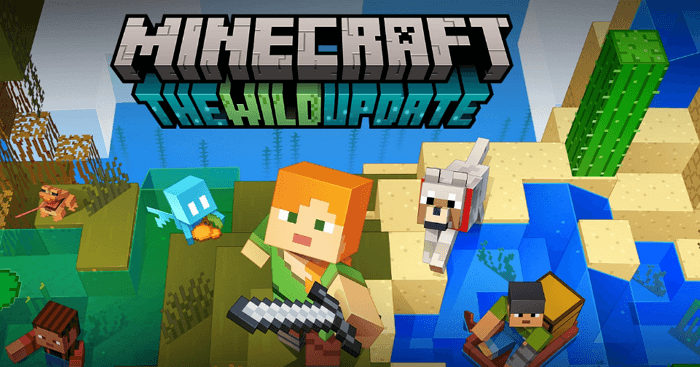-
![]() Les 10 meilleurs logiciels de récupération SSD Windows et Mac en 2025
Les 10 meilleurs logiciels de récupération SSD Windows et Mac en 2025 le 13 Aug 2025
le 13 Aug 2025 6 min de lecture
6 min de lecture -
![]() Word 2010/2013/2016/2019 continue de planter lors de l'enregistrement [Résolu]
Word 2010/2013/2016/2019 continue de planter lors de l'enregistrement [Résolu] le 13 Aug 2025
le 13 Aug 2025 6 min de lecture
6 min de lecture -
![]() Comment récupérer browser historique internet explorer effacé?
Comment récupérer browser historique internet explorer effacé? le 13 Aug 2025
le 13 Aug 2025 6 min de lecture
6 min de lecture -
![]() Récupérez les enregistrements du DVR/NVR Dahua maintenant | 100 % de fonctionnement
Récupérez les enregistrements du DVR/NVR Dahua maintenant | 100 % de fonctionnement le 13 Aug 2025
le 13 Aug 2025 6 min de lecture
6 min de lecture -
![]() Impossible de terminer lenregistrement : erreur d'autorisation d'accès au fichier Mac/Windows 10
Impossible de terminer lenregistrement : erreur d'autorisation d'accès au fichier Mac/Windows 10 le 13 Aug 2025
le 13 Aug 2025 6 min de lecture
6 min de lecture -
![]() Erreur résolue EMPLACEMENT NON DISPONIBLE dans Windows 10/8/7
Erreur résolue EMPLACEMENT NON DISPONIBLE dans Windows 10/8/7 le 13 Aug 2025
le 13 Aug 2025 6 min de lecture
6 min de lecture -
![]() Comment forcer la suppression d'un dossier ou d'un fichier dans Windows 10/Windows 11
Comment forcer la suppression d'un dossier ou d'un fichier dans Windows 10/Windows 11 le 13 Aug 2025
le 13 Aug 2025 6 min de lecture
6 min de lecture -
![]() Télécharger gratuitement le logiciel professionnel de récupération de données avec son crack
Télécharger gratuitement le logiciel professionnel de récupération de données avec son crack le 13 Aug 2025
le 13 Aug 2025 6 min de lecture
6 min de lecture -
Vérifier et réparer les secteurs défectueux d'un disque dur sous Windows 10/8/7
 le 13 Aug 2025
le 13 Aug 2025 6 min de lecture
6 min de lecture -
![]() 2 Meilleures façons de récupérer un monde Minecraft supprimé dans Windows 10
2 Meilleures façons de récupérer un monde Minecraft supprimé dans Windows 10 le 01 Sep 2025
le 01 Sep 2025 6 min de lecture
6 min de lecture
Sommaire
Accès rapide à la correction de l'erreur "Votre ordinateur n'a pas pu démarrer".

L'erreur "Votre ordinateur n'a pas pu démarrer" peut être causée par les fichiers système. Les fichiers système endommagés ou corrompus peuvent être à l'origine du problème. Pour le résoudre, vous pouvez utiliser System File Checker (SFC) pour réparer les fichiers système endommagés :
Étape 1. Appuyez sur Win + X pour faire apparaître le menu Power User et sélectionnez l'Invite de commande.
Étape 2 : Tapez : sfc /scannow et appuyez sur la touche " Entrée ". Tapez : sfc /scannow et appuyez sur "Enter"...En savoir plus>>
Les 4 meilleures solutions pour réparer un ordinateur qui ne s'allume plus.
Nous vous proposons des solutions utiles. Vous pouvez les essayer une à une jusqu'à ce que l'erreur "Votre ordinateur n'a pas pu démarrer" soit résolue.
| Des solutions réalistes | Dépannage étape par étape |
|---|---|
| Solution 1. Démarrer en mode sans échec | Eteignez votre PC en appuyant sur le bouton d'alimentation. Appuyez sur le bouton d'alimentation pour allumer votre PC...Étapes complètes |
| Solution 2. Exécuter SFC | Si vous utilisez Windows 10, Windows 8.1 ou Windows 8, exécutez d'abord l'image de déploiement inbox...Étapes complètes |
| Solution 3. Exécuter la réparation du système | Insérer le CD/DVD dans le lecteur de DVD-ROM ou le lecteur de DVD externe connecté...Étapes complètes |
| Solution 4. Réinstaller Windows 10 | Créer un média d'installation de Windows 10 sur une clé USB vide (min 8GB)...Étapes complètes |
Message d'erreur - Votre ordinateur n'a pas pu démarrer
"Titre original : Votre ordinateur n'a pas pu démarrer...la réparation du démarrage est en train de vérifier que votre système ne présente pas de problèmes. J'ai un nouveau Toshiba avec Windows 10 préinstallé quand je l'ai sorti de la boîte et allumé pour la première fois, il a bien démarré après que je me sois connecté à mon réseau, il a cessé de répondre et s'est éteint, j'ai essayé de le redémarrer, il est allé à l'utilitaire de réparation du démarrage et est resté sur cet écran, je l'ai laissé fonctionner pendant des heures et rien ne s'est passé. Y a-t-il un moyen de démarrer en mode sans échec pour essayer de comprendre ce qui se passe ?"
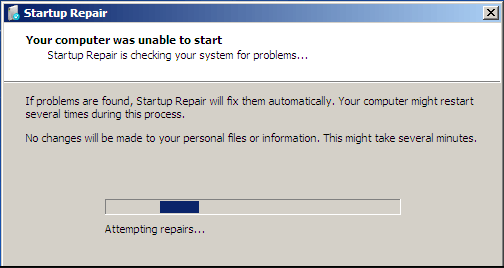
Votre ordinateur n'a pas pu démarrer. La réparation du démarrage vérifie que votre système ne présente pas de problèmes... Une fois qu'une telle erreur se produit, vous allez subir les désastres suivants :
- Les nouvelles mises à jour de Windows ne se sont pas installées correctement sur votre ordinateur.
- L'interminable boucle de réparation au démarrage prend beaucoup de temps pour vérifier que votre système ne présente pas de problèmes.
- Votre PC a rencontré des problèmes tels qu'une corruption des fichiers du système d'exploitation ou une mauvaise configuration.
Comment résoudre cette erreur ? Pas de panique ! Consultez le meilleur guide de dépannage ci-dessous. Avant de corriger l'erreur, accédez aux données sans le système d'exploitation. Vos fichiers sont probablement en bon état. Si vous accédez aux fichiers et que vous les exportez vers un autre endroit, vous pourrez alors réparer le périphérique qui ne démarre pas sans souci.
Récupérer les données d'un ordinateur qui ne démarre plus
Vous avez besoin de deux choses pour vous aider, notamment de notre logiciel tiers EaseUS de récupération de données au démarrage et d'un autre ordinateur en état de marche. Le logiciel EaseUS bootable data recovery permet de récupérer les données perdues même lorsque le système d'exploitation ne démarre pas ou se bloque. Il est principalement conçu pour la récupération de données en cas de panne du système ou de problèmes de démarrage. Suivez les étapes pour récupérer vos fichiers lorsque votre ordinateur ne peut pas démarrer sous Windows :
Étape 1. Créer un disque amorçable
Préparez une clé USB vide. Si vous avez des données importantes, copiez-les sur un autre appareil. Lorsque vous créez un disque amorçable, les données sur l'USB seront effacées. EaseUS Data Recovery Wizard WinPE Edition vous aidera à créer un disque amorçable.
Connectez la clé USB au PC, lancez EaseUS Data Recovery Wizard WinPE Edition.

EaseUS Data Recovery Wizard WinPE Edition reconnaîtra automatiquement votre périphérique CD/DVD ou votre clé USB. Vous pouvez également exporter le fichier ISO.
Sélectionnez la clé USB et cliquez sur "Continuer" pour créer un disque amorçable.
Étape 2. Démarrer à partir de l'USB amorçable
Connectez le disque amorçable au PC qui ne démarre pas et changez la séquence de démarrage de votre ordinateur dans le BIOS. Pour la plupart des utilisateurs, cela fonctionne bien lorsqu'ils redémarrent leur ordinateur et appuient simultanément sur F2 pour accéder au BIOS.
Configurez de démarrer le PC à partir de "périphériques amovibles" (disque USB amorçable) ou "lecteur CD-ROM" (CD/DVD amorçable) au-delà du disque dur. Appuyez sur "F10" pour sauvegarder et quitter.
Étape 3. Récupérer des fichiers/données à partir d'un PC ou d'un disque dur d'ordinateur portable qui ne démarre pas.
Lorsque vous démarrez à partir de l'USB, vous pouvez exécuter EaseUS Data Recovery Wizard à partir du disque amorçable WinPE.
D'abord, sélectionnez le disque que vous voulez analyser pour retrouver tous vos fichiers perdus.

Ensuite, cliquez sur Analyser pour lancer le processus du scan.

Enfin, récupérez les données de l'ordinateur ou de l'ordinateur portable. Une fois l'analyse terminée, vous pouvez prévisualiser tous les fichiers récupérables, sélectionnez les fichiers ciblés et cliquez sur le bouton "Récupérer" pour récupérer vos fichiers. Vous feriez mieux d'enregistrer toutes les données récupérées à un autre endroit pour éviter l'écrasement des données.

Après avoir exporté les données vers un emplacement sûr, vous pouvez maintenant réparer le PC ou l'ordinateur portable non amorçable. En général, lorsque cela se produit pour la première fois, attendez que l'utilitaire Startup Repair vérifie le problème pour vous. Si le processus de vérification se déroule sans problème, c'est en grande partie parce que l'ordinateur s'est éteint de manière incorrecte. Mais si vous avez attendu longtemps, vous pouvez suivre les solutions ci-dessous.
- Solution 1. Démarrer en mode sans échec
- Solution 2. Exécuter SFC
- Solution 3. Exécuter la réparation du système
- Solution 4. Réinstaller Windows 10
Solution 1. Démarrer en mode sans échec pour résoudre le problème "Votre ordinateur n'a pas pu démarrer"
Si un redémarrage n'a pas fonctionné et qu'il faut une éternité à Startup Repair pour vérifier le problème, il se peut que vous ayez un pilote corrompu. Dans ce cas, essayez de démarrer en mode sans échec. Lorsque votre ordinateur a des problèmes, il est toujours bon d'entrer en mode sans échec pour trouver la cause du problème.
Étape 1. Éteignez votre PC en appuyant sur le bouton d'alimentation.
Étape 2. Appuyez sur le bouton d'alimentation pour allumer votre PC, puis maintenez-le enfoncé jusqu'à ce que le PC s'éteigne automatiquement (environ 5 secondes). Répétez cette opération plus de 2 fois jusqu'à ce que le message Preparing Automatic Repair (Préparation de la réparation automatique) s'affiche.
Étape 3 : Cliquez sur "Options avancées" > "Paramètres de démarrage" > "Redémarrer". Cliquez sur "Options avancées" > "Paramètres de démarrage" > "Redémarrer".
Étape 4. L'écran "Paramètres de démarrage" s'affiche. Vous pouvez choisir l'une des trois options du mode sans échec : "Activer le mode sans échec", "Activer le mode sans échec avec mise en réseau" ou "Activer le mode sans échec avec invite de commande".
Étape 5. Redémarrez votre ordinateur et vérifiez s'il démarre correctement.

Solution 2. Exécuter SFC pour réparer un ordinateur qui ne s'allume pas
Comme je l'ai expliqué précédemment, les problèmes liés aux fichiers système peuvent également entraîner l'erreur "Votre ordinateur n'a pas pu démarrer". Dans ce cas, vous pouvez exécuter la commande sfc /scannow pour résoudre le problème.
Étape 1. Si vous utilisez Windows 10, Windows 8.1 ou Windows 8, exécutez d'abord l'outil inbox Deployment Image Servicing and Management (DISM) avant d'exécuter le System File Checker. (Si vous utilisez Windows 7 ou Windows Vista, passez à l'étape 3).
Étape 2. Tapez la commande suivante, puis appuyez sur "Entrée".
DISM.exe /Online /Cleanup-image /Restorehealth
DISM.exe /Online /Cleanup-Image /RestoreHealth /Source:C:\RepairSource\Windows /LimitAccess
Remplacez l'espace réservé C:\RepairSource\Windows par l'emplacement de votre source de réparation.
Étape 3. À l'invite de commande, tapez la commande suivante : sfc /scannow et appuyez sur "Entrée" :

Solution 3. Exécuter la réparation du système pour rendre l'ordinateur amorçable
Lorsque votre PC ne peut pas être démarré et que le SFC/SCANNOW ne peut pas réparer l'erreur, suivez immédiatement cette méthode.
Étape 1. Insérez le CD/DVD dans le lecteur de DVD-ROM ou le lecteur de DVD externe connecté.
Étape 2. Cliquez sur "Panneau de configuration" sur l'écran de l'ordinateur, puis sur "Sauvegarde et restauration (Windows 7)".
Étape 3. Cliquez sur "Créer un disque de réparation du système" dans la colonne de gauche pour ouvrir la fenêtre de création d'un disque de réparation. Suivez les instructions à l'écran pour créer un disque de réparation du système.

Étape 4. Placez le disque dans votre lecteur optique et redémarrez pour démarrer à partir du lecteur. Modifiez les paramètres de démarrage dans votre BIOS si le démarrage à partir d'un CD/DVD n'est pas activé.
Étape 5. Sur l'écran "Installer Windows", faites les sélections appropriées pour la langue, l'heure et le clavier, puis cliquez sur "Suivant".
Étape 6. Sur l'écran suivant, cliquez sur "Réparer votre ordinateur". Ne cliquez pas sur "Installer maintenant". Cliquez ensuite sur "Suivant", puis sélectionnez "Réparation du démarrage" ou l'option que vous souhaitez appliquer.

Après ces étapes, vous pouvez essayer de redémarrer votre ordinateur et voir si vous avez résolu le problème ou non. Si la réponse est non, la dernière solution est la restauration du système.
Solution 4. Créer un disque d'installation de Windows pour réinstaller Windows 10
Cette méthode est disponible lorsque votre PC ne peut pas démarrer correctement. Avant de commencer, préparez une clé USB. Voici les étapes à suivre :
Étape 1. Créez un support d'installation de Windows 10 sur une clé USB vide (8 Go minimum).
Étape 2. Connectez la clé USB d'installation de Windows 10 à votre PC et démarrez le système dans le BIOS.
Étape 3. Localisez le menu des options de démarrage et placez l'option de démarrage USB en haut de la liste des priorités de démarrage.

Étape 4. Enregistrez vos modifications et redémarrez le système pour commencer l'installation de Windows 10 sur le disque.
Étape 5. Sélectionnez "Clé USB > Installer maintenant > Installer Windows uniquement".

Votre ordinateur peut redémarrer plusieurs fois au cours de ce processus. L'installation peut prendre plusieurs minutes, environ une demi-heure ou plus, attendez patiemment. Une fois l'installation terminée, redémarrez l'ordinateur et entrez dans le BIOS. Réglez l'ordinateur pour qu'il démarre à partir du disque contenant Windows 10. Enregistrez les modifications et redémarrez l'ordinateur.
Conclusion
C'est tout ce qu'il faut savoir pour résoudre l'erreur "Votre ordinateur n'a pas pu démarrer, le programme de réparation vérifie que votre système ne présente pas de problèmes". Ne vous inquiétez pas de l'état de votre ordinateur. Les solutions ci-dessus peuvent résoudre la plupart des erreurs. Par ailleurs, si vous avez une erreur d'écran bleu de la mort, vous pouvez vous référer à la vidéo ci-dessous :
Suivez cette vidéo pour apprendre à :
- Corriger l'erreur MBR, l'erreur de fichier système et l'erreur de démarrage à l'aide du disque d'installation de Windows.
- Corriger l'erreur BCD, qui est toujours à l'origine d'un problème de démarrage du système.
- Désinstallez le logiciel ou le pilote en mode sans échec pour résoudre le problème BSOD.
FAQs sur comment récupérer les données d'un disque dur d'un ordinateur en panne
Comment récupérer les données d'un disque dur SSD d'un ordinateur en panne ?
Pour récupérer les données d'un disque dur SSD d'un ordinateur en panne, la meilleure solution consiste à utiliser un logiciel de récupération de données spécialisé. Vous pouvez également envisager de contacter un professionnel en récupération de données pour une assistance experte. Assurez-vous de cesser d'utiliser le SSD endommagé pour éviter une perte de données permanente.
Comment recuperer les données d'un disque dur qui ne fonctionne plus ?
Pour récupérer les données supprimées d'un disque dur endommagé, vous pouvez essayer d'utiliser un logiciel de récupération de données spécialisé. Connectez le disque dur à un ordinateur en utilisant un boîtier externe ou un câble USB to SATA. Ensuite, exécutez le logiciel et suivez les instructions pour procéder à la récupération des données.
Cette page vous a-t-elle été utile ?
-
Nathalie est une rédactrice chez EaseUS depuis mars 2015. Elle est passionée d'informatique, ses articles parlent surtout de récupération et de sauvegarde de données, elle aime aussi faire des vidéos! Si vous avez des propositions d'articles à elle soumettre, vous pouvez lui contacter par Facebook ou Twitter, à bientôt!…
-
Lionel est passionné de technologie informatique, il fait partie de l'équipe EaseUS depuis 8 ans, spécialisé dans le domaine de la récupération de données, de la gestion de partition, de la sauvegarde de données.…

20+
Ans d’expérience

160+
Pays du monde d'entier

72 millions+
Utilisateurs

4,8 +
Note de Trustpilot


Logiciel de récupération
de données gratuit
Récupérez 2 Go gratuitement !