Qu'est-ce que Rufus?
Rufus devrait être un nom familier pour les plus doués en informatique qui ont une bonne connaissance de leur ordinateur et de leur système d'exploitation. En effet, Rufus est une application portable gratuite et open-source de petite taille pour Microsoft Windows. Elle fournit aux utilisateurs expérimentés presque tout ce dont ils ont besoin, y compris deux des fonctions les plus populaires. L'une consiste à formater à bas niveau un lecteur flash USB ou une clé USB, et l'autre à créer un support d'installation USB bootable à partir de fichiers ISO amorçables de Windows, Linux, UEFI, etc.
À propos de Rufus USB bootable
La fonction de clé USB bootable de Rufus est utilisée pour créer des supports bootables (clés USB amorçables) afin de pouvoir installer proprement le système d'exploitation Windows sur un ordinateur non amorçable qui doit être réparé ou mis à niveau vers un système d'exploitation plus récent comme Windows 11.
Le processus de création d'une clé USB bootable Windows avec Rufus nécessite une clé USB vide d'une capacité supérieure à 8 Go, et un fichier ISO téléchargé de Windows 11 ou Windows 10. La capacité de la clé USB doit être au moins égale ou supérieure à celle du fichier ISO. Par ailleurs, notez que la transformation de la clé USB normale en clé de démarrage supprimera complètement les données qu'elle contient, donc veillez à transférer les données sur un disque différent afin de les garder en sécurité.
Comment créer une clé USB amorçable avec Rufus
Comme mentionné auparavant, vous pouvez utiliser l'option USB bootable de Rufus lorsque vous êtes dans un des cas suivants:
- Vous devez graver un fichier ISO de Windows 11 ou Windows 10 sur une clé USB
- Vous devez créer un support d'installation USB pour Windows 11 ou Windows 10
- Votre ordinateur rencontre des problèmes de démarrage
- Vous devez démarrer un ordinateur où aucun système d'exploitation n'est installé
Dans ces situations, il est utile de créer une clé USB bootable pour pouvoir installer n'importe quel système d'exploitation Windows pris en charge (Windows 7 et versions ultérieures, 32 bits et 64 bits) afin de pouvoir réparer l'ordinateur, réinstaller le système d'exploitation ou effectuer manuellement une mise à niveau de Windows.
* Cet article pourrait vous intéresser: Mise à niveau gratuite de Windows 10 vers Windows 11
Voici un guide en 4 étapes à suivre pour créer une clé USB bootable Windows avec Rufus:
Etape 1. Insérez une clé USB (>8GB) dans votre PC puis lancez Rufus.
Etape 2. Dans le champ Périphérique, désignez votre lecteur USB puis cliquez sur SÉLECTION pour sélectionner le support d'installation de Windows 11/10/8.1/8/7.
Etape 3. Pour formater, indiquez le nom du volume dans la section Options de formatage. Pour le système de fichiers et la taille d'unité d'allocation, gardez-les tels qu'ils sont par défaut.
Etape 4. Cliquez sur DÉMARRER et attendez que Rufus crée le support USB d'installation de Windows.
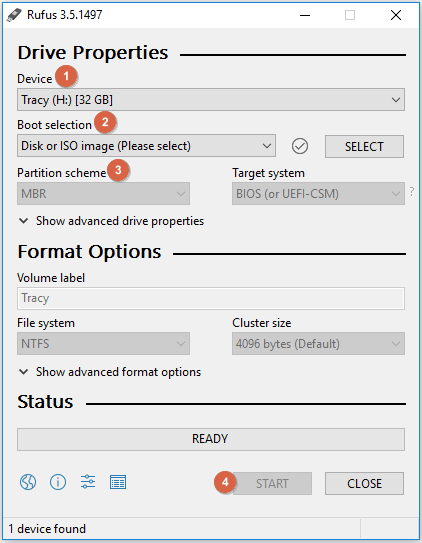
Bonus: USB Windows bootable vs. USB Windows portable
Après vous avoir présenté le guide Rufus, vous devriez à présent avoir compris qu'une clé USB bootable Windows contient un fichier d'installation Windows (ISO) qui vous permet d'installer sur votre PC un nouveau système d'exploitation Windows, frais, fonctionnel et stable. Cependant, il arrive que l'objectif d'un lecteur USB amorçable ne soit pas d'installer Windows, mais simplement d'avoir une version portable du système d'exploitation.
Si votre demande d'une clé USB bootable pour Windows 11/10/8.1/8/7 s'inscrit dans les cas suivants, vous devez essayer EaseUS OS2Go au lieu de Rufus:
- Vous voulez utiliser le système d'exploitation Windows personnalisé d'un ordinateur à l'autre.
- Vous voulez jouer à des jeux Windows sur votre Mac sans avoir à installer Windows OS sur Mac.
- Vous voulez exécuter le système d'exploitation Windows de l'ordinateur du bureau sur votre ordinateur personnel à la maison.
En bref, lorsque vous voulez faire une copie d'un ordinateur Windows sur un disque USB et utiliser la clé USB sur n'importe quel autre ordinateur Windows ou appareil Mac directement sans perdre de temps à installer l'OS, voici un logiciel EaseUS pour créer une clé USB portable Windows.
Pour créer un système d'exploitation Windows portable sur une clé USB, il faut migrer toute l'installation du système d'exploitation Windows, les programmes, les données, les préférences et les comptes d'utilisateur de l'ordinateur vers le lecteur USB. Ainsi, l'exigence de la capacité de la clé USB est liée à l'espace utilisé sur le lecteur système. Vous pouvez vérifier l'espace disque du lecteur système Windows (C :) en premier lieu, ensuite trouver un lecteur USB de taille appropriée. Par la suite, consultez le guide ci-dessous pour créer un lecteur USB portable Windows 10 ou Windows 11 avec EaseUS OS2Go.
Pour créer un système d'exploitation Windows portable sur une clé USB, il faut migrer toute l'installation du système d'exploitation Windows, les programmes, les données, les préférences et les comptes d'utilisateur de l'ordinateur vers le lecteur USB. Ainsi, l'exigence de la capacité de la clé USB est liée à l'espace utilisé sur le lecteur système. Vous pouvez vérifier l'espace disque du lecteur système Windows (C :) en premier lieu, ensuite trouver un lecteur USB de taille appropriée. Par la suite, consultez le guide ci-dessous pour créer un lecteur USB portable Windows 10 ou Windows 11 avec EaseUS OS2Go.
Etape 1. Installez EaseUS OS2Go sur votre ordinateur Windows, il affichera l'espace utilisé de votre disque système. Branchez une clé USB dont la taille est supérieure à l'espace utilisé par le lecteur système. Choisissez le lecteur USB cible et cliquez sur Suivant pour continuer.
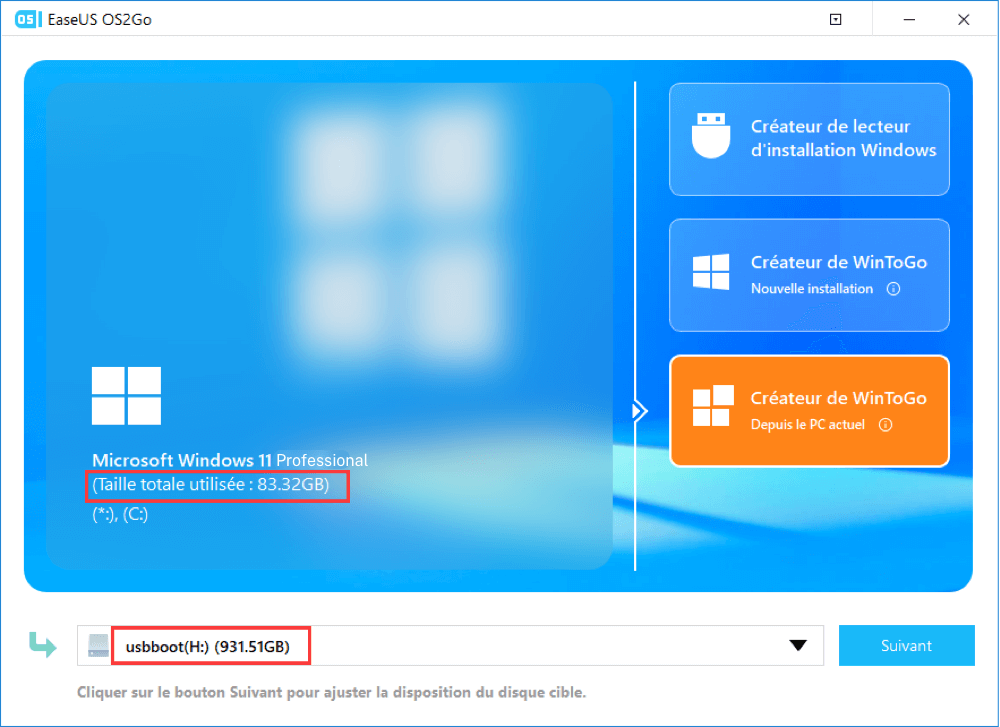
Etape 2. EaseUS OS2Go vous notifiera que l'opération suivante supprimerait toutes les données de votre disque. Assurez-vous d'avoir sauvegardé toutes vos données importantes ailleurs. Cliquez sur le bouton Continuer pour poursuivre.
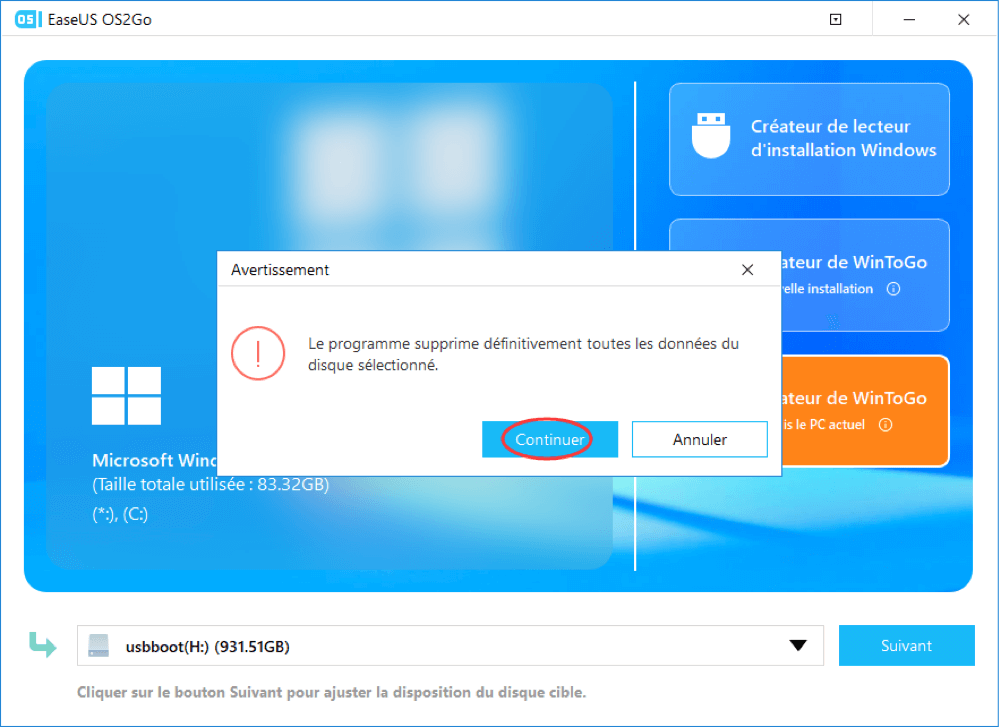
Etape 3. Ajustez la disposition des disques. La disposition par défaut des disques sur le disque cible sera exactement la même que celle du disque source. Vous pouvez également modifier la disposition en fonction de vos besoins. Cochez cette option si vous utilisez un Solid State Drive comme lecteur amorçable Windows. Ensuite, cliquez sur Procéder.
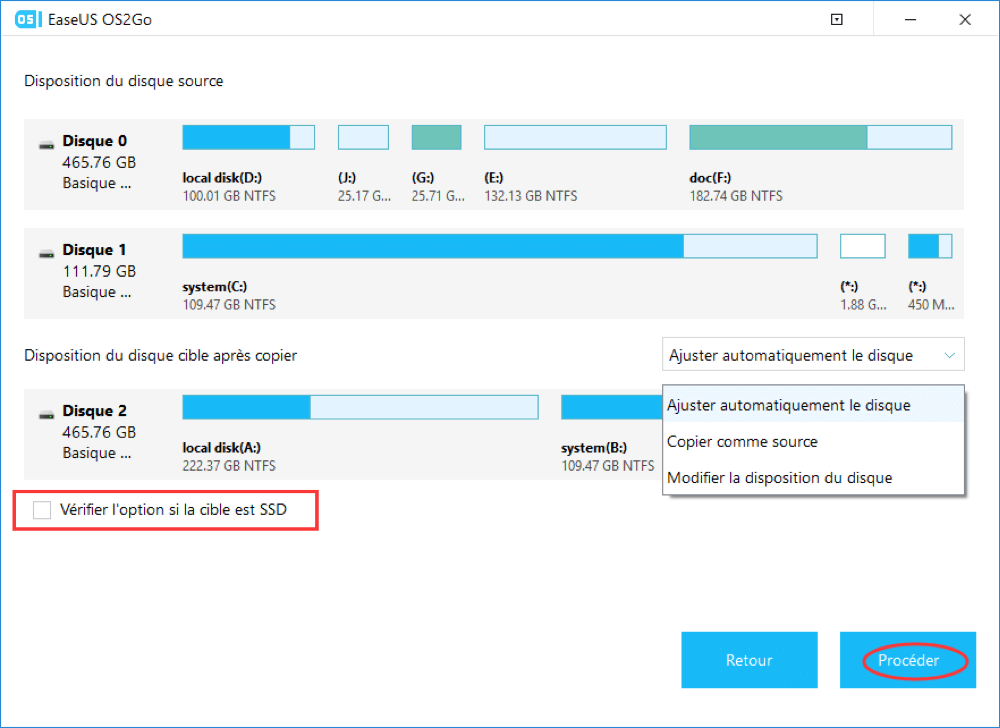
Etape 4. Ensuite, EaseUS OS2Go commencera à créer le lecteur USB portable. Cela prend généralement un certain temps en fonction de votre système d'exploitation et de l'état de votre réseau. Lorsque la progression atteint 100%, le lecteur USB devrait être amorçable (bootable).
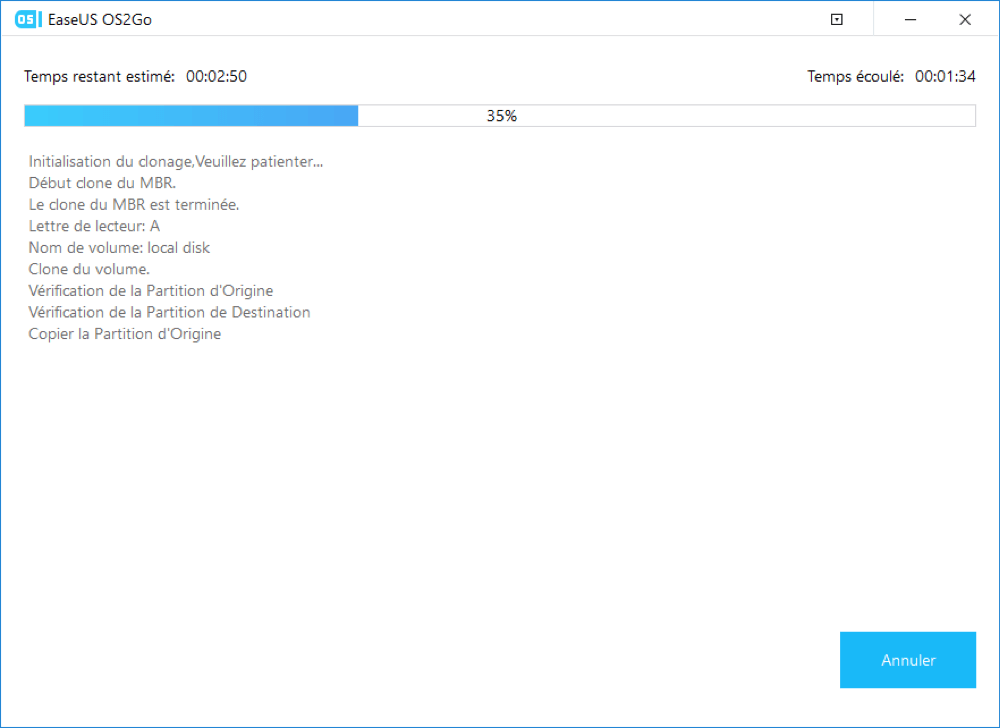
Etape 5. Insérez la clé USB portable Windows et démarrez votre ordinateur. Appuyez sur la touche requise (F2, DEL, F10...) pour accéder au BIOS. Choisissez de démarrer à partir du disque USB.
Remarque: Veuillez vous assurer que le mode de démarrage (différence en UEFI et BIOS) de l'USB portable et de l'ordinateur cible est le même. Autrement, l'ordinateur ne sera pas en mesure de démarrer.