Sommaire
Top Sujets
Comment remplacer un disque dur Sony PS4 sans réinstallation
"vous savez comment remplacer le disque dur de la Sony PS4 par un plus grand ? Mon disque dur est simplement plein et je pense le mettre à niveau pour qu'il soit plus grand et qu'il puisse contenir plus de jeux. Mais je ne veux pas réinstaller de fichiers ou retélécharger de packages de jeux. Savez-vous comment résoudre le problème ?"
Avez-vous un problème similaire sur votre disque dur PS4 ? Ne vous inquiétez pas lorsque le disque dur de votre lecteur de jeux est plein et, dans cet article, nous vous proposons une méthode simple et facile pour vous guider dans le remplacement et la mise à niveau du disque dur de la Sony PS4 vers un disque plus grand sans réinstallation. Et bien sûr, aucun fichier ou donnée de jeu ne sera perdu.
Préparatifs pour remplacer le disque dur PS4
Avant de passer à un disque dur PS4 plus grand, déterminez ce dont vous avez besoin.
- Système complet PS4
- Tournevis Phillips
- Un ordinateur connecté à l'Internet
- Dispositif de stockage externe avec au moins 1 Go d'espace libre
- Disque dur de remplacement officiellement pris en charge. Seuls les disques durs internes de type 2,5 pouces (9,5 mm ou plus fins)* et Serial ATA (Parallel ATA n'est pas pris en charge) sont officiellement pris en charge par le système PS4.
Si vous préférez changer manuellement le disque dur PS4 par vous-même sans aucun logiciel de clonage ou de sauvegarde, vous pouvez suivre les conseils ci-dessous pour effectuer le travail de remplacement du disque dur PS4:
Tutoriel vidéo : 🔁 Cloner ou copier un disque dur PS3/PS4 sur un HDD ou SSD 🎮
Voulez-vous remplacer un disque dur PS4 par SSD et comment changer disque dur PS4 sans perdre données ? Dans cette vidéo, je vais vous montrer comment cloner ou copier un disque dur PS3/PS4 sur un HDD ou SSD. 🎮👋 Découvrez comment sauvegarder vos jeux, vos données et vos paramètres en toute sécurité. 🛡️👍
📌Chapitres vidéo:
0:45 Comment changer disque dur PS4 sans perdre données
0:54 Sauvegarder des fichiers de jeux PS3 ou PS4
1:09 Remplacer le disque dur PS3 ou PS4 par un disque plus grand
2:46 Comment copier et cloner facilement votre disque dur
Procédure 1. Sauvegarder les fichiers de jeu enregistrés sur le disque dur PS4
Si vous êtes abonné à PlayStation Plus, vous avez la possibilité de sauvegarder vos données sauvegardées sur le stockage en ligne pour votre compte sur le réseau PlayStation. Vous pouvez sauvegarder jusqu'à 100 Go de données de sauvegarde de jeu et jusqu'à 1000 éléments de données sauvegardées. Si vous souhaitez sauvegarder l'intégralité de votre PS4 avec un appareil externe, suivez les étapes ci-dessous:
Il est d'une importance vitale de synchroniser vos trophées puisqu'ils ne sont pas inclus dans les données de sauvegarde.
Aller dans "Trophées", appuyer sur le bouton "Options" et sélectionner "Synchroniser les trophées avec la PSN". Ensuite, suivre les étapes pour sauvegarder les données PS4 avant de commencer à remplacer le disque dur par un plus grand.
Étape 1. Aller sur l'écran d'accueil de votre PS4, et insérer le périphérique de stockage externe dans l'un des ports USB de la PS4.
Étape 2. Aller dans "Paramètres > Système > Sauvegarde et restauration > Sauvegarde. Confirmer les données que vous allez sauvegarder.
- Astuce
- Si vous choisissez de ne pas sauvegarder les applications, vous devrez les télécharger ou les réinstaller lorsque vous restaurerez les données sur le système avec la sauvegarde que vous créez. Il vous est conseillé de sauvegarder les données sauvegardées pour éviter de perdre toute progression de jeu lors du remplacement du disque dur.
Étape 3. Personnaliser le nom de la sauvegarde. Lorsque vous avez terminé, sélectionnez "Sauvegarde" et appuyez sur le bouton "X".

Étape 4. Retirer le périphérique de stockage externe du système PS4.
-
Si vous avez besoin de visualiser des captures, vous pouvez aller dans Paramètres > Gestion du stockage du système > Galerie des captures, et cela vous permettra de voir tout ce que vous avez enregistré.
-
Vous pouvez appuyer sur Options et Copier sur le périphérique de stockage USB ou cliquer sur le bouton Partager pour télécharger les photos sur Facebook pour les conserver.
-
Vos vidéos peuvent également être sauvegardées sur USB ou Facebook ou même sur YouTube en suivant les mêmes étapes.
Procédure 2. Retirer l'ancien disque dur interne PS4
Étape 1. Mettez la PS4 hors tension et débranchez le cordon d'alimentation CA, puis déconnectez les autres câbles du système.
Étape 2. Placez vos deux mains sur le couvercle du disque dur et faites-le glisser vers la gauche. Soulevez d'abord le côté droit lorsque vous soulevez et retirez le couvercle.

Étape 3. Retirez la vis et tirez le disque dur interne vers l'avant du système pour l'enlever

Étape 4. Retirez les quatre vis avec un tournevis Phillips des côtés du boîtier du disque dur.
Procédure 3. Installation et mise à niveau vers le disque dur PS4 plus grand
Étape 1. Remplacez le nouveau disque dur dans le support du disque dur du système PS4.
Étape 2. Fixez-le avec les vis (quatre endroits). Ne serrez pas trop les vis.
Étape 3. Fixez le nouveau disque dur interne au système à l'aide de la vis. Veillez à insérer complètement le disque dur dans la baie de disque dur.

Procédure 4. Installer le logiciel du système PS4 sur le nouveau disque dur
Les disques durs installés dans la PS4 doivent être reconnus et reformatés par la PS4 elle-même. Ensuite, vous devez installer le tout dernier logiciel de mise à jour du système PS4.
Étape 1. Visitez la page de mise à jour du logiciel du système PS4. Suivez les instructions pour télécharger et installer la mise à jour sur une clé USB ou un périphérique externe (1 Go d'espace libre).
Étape 2. Installez le logiciel, entrez en mode sans échec PS4 en appuyant sur le bouton d'alimentation et en le maintenant enfoncé jusqu'à ce que vous entendiez le deuxième bip.
Étape 3. Sélectionnez "Initialize PS4 (Réinstaller le logiciel du système)", et appuyez sur le bouton "X".
Étape 4. Branchez le périphérique de stockage externe avec la mise à jour du système sur un port USB PS4. Cliquez sur "OK" et appuyez sur le bouton "X".
Étape 5. Choisissez "Suivant" et appuyez sur le bouton "X". Le fichier de mise à jour est copié sur la PS4.
Étape 6. Une fois la copie terminée, lisez le contrat de licence du logiciel système, choisissez "Accepter" et appuyez sur le bouton "X". Le logiciel système est maintenant installé sur la PS4.
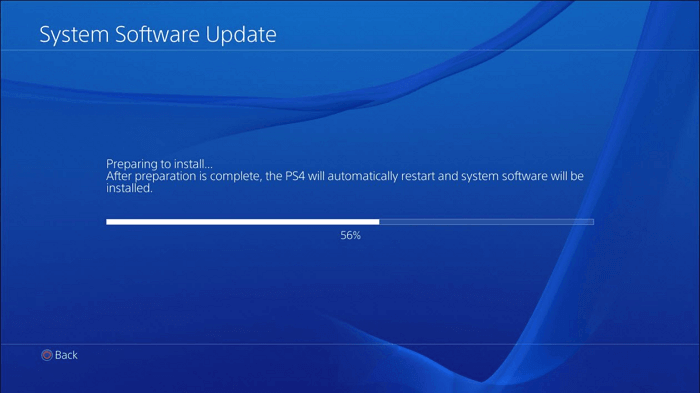
Étape 7. Une fois la mise à jour terminée, la PS4 redémarre. Ensuite, appuyez sur le bouton PlayStation de votre manette et connectez-vous avec votre profil d'utilisateur.
Étape 8. Connectez-vous avec votre compte existant sur PSN ou créez-en un nouveau.
Étape 9. Vérifiez la version du système en allant sur l'écran "Paramètres > Système > Informations sur le système". Votre système est maintenant mis à jour.
Procédure 5. Restaurer les sauvegardes PS4 à partir d'un dispositif externe
Vous pouvez restaurer des données sauvegardées à partir d'un périphérique externe ou d'un périphérique de stockage USB sur le système PlayStation 4 en suivant les étapes suivantes.
Étape 1. Connectez un périphérique de stockage USB ou un disque dur externe au système.
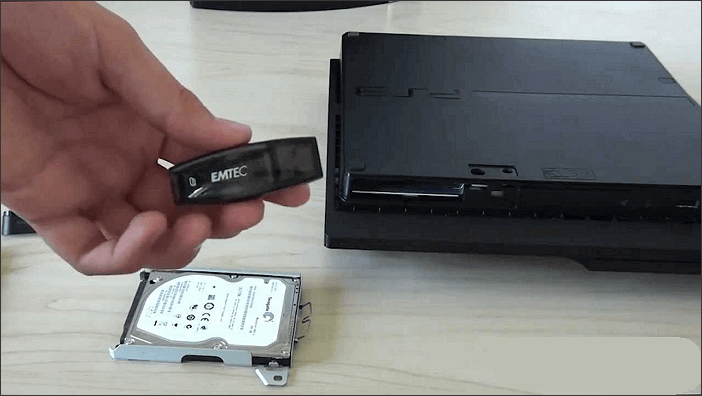
Étape 2. Allez à "Réglages > Système > Sauvegarde et restauration".
Étape 3. Sélectionnez l'option "Restaurer PS4" et le fichier de sauvegarde que vous souhaitez restaurer.
Si vous souhaitez restaurer des données sauvegardées sur le stockage en ligne, connectez-vous au réseau PlayStation et allez dans "paramètres > Gestion des données sauvegardées par l'application > Données sauvegardées sur le stockage en ligne > Téléchargement sur le stockage système" pour restaurer les données souhaitées.
Questions connexes sur PS4
Suivez les étapes de dépannage ci-dessous si vous voyez des codes d'erreur PS4 ou d'autres problèmes PS4.
Pouvez-vous changer de disque dur sur PS4 ?
Le remplacement ou la mise à niveau du disque dur interne d'une PS4 ou d'une PS4 Pro est un processus simple pour changer de disque PS4. Lors du remplacement du disque dur, vous pouvez utiliser un disque dur standard SATA II ou un SSD d'une épaisseur maximale de 9,5 mm.
Comment puis-je transférer des jeux d'un disque dur PS4 à un autre ?
1. Sauvegarde des fichiers de jeu enregistrés sur le disque dur PS4
2. Supprimer l'ancien disque dur interne PS4
3. Installation et mise à niveau vers le disque dur PS4 plus grand
4. Installer le logiciel du système PS4 sur le nouveau disque dur
5. Restaurer les sauvegardes PS4 à partir d'un dispositif externe
Comment corriger le code d'erreur PS4 CE-34878-0 ?
L'erreur CE-34878-0 est une erreur générale qui se produit lorsque le jeu auquel vous jouez actuellement sur la PlayStation 4 a planté. Vous pouvez résoudre cette erreur en vous référant aux solutions au code d'erreur CE-34878-0.
Comment corriger une erreur de base de données corrompue sur PS4 ?
Lorsque vous utilisez la PS4, il se peut que vous rencontriez continuellement des problèmes de données ou de base de données corrompues sur la PS4. Vous pouvez faire face à cette erreur avec deux solutions:
1. Corriger une base de données corrompue sur PS4
2. Corriger les données corrompues de PS4
Comment réparer un échec de mise en marche de la PS4 ?
Pour faire en sorte que la PS4 s'active, suivez les conseils ci-dessous :
-
Remplacer l'alimentation électrique
-
Remplacer le câble d'alimentation
-
Brancher la console à une prise de courant murale
-
Réparer le bouton d'alimentation
-
Nettoyez la poussière dans votre PS4
-
Insérez un disque dans votre PS4
-
Reconstruire la base de données PS4
-
Obtenir des services manuels spécialisés
Astuces supplémentaires - Transformez facilement votre disque dur en un disque plus grand
Outre la mise à niveau du disque dur PS4 vers un disque plus grand, si vous cherchez un outil puissant et efficace pour changer ou mettre à niveau le disque dur de votre système ou votre second disque dur vers un nouveau disque dur/SSD, la méthode ci-dessus ne peut pas fonctionner.
Recommandé: Mettre à jour la mise à niveau du disque dur/SSD avec l'outil de clonage de disque
EaseUS Disk Copy vous permet de cloner gratuitement et de mettre à niveau le disque dur vers un nouveau disque sans aucune opération complexe. Et il est entièrement compatible avec tous les systèmes Windows. EaseUS Disk Copy peut même vous aider à mettre à jour et à cloner un disque dur sur un disque dur/SSD plus grand. Essayez dès maintenant de mettre à jour votre disque en suivant les instructions ci-dessous:
Étape 1: Choisissez "Mode disque" et sélectionnez le plus petit disque dur comme disque source.

Étape 2: Choisissez le plus grand disque dur pour enregistrer les données, puis cliquez sur "Suivant".

Étape 3: Un message d'avertissement vous indique que les données du disque de destination seront écrasées. Cliquez sur "OK" pour continuer si vous n'avez pas de données importantes sur le disque de destination.

Étape 4: Modifiez la présentation du disque, puis cliquez sur "Continuer" pour continuer.
-
La fonction "Ajuster automatiquement le disque" redimensionne la disposition du disque de destination en fonction de sa taille pour que le disque ait le meilleur état possible.
-
"Copier comme source" ne change rien sur le disque de destination et la disposition est la même que celle du disque source.
-
"Modifier la disposition du disque" vous permet de redimensionner/déplacer manuellement la disposition de la partition sur ce disque de destination.

Étape 5: Attendez que le processus soit terminé.

-
Si vous avez besoin de remplacer et de cloner votre disque dur avec des secteurs défectueux, veuillez vous référer à la section cloner un disque dur avec des secteurs défectueux.
-
Si vous souhaitez cloner un disque dur défaillant pour sauver toutes les données importantes, veuillez vous référer à la section cloner un disque dur défaillant vers un nouveau disque dur/SSD.
Cette page vous a-t-elle été utile ? Votre soutien est vraiment important pour nous !

EaseUS Disk Copy
EaseUS Disk Copy est un outil de clonage et de migration de disque dur/SSD bien conçu et très facile à utiliser, un outil qui devrait être idéal pour quiconque souhaite migrer rapidement et facilement un disque système existant vers un nouveau disque (ou un lecteur SSD nouvellement installé) avec le minimum de configuration requis.
-
Mise à jour
Nathalie est une rédactrice chez EaseUS depuis mars 2015. Elle est passionée d'informatique, ses articles parlent surtout de récupération et de sauvegarde de données, elle aime aussi faire des vidéos! Si vous avez des propositions d'articles à elle soumettre, vous pouvez lui contacter par Facebook ou Twitter, à bientôt!…Lire complet -
Mise à jour
Lionel est passionné de technologie informatique, il fait partie de l'équipe EaseUS depuis 8 ans, spécialisé dans le domaine de la récupération de données, de la gestion de partition, de la sauvegarde de données.…Lire complet
EaseUS Disk Copy

Outil de clonage dédié pour répondre à tous vos besoins de clonage de système, de disque et de partition.
Articles populaires
Sujets intéressants




