Sommaire
Top Sujets
CONTENU DE LA PAGE:
- Partie 1. Préparatifs pour cloner un disque IDE vers un disque dur ou SSD SATA
- Partie 2. Cloner IDE vers un disque dur/SSD SATA sans problème de démarrage
- Comment migrer le système d'exploitation d'un disque dur IDE vers un disque dur SATA/SSD
"Bonjour, savez-vous comment cloner un IDE versun disque SATA comme lecteur de démarrage ?Mon ordinateur fonctionne de plus en plus lentement ces derniers temps et je pense migrer le système d'exploitation de l'IDE vers un SDD SATA sans réinstaller Windows, est-ce possible ?"
Pourquoi cloner un disque IDE en SATA
Avec la diffusion rapide des SSD, de plus en plus d'utilisateurs mettent à niveau leur disque système de HDD à SSD par clonage de disque. La plupart de ces disques sont maintenant des disques SATA.
Cependant, certains utilisateurs utilisent encore un disque dur IDE comme lecteur de démarrage, ce qui les empêche de réaliser des tests avancés ou d'effectuer des tâches sur leur PC. Par conséquent, les utilisateurs de disques IDE essaient de migrer leur disque système, en remplaçant le disque dur IDE par un disque dur SATA ou un SSD.
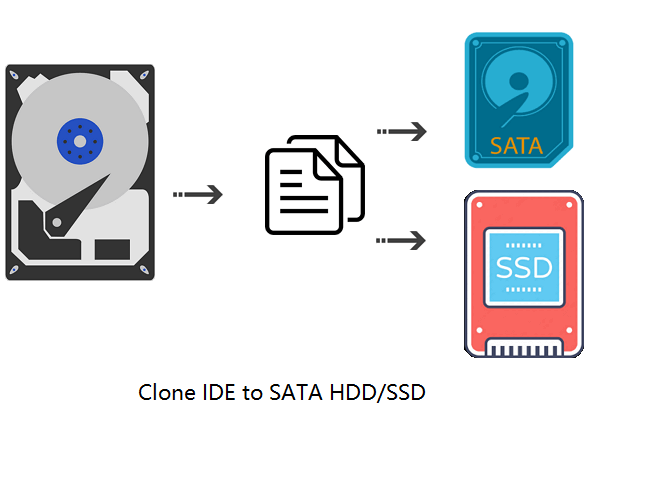
SATA vs. IDE
En outre, il existe d'autres raisons qui incitent les utilisateurs de disques IDE à mettre à niveau leur disque IDE vers un disque dur ou un SSD SATA. Vous trouverez ci-dessous un tableau comparatif de SATA et d'IDE, qui explique pourquoi il est nécessaire de cloner un disque IDE en HDD SATA ou en SSD:
| SATA | IDE |
|---|---|
|
|
- Après le clonage d'un disque dur IDE vers un disque dur SATA, vous n'avez pas besoin de réinstaller le système Windows. Tout ce qui se trouve sur l'ancien disque IDE sera cloné sur le nouveau SSD ou disque dur SATA.
Alors, comment cloner un IDE vers un disque SATA ? Comment cloner les données d'un disque dur IDE avec le système Windows vers un disque dur SATA ou SSD sans problème de démarrage ? Certains travaux de préparation doivent être effectués avant de cloner le disque IDE vers le disque SATA.
Partie 1. Préparations pour le clonage d'un disque IDE vers un disque dur SATA/SSD
Afin de cloner un disque IDE vers un disque SATA sans réinstaller le système et sans avoir de problèmes de démarrage, il est nécessaire d'effectuer certains préparatifs à l'avance.
#1. Vérifier si la carte mère de l'ordinateur supporte le SATA
- Si la carte mère de l'ordinateur supporte SATA, utilisez un câble SATA et un câble d'alimentation pour connecter le HDD SATA/SSD à votre PC.
- Si la carte mère de l'ordinateur ne supporte pas le SATA, achetez un adaptateur IDE vers SATA pour connecter le HDD SATA/SSD à votre PC.
#2. Préparer un nouveau disque dur SATA ou SSD
S'il s'agit d'un disque dur SATA ou d'un SSD tout neuf, connectez-le à votre PC et initialisez-le.
Connectez le disque dur SATA ou SDD au PC Windows via un câble USB vers SATA > Ouvrez le Gestionnaire de disques et cliquez avec le bouton droit de la souris sur le disque SATA > Sélectionnez "Initialiser le disque" > Définissez le disque comme GPT ou MBR.
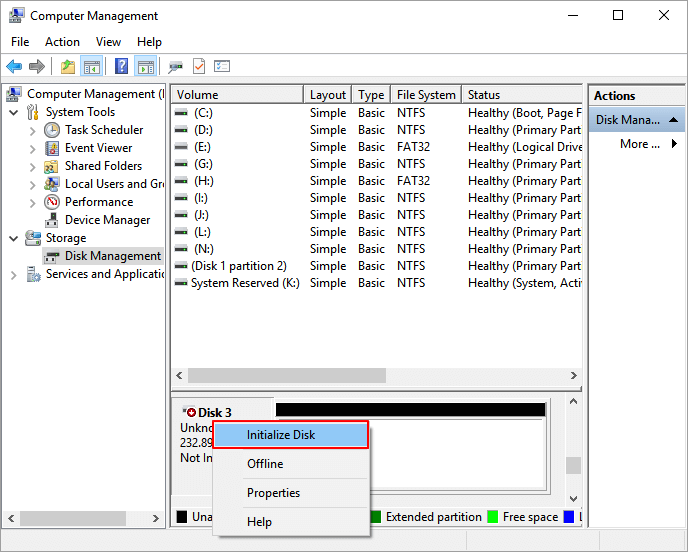
S'il s'agit d'un disque dur SATA/SSD usagé et que vous avez des données enregistrées sur le disque, sauvegardez-les sur un autre emplacement ou disque sécurisé à l'avance.
#3. Télécharger un logiciel fiable de clonage IDE vers SATA
Un autre point déterminant du succès de la mise à niveau d'un disque IDE vers SATA est le choix d'un logiciel de clonage de disque fiable. Nous vous recommandons EaseUS Disk Copy qui permet de mettre à niveau le disque efficacement par clonage sans perte de données ni problème de démarrage.
Tutoriel vidéo - Cloner un disque dur IDE en SSD sous Windows 10/8/7
La vidéo contient tout ce que vous voulez savoir sur le clonage, notamment les préparatifs, les étapes du clonage et le problème du démarrage.
Une fois tous ces travaux de préparation terminés, vous pouvez maintenant commencer à cloner un disque dur IDE en SATA ou un SSD.
Partie 2. Cloner un disque IDE vers un disque dur SATA/SSD sans problème de démarrage
Pour cloner un disque IDE vers un disque dur SATA ou un SSD sans problème de démarrage, il vous suffit de suivre les étapes suivantes pour cloner les données du disque IDE vers HDD SATA/SSD sans réinstaller le système:
1. Configurer le disque SATA en mode IDE dans le BIOS
Étape 1. Connectez le disque dur SATA/SSD au PC via le câble SATA et le câble d'alimentation ou l'adaptateur IDE-SATA.
Étape 2. Redémarrez le PC et appuyez sur les touches F2, F12, Del, etc., et relâchez la touche pour entrer dans le BIOS.
Étape 3. Allez dans le menu Advanced, localisez et changez SATA Controller Mode en IDE Mode.
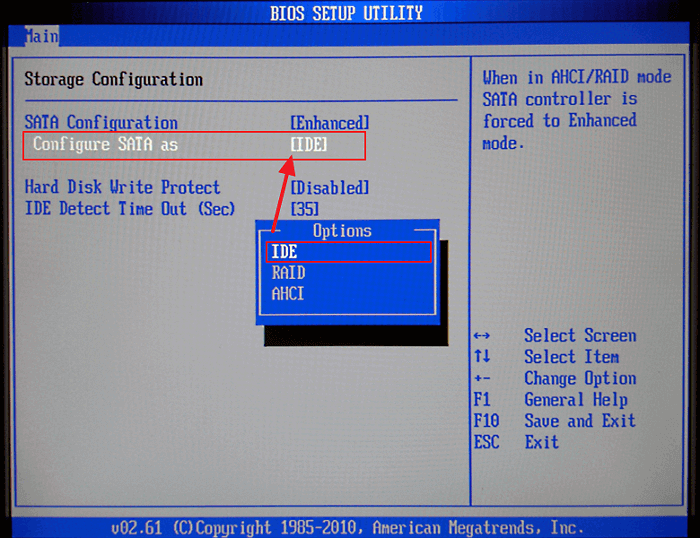
L'option exacte dans le menu du BIOS peut différer mais recherchez "SATA Configuration", "SATA Mode", "SATA Controller Mode", "SATA Operation", etc. Et n'oubliez pas de changer le mode de AHCI / RAID en mode IDE.
Étape 4. Enregistrez les changements et quittez le BIOS, démarrez le PC pour continuer le processus de clonage de disque.
2. Cloner un disque IDE en disque dur SATA/SSD, mettre à niveau un disque IDE en disque dur SATA/SSD
Vous pouvez maintenant commencer le clonage d'un disque IDE vers un disque dur SATA/SSD avec EaseUS Disk Copy en suivant les étapes suivantes:
PLUS: Avant de commencer, n'oubliez pas d'activer ce logiciel pour que le processus de clonage du disque IDE vers SATA se déroule sans problème et sans perte de données:
Voyons comment mettre à niveau et cloner le disque IDE vers disque dur SATA /SSD sans perte de données:
Étape 1: Dans "Mode du disque", sélectionnez le disque dur que vous souhaitez cloner.
Étape 2: Sélectionnez le SSD comme disque de destination.
Un message d'avertissement vous indique que les données sur le SSD seront effacées. Cliquez sur "OK" pour continuer si vous n'avez pas de données importantes sur ce disque SSD de destination.
Étape 3: Contrôlez l'ordonnancement des disques, puis cliquez sur « Procéder » pour continuer.
Comme la destination est un SSD, il vous est suggéré de cocher "Vérifier l'option si la cible est un SSD".
Étape 4: Attendez que le processus se termine.
3. Configurer le PC pour qu'il démarre à partir du disque dur SATA/SSD
Après le processus de clonage, ne vous précipitez pas pour redémarrer le PC. Une autre étape est nécessaire: configurer le PC pour qu'il démarre à partir du disque dur SATA/SSD SATA via le BIOS:
Étape 1. Redémarrez le PC et appuyez sur les touches F2, F12, Del, etc., et relâchez la touche pour entrer dans le BIOS.
Étape 2. Allez à la section Boot, définissez le disque dur SATA ou SSD nouvellement cloné comme lecteur de démarrage dans le BIOS.
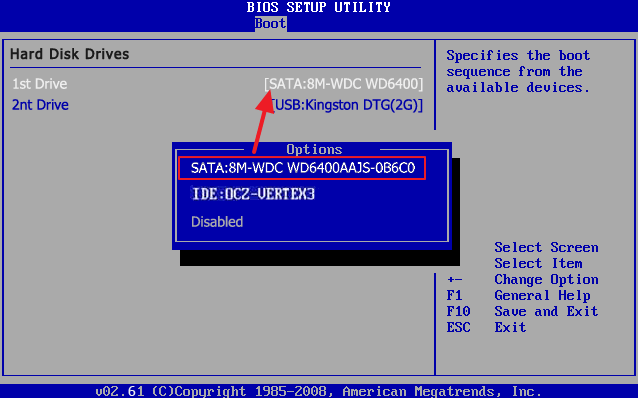
Étape 3. Enregistrez les modifications et redémarrez le PC.
Après cela, votre PC Windows démarrera à partir du nouveau disque, et tout est maintenant visible sur le disque SATA. Si vous souhaitez utiliser le disque IDE comme disque de données, vous pouvez supprimer la partition OS, effacer toutes les données du disque et y enregistrer de nouvelles données.
Comment migrer le système d'exploitation d'un disque dur IDE vers un disque dur SATA/SSD
Certains d'entre vous ne souhaitent pas cloner l'ensemble des données du disque de IDE à SATA, mais simplement migrer le système d'exploitation d'un lecteur IDE à un disque dur SATA ou SSD. Si c'est ce dont vous avez besoin également, vous êtes au bon endroit.
Ici, nous vous guiderons pour migrer le système d'exploitation ou transférer le système Windows uniquement du disque IDE vers le disque dur SATA ou le disque SSD à l'aide d'un logiciel de clonage de système fiable - EaseUS Todo Backup.
N'oubliez pas non plus de vous assurer que la carte mère de votre ordinateur prend en charge SATA et de préparer un câble SATA et un câble d'alimentation pour le connecter à votre PC IDE. Voici les étapes détaillées pour migrer un système d'exploitation d'un disque IDE vers un disque SATA:
Étape 1. Sur la page principale, trouvez et cliquez sur "Outils", le clonage du système et d'autres utilitaires sont ici.

Étape 2. EaseUS Todo Backup sélectionnera automatiquement la partition de démarrage et la partition système, choisissez le disque cible et cliquez sur "Suivant".
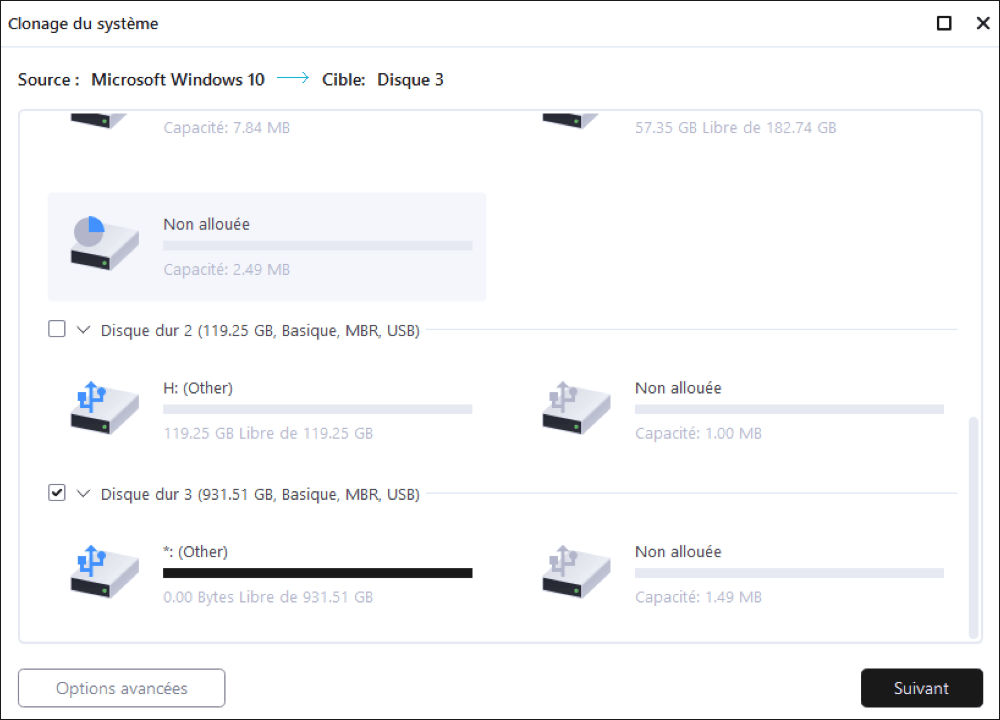
*Le clonage du système effacera toutes les données et ne prend pas en charge le clonage d'un disque MBR en GPT ou vice versa. Assurez-vous que le style de partition du disque source et du disque cible est le même.
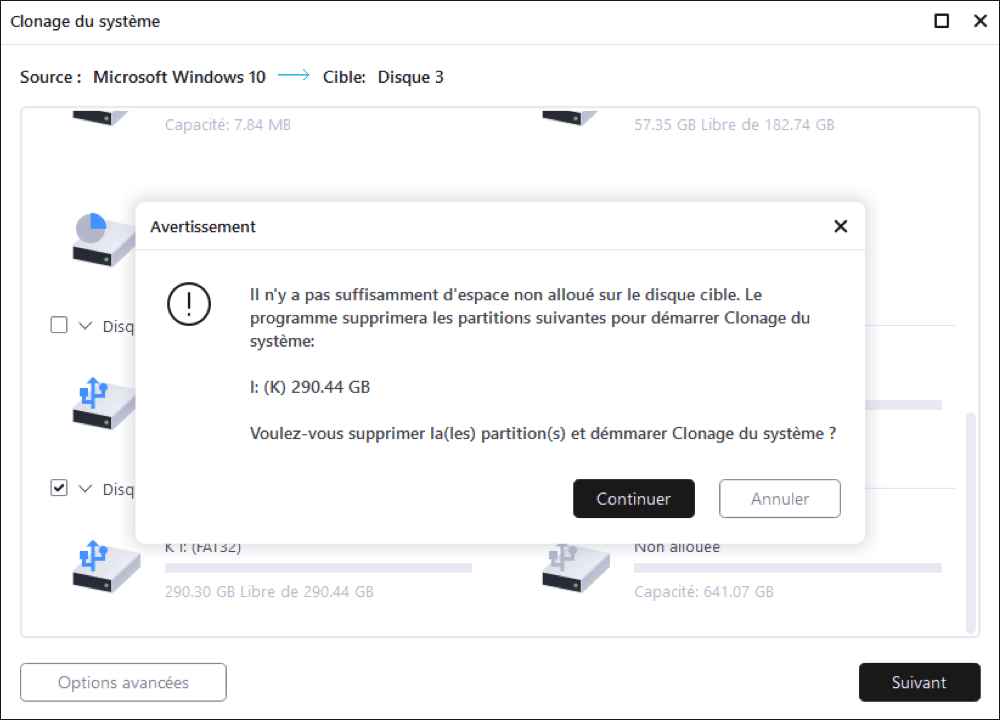
Étape 3. Si le disque cible est un SSD, choisissez Optimiser pour SSD dans les options avancées.
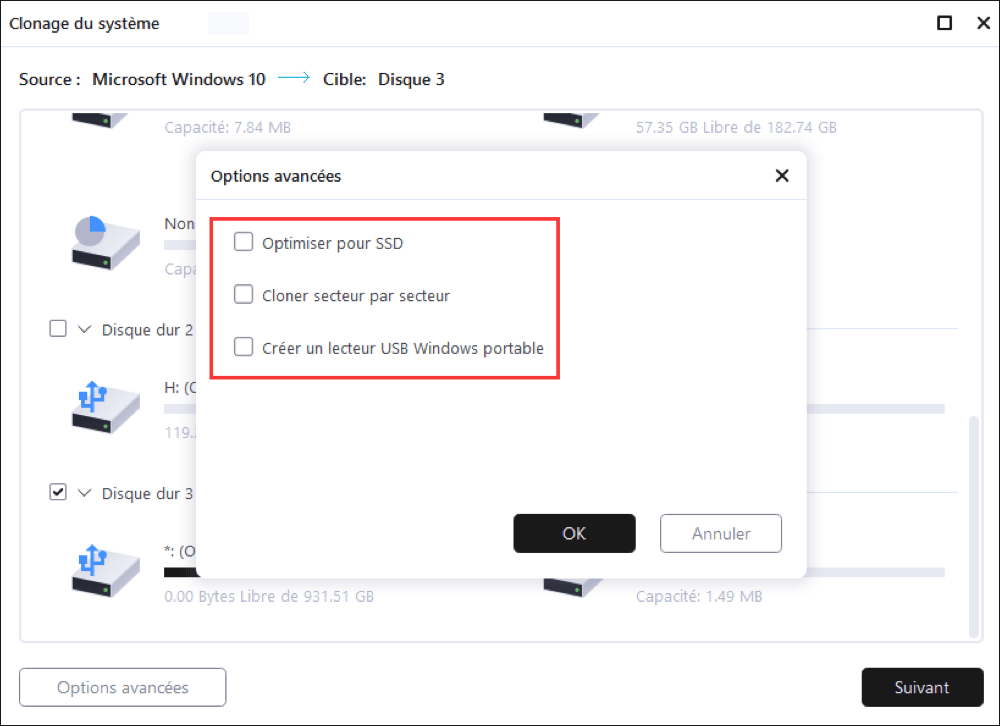
Étape 4. Cliquez sur "Procéder" pour lancer le clonage.
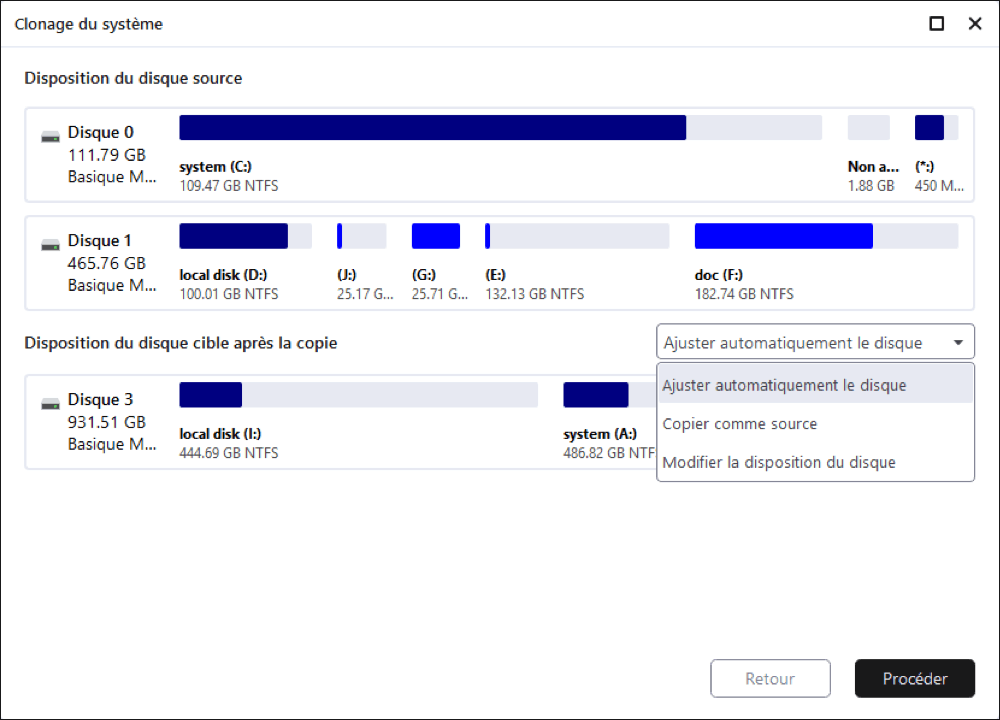
Après cela, insérez votre nouveau disque dur ou SSD dans votre ordinateur et redémarrez le PC. Modifiez l'ordre de démarrage pour définir le démarrage de l'ordinateur à partir du nouveau disque dur/SSD avec le système Windows 10 cloné:
- Redémarrez le PC et appuyez sur F2 ou F8 pour entrer dans les paramètres du BIOS.
- Dans l'option Boot, sélectionnez le nouveau disque dur/SSD comme nouveau lecteur de démarrage et enregistrez toutes les modifications.
- Quittez le BIOS et redémarrez l'ordinateur, votre système Windows devrait alors fonctionner sur votre nouveau disque sans aucun problème.
Vous avez maintenant réussi à cloner le système d'exploitation d'un disque IDE vers un disque dur SATA ou un disque SSD. Aucun problème de perte de données ou d'erreur ne se produira. Et vous pouvez continuer à utiliser l'ancien disque IDE comme périphérique de stockage sur votre ordinateur.
Conclusion
Cette page propose deux moyens fiables pour aider les anciens utilisateurs de Windows à mettre à niveau leur disque système - disque IDE vers un nouveau disque dur SATA ou SSD en clonant le disque entier ou en migrant le système d'exploitation.
Si vous préférez changer le disque entier sans problème de démarrage, EaseUS Disk Copy peut vous aider avec sa fonction de clonage de disque, comme indiqué dans la Partie 2.
Si vous avez seulement besoin de déplacer le système d'exploitation vers un disque dur SATA/SSD, le tutoriel sur la migration du système vous aidera.
Cette page vous a-t-elle été utile ? Votre soutien est vraiment important pour nous !

EaseUS Disk Copy
EaseUS Disk Copy est un outil de clonage et de migration de disque dur/SSD bien conçu et très facile à utiliser, un outil qui devrait être idéal pour quiconque souhaite migrer rapidement et facilement un disque système existant vers un nouveau disque (ou un lecteur SSD nouvellement installé) avec le minimum de configuration requis.
-
Mise à jour
Lionel est passionné de technologie informatique, il fait partie de l'équipe EaseUS depuis 8 ans, spécialisé dans le domaine de la récupération de données, de la gestion de partition, de la sauvegarde de données.…Lire complet
EaseUS Disk Copy

Outil de clonage dédié pour répondre à tous vos besoins de clonage de système, de disque et de partition.
Articles populaires
Sujets intéressants









