Sommaire
Top Sujets
Points clés à retenir :
- Redémarrer le clonage de disque : Utiliser EaseUS Disk Copy pour redémarrer le clonage de disque est la solution directe pour résoudre les problèmes de démarrage du disque dur cloné. Cela résout les problèmes de secteurs défectueux ou de clonages incomplets.
- Convertir le disque en MBR/GPT : résolvez le problème de démarrage du lecteur cloné en raison d'un conflit MBR et GPT.
- Exécuter les pilotes d'installation DISM : résolvez le problème du SSD cloné qui ne démarre pas sous Windows 10/11 en raison d'un problème de pilote de disque sur l'ordinateur source.
Ce guide explique pourquoi votre disque dur ou SSD cloné ne démarre pas et propose des solutions pratiques pour vous aider à rendre un disque cloné bootable sous Windows 10/8/7, etc., en toute simplicité.
Ces méthodes fonctionnent également pour résoudre les problèmes suivants : un disque dur cloné ne démarre pas sous Windows 10, un SSD cloné ne démarre pas , un SSD M.2 cloné ne démarre pas, un clone de SSD Samsung ne démarre pas, Windows 7 ne démarre pas après le clonage d'un disque dur, etc. Suivez ces étapes pour en découvrir les raisons et résoudre facilement ce problème sur votre PC.
Voici une vidéo YouTube pour vous :
📌Chapitres vidéo:
0:33 Pourquoi le disque dur cloné ne boot pas, comment le rendre bootable ?
01:37 Préparations pour rendre un disque dur bootable
02:38 Méthode 1. Redémarrer le clonage de disque, rendre le disque cloné bootable
06:44 Méthode 2. Convertir le disque en MBR/GPT et redémarrer le disque de clonage
09:43 Méthode 3. Exécuter DISM pour installer les pilotes et rendre le disque cloné bootable
11:54 Comment éviter le problème du disque dur cloné qui ne boot pas

Vous pouvez aussi suivre le guide étape par étape pour réparer le SSD reconnu mais ne boot pas.
Pourquoi un disque dur cloné ne démarre pas ? Comment le rendre bootable ?
Votre PC ne démarre pas depuis le SSD récemment cloné, ou le disque cloné refuse de démarrer ? Ce problème fréquent de disque cloné qui ne démarre pas préoccupe de nombreux utilisateurs. Dans ce cas, comment rendre un disque cloné bootable est un sujet brûlant. Pour résoudre ce problème, vous devez d'abord identifier les causes possibles. Voici une liste des causes qui empêchent ou empêchent le démarrage de votre disque dur ou SSD cloné :
- 1. Le disque source contient des secteurs défectueux, ce qui rend le disque cloné non amorçable.
- 2. Un clone incomplet (uniquement le lecteur système cloné, le lecteur de démarrage n'est pas cloné).
- 3. Conflit de style de partition de disque, par exemple disque d'origine - MBR, disque cible - GPT.
- 4. Si vous ne parvenez pas à modifier le lecteur de démarrage dans le BIOS, le système démarre toujours à partir de l'ancien lecteur de démarrage.
- 5. La carte mère de l'ordinateur ne prend pas en charge le démarrage UEFI avec le disque GPT cloné.
- 6. L'ordinateur ne dispose pas des pilotes nécessaires pour démarrer le SSD cloné, tels que M.2.
Même si vous ne savez pas pourquoi votre disque cloné ne démarre plus, essayez les solutions suivantes pour le faire redémarrer sur votre PC.
Résoudre les problèmes de démarrage du disque dur cloné
Avant de commencer à réparer les erreurs de disque après le clonage, voici quelques conseils de préparation à suivre :
1️⃣Préparez un nouveau disque égal ou plus grand
Si votre nouveau disque est plus petit que l'ancien, le clonage risque d'être incomplet ou de ne transférer que des données partielles. Pour un clonage complet, assurez-vous que le nouveau disque a au moins la même taille, voire plus, que l'original.
2️⃣Choisissez un logiciel de clonage de disque fiable
Pour cloner un disque dur sur un nouveau disque dur ou SSD sans problème de démarrage, le plus important est d'utiliser un logiciel de clonage complet. Nous recommandons ici EaseUS Disk Copy, avec sa fonctionnalité de clonage avancée et flexible, ainsi qu'une assistance technique 24h/24 et 7j/7.
🚩 Lectures connexes : Comment cloner un disque dur avec une clé USB bootable
Comment réparer un disque dur cloné qui ne démarre pas
Nous vous présentons ici des méthodes courantes pour résoudre les problèmes de démarrage du disque dur cloné. Entrons dans les détails.
Méthode 1. Redémarrer le clonage de disque, en rendant le disque cloné amorçable
S'applique à : Correction du problème de démarrage du disque cloné en raison de secteurs défectueux existants sur le disque ou d'un clonage de disque incomplet.
Si l'ancien disque contient des secteurs défectueux ou que le programme de clonage exécute un clonage incomplet (clonage du lecteur système uniquement, sans clonage du lecteur de démarrage), vous ne pourrez pas exécuter Windows à partir du disque cloné. La meilleure façon de résoudre le problème de non-démarrage du disque cloné est de relancer le clonage avec un logiciel de clonage de disque fiable. EaseUS Disk Copy propose une solution directe pour vous aider à cloner facilement un disque vers un autre.
Il peut vous aider à cloner un disque et à rendre les lecteurs clonés bootables sur tous les systèmes d'exploitation Windows. Il peut également vous aider à cloner un disque dur présentant des secteurs défectueux et à migrer votre système d'exploitation d'un disque dur vers un SSD ou vice versa. Plus important encore, il peut également vous aider à remplacer le disque dur d'un ordinateur sans perte de données . Lorsque vous êtes prêt, suivez les méthodes ci-dessous pour résoudre vous-même le problème de « disque cloné non bootable ».
Remarque : plus les correctifs sont anciens, plus ils seront efficaces pour corriger l'erreur « le disque cloné ne démarre pas ».
Tout d'abord, vous devez vider entièrement le disque. Connectez ensuite votre nouveau disque dur ou SSD au PC source comme second disque et suivez ces étapes :
Étape 1: Téléchargez, installez et exécutez EaseUS Disk Copy sur votre PC.
Cliquez sur "Mode du disque" et sélectionnez le disque dur que vous voulez copier ou cloner. Cliquez sur "Suivant" pour continuer.
Étape 2: Sélectionnez le disque de destination.
Note: Le disque de destination doit être au moins de la même taille voire plus grand que le disque source afin de pouvoir copier/cloner le disque source.
Étape 3: Cliquez sur "OK" lorsque le programme vous notifie que les données sur le disque de destination seront effacées.
Étape 4: Vérifiez et modifiez la disposition du disque.
Si votre disque de destination est un disque SSD, n'oubliez pas de cocher la case Vérifier l'option si la cible est SSD.
Étape 5: Cliquez sur "Procéder" pour lancer le processus de clonage du disque dur.
Méthode 2. Définir l'ordre de démarrage dans le BIOS/UEFI et rendre le disque cloné bootable
Une fois le clonage du disque dur/SSD terminé, n'oubliez pas de modifier la séquence de démarrage, en configurant l'ordinateur pour qu'il démarre à partir du disque nouvellement cloné :
Étape 1. Gardez le nouveau disque inséré dans votre PC.
Étape 2. Redémarrez votre PC et appuyez simultanément sur la touche F2 , F12 ou Suppr pour accéder au BIOS .
Étape 3. Accédez à la section Démarrage, modifiez la priorité de démarrage et configurez l'ordinateur pour qu'il démarre à partir du nouveau disque cloné.

Remarque : pour les systèmes UEFI, vous devez vous assurer de sélectionner l'élément de démarrage avec le préfixe « UEFI : » et de désactiver CSM.
Étape 4. Enregistrez les modifications et le BIOS exit. Redémarrez ensuite le PC.
Après cela, votre ordinateur démarrera automatiquement à partir du nouveau disque.
Si vous trouvez cet article utile, vous pouvez le partager sur vos plateformes sociales pour aider les autres à sortir de ce problème.
Méthode 3. Convertir le disque en MBR/GPT et redémarrer le clonage du disque
S'applique à : Résoudre le problème de démarrage du disque dur cloné en raison d'un conflit MBR et GPT.
Si votre disque source est un disque MBR, l'ordinateur ne prend en charge que le mode de démarrage BIOS Legacy. En revanche, si votre nouveau disque est un modèle GPT, le disque dur cloné ne démarrera pas. En effet, le disque GPT nécessite le mode de démarrage UEFI, mais l'ordinateur ne le prend pas en charge.
De plus, si le disque source du système d'exploitation est en GPT, mais que le disque cible est en MBR, vous ne pouvez pas rendre le SSD cloné bootable. Dans ces deux cas, la meilleure solution consiste à convertir le disque cible en MBR ou en GPT, en conservant le même style de partition que le disque d'origine (MBR ou GPT).
Voici comment commencer :
#1. Vérifiez le style de partition des disques source et cible
Étape 1. Insérez le nouveau disque dans votre ordinateur en tant que deuxième lecteur via un câble SATA et un câble d’alimentation.
Étape 2. Ouvrez la Gestion des disques, cliquez avec le bouton droit sur le disque source et sélectionnez « Propriétés ».
Étape 3. Vérifiez le style de partition du disque sélectionné.

Étape 4. Répétez les étapes 2 et 3 pour vérifier le style de partition de votre nouveau disque.
#2. Convertissez le nouveau disque en MBR ou GPT
Si votre ancien disque est avec MBR mais que le nouveau disque est avec GPT, vous devrez convertir le disque GPT en MBR.
Si le disque source est avec GPT mais que la cible est avec MBR, convertissez le MBR en GPT.
Vous pouvez essayer ici EaseUS Partition Master Free Edition, qui vous permet de convertir facilement un disque en MBR ou GPT. Voici la procédure de conversion de MBR en GPT :
2
Si vous devez convertir GPT en MBR , répétez le processus comme indiqué ci-dessus, cliquez avec le bouton droit sur le nouveau disque et sélectionnez « Convertir en MBR » comme mode de conversion.
#3. Vider le nouveau disque
Vous devez maintenant supprimer tout le contenu du nouveau disque cible, y compris les partitions. Pour un guide rapide, vous pouvez utiliser EaseUS Partition Master et sa fonction « Supprimer toutes les partitions » .
Assurez-vous que le disque entier est vide, affichant non alloué dans la gestion des disques comme indiqué ci-dessous :
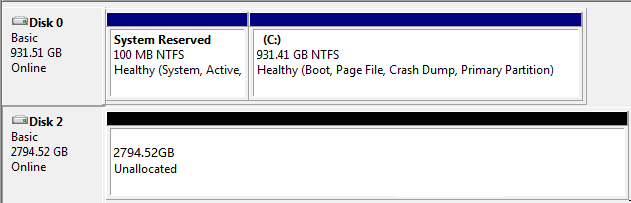
#4. Répétez le processus de clonage du disque, rendant le SSD cloné bootable
Vous pouvez maintenant répéter le processus de clonage de disque en vous référant à la méthode 1 et en appliquant la méthode fiable EaseUS Disk Copy pour obtenir de l'aide.
Méthode 4. Exécutez les pilotes d'installation DISM, en démarrant le lecteur cloné
S'applique à : Résoudre le problème de non-démarrage du SSD/HDD cloné en raison d'un problème de pilote de disque sur l'ordinateur source.
Lorsque vous clonez un disque sur un nouveau disque spécial, par exemple pour cloner un disque dur sur un SSD M.2 , et que votre ordinateur ne dispose pas d'un pilote SSD M.2, le disque dur cloné ne pourra pas démarrer. Vous pouvez utiliser l'invite de commandes pour
Étape 1. Insérez et connectez correctement le SSD/HDD cloné à votre ordinateur.
Étape 2. Ouvrez le Gestionnaire de périphériques, développez les contrôleurs IDE ATA/ATAPI, cliquez avec le bouton droit sur le contrôleur répertorié et sélectionnez « Propriétés ».
Étape 3. Vérifiez le type de contrôleur de votre appareil, puis téléchargez un pilote de disque pour votre disque cloné.
Étape 4. Enregistrez le pilote téléchargé dans un emplacement sécurisé sur votre appareil et mémorisez son emplacement.
Étape 5. Recherchez cmd et faites un clic droit pour l'ouvrir, puis sélectionnez « Exécuter CMD en tant qu'administrateur » sur votre ordinateur.
Étape 6. Tapez la commande suivante et appuyez sur Entrée :
Dism /Image:E: /Add-Driver /Driver:"Y:\Z.inf"
- Remplacez E: par la lettre de lecteur de votre partition de démarrage Windows.
- Remplacez Y: par l'emplacement de votre lecteur de disque téléchargé.
Étape 7. Une fois le processus terminé, exit l'invite de commande.
Après cela, vous pouvez redémarrer le PC et le configurer pour qu'il démarre à partir du disque dur/SSD nouvellement cloné. Patientez, le système d'exploitation Windows démarrera et fonctionnera alors sur le nouveau disque.
Méthode 5. Réparer les erreurs de disque après le clonage via le disque de réparation Windows
Lors du clonage du système sur un disque dur plus petit, les fichiers de démarrage peuvent être endommagés et le disque cloné ne démarre pas. Pour rendre un disque cloné bootable, vous pouvez utiliser l'outil de réparation de disque Windows.
Étape 1. Créez d’abord un périphérique USB et entrez les paramètres BIOS/UEFI pour démarrer à partir du périphérique USB.
Étape 2. Sur l'écran d'installation, cliquez sur l'option « Réparer votre PC ».
Étape 3. Cliquez sur « Dépannage », puis accédez à la page Options avancées. Cliquez sur « Invite de commandes ».
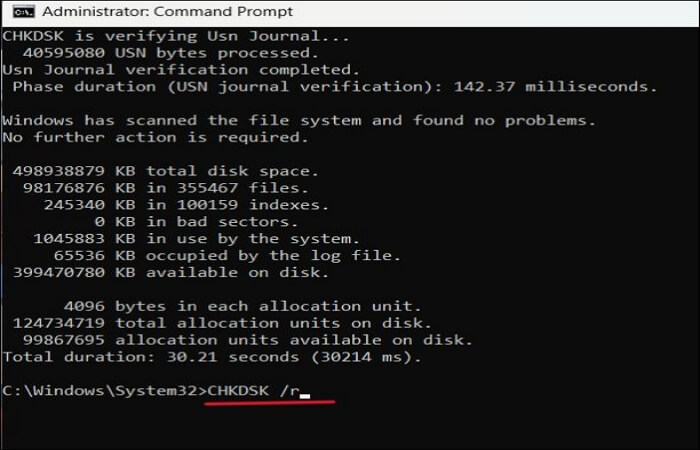
Étape 4. Exécutez les commandes ci-dessous et appuyez sur Entrée après chacune d'elles :
- chkdsk D: /f /r
- bootrec /fixmbr
- bootrec /fixboot
- bootrec /scanos
- bootrec /rebuildbcd
- sfc /scannow
Étape 5. Après cela, redémarrez votre PC Windows.
Conseils : éviter le problème de non-démarrage du disque cloné
Pour gagner du temps et éviter que les SSD clonés ne démarrent à nouveau, nous avons rassemblé quelques conseils utiles. Suivez-les et apprenez à rendre un disque cloné bootable sous Windows 10/8/7 après avoir analysé les causes de ces problèmes.
Ces conseils peuvent être appliqués pour cloner un disque et transférer le système d'exploitation vers un nouveau lecteur sous Windows 10/8/7 :
- 1. Trouver un logiciel de clonage de disque fiable. (Choisissez EaseUS Disk Copy en premier.)
- 2. Assurez-vous que le disque source et le disque de destination sont tous deux des disques MBR ou GPT identiques. Dans le cas contraire, convertissez le disque MBR en disque GPT ou inversement.
- 3. Assurez-vous que votre ordinateur prend en charge le mode de démarrage UEFI si le disque dur cloné est partitionné GPT.
- 4. Assurez-vous d'avoir cloné la partition réservée au système à côté de la partition système (lecteur C :).
- 5. Assurez-vous d’avoir défini le disque dur cloné comme premier lecteur de démarrage.
- 6. Vérifiez si votre clone utilise une partition système MBR. Si c'est le cas, vous devez activer CSM dans votre BIOS, ce qui vous permettra de démarrer à partir de périphériques UEFI et Legacy OPROM.
- 7. Déplacez-le vers le disque source et remplacez-le par le disque cloné.
Conclusion
Sur cette page, nous avons abordé les raisons pour lesquelles vous n'avez pas pu démarrer un disque cloné et proposé trois méthodes pratiques pour vous aider à résoudre le problème « le disque dur cloné ne démarre pas ».
Pour les débutants, nous vous recommandons d'essayer la méthode 1, en refaisant le processus de clonage de disque à l'aide d'un logiciel de clonage de disque fiable tel que EaseUS Disk Copy .
Si le conflit de style de partition de disque vous empêche de démarrer des ordinateurs comme Windows 10 à partir du disque cloné, suivez d'abord la méthode 2 pour convertir le disque cible en MBR ou GPT. Vous pouvez ensuite revenir à la méthode 1 et répéter le processus de clonage du disque, en configurant Windows pour qu'il démarre à partir du nouveau disque.
FAQ sur le problème après le clonage du disque
1. Comment rendre mon disque dur bootable après le clonage ?
Assurez-vous que l'ordre de démarrage du BIOS est correctement défini pour que le SSD puisse démarrer correctement après le clonage. Dans l'ordre de démarrage, le SSD USB doit précéder le disque dur. Une autre option consiste à copier uniquement le système d'exploitation sur le SSD, tout en conservant les autres données sur le disque dur.
2. Pourquoi mon PC ne démarre-t-il pas à partir d'un SSD cloné ?
Si votre PC ne démarre pas à partir d'un SSD cloné, il peut s'agir de l'un des problèmes suivants :
- Le SSD est utilisé comme disque externe lorsqu'il est connecté au PC.
- Non configuré car le disque de démarrage est le SSD copié.
- Incompatibilité SSD avec le mode de démarrage hérité du BIOS.
- La procédure de copie du disque a été interrompue ou interrompue.
3. Le clonage peut-il endommager le disque dur ?
Le clonage est extrêmement sécurisé et essentiel à la conservation et à la protection des données. Grâce à un logiciel de clonage, vous pouvez cloner un disque dur vers un SSD de la meilleure façon possible.
Cette page vous a-t-elle été utile ? Votre soutien est vraiment important pour nous !

EaseUS Disk Copy
EaseUS Disk Copy est un outil de clonage et de migration de disque dur/SSD bien conçu et très facile à utiliser, un outil qui devrait être idéal pour quiconque souhaite migrer rapidement et facilement un disque système existant vers un nouveau disque (ou un lecteur SSD nouvellement installé) avec le minimum de configuration requis.
-
Mise à jour
Aveline est une nouvelle rédactrice chez EaseUS. Elle est une passionnée de technologie. Ses articles se concentrent principalement sur la récupération de données et les outils multimédias, domaines dans lesquels elle apporte son expertise approfondie.…Lire complet -
Mise à jour
Lionel est passionné de technologie informatique, il fait partie de l'équipe EaseUS depuis 8 ans, spécialisé dans le domaine de la récupération de données, de la gestion de partition, de la sauvegarde de données.…Lire complet
EaseUS Disk Copy

Outil de clonage dédié pour répondre à tous vos besoins de clonage de système, de disque et de partition.
Articles populaires
Sujets intéressants









