Sommaire
Top Sujets
Points clés à retenir
- Lorsque vous achetez un nouveau PC et que vous souhaitez utiliser le même système d'exploitation que votre ancien PC, vous pouvez transférer votre SSD Windows sur un autre ordinateur.
- Pour déplacer votre SSD Windows 10 vers un autre nouveau PC sans réinstaller Windows ni perdre de données, le clonage est la meilleure et la seule solution.
- Windows ne dispose pas d'outils de clonage natifs pour vous aider à transférer des données d'un disque dur à un autre. Vous devez utiliser un logiciel de clonage de disque tiers comme EaseUS Disk Copy.
Comment déplacer le SSD Windows 10 vers un nouveau PC via EaseUS Disk Copy
Le clonage est le moyen le meilleur et le plus efficace de vous aider à déplacer votre disque dur d'installation Windows vers un nouveau PC sans perdre de données ni réinstaller Windows. Étant donné que Windows ne dispose pas d'outils de clonage de disque intégrés, vous devez utiliser un logiciel de clonage tiers. Dans de telles circonstances, EaseUS Disk Copy, un outil de clonage de disque renommé, s'avère utile.
Le logiciel de clonage de disque EaseUS est un logiciel de clonage simple mais pratique conçu pour Windows. Il peut vous aider à copier des données d'un disque dur à un autre en quelques clics simples. Vous pouvez l'utiliser pour migrer votre Windows du disque dur vers le SSD, du disque dur vers le SSD ou du SSD vers le SSD, et cloner vos systèmes ou partitions. Quelques points forts d'EaseUS Disk Copy :
- Cloner un disque dur avec des secteurs défectueux et redimensionner la partition du disque
- Transférez Windows 10 du disque dur vers le SSD sans perdre de données
- Cloner un disque dur pour la sauvegarde et la récupération sur les PC Windows
- Migrez les données d'un ordinateur à un autre facilement et rapidement
- Clonez votre lecteur de démarrage sur un nouveau SSD sur n'importe quel ordinateur
Le cloneur de disque EaseUS peut bien vous convenir si vous souhaitez transférer votre lecteur d'installation Windows vers un autre ordinateur. Téléchargez-le et utilisez-le simplement sur votre ordinateur pour vous aider à transférer un SSD vers un nouvel ordinateur.
Que faire avant de migrer le SSD Windows 10 vers un nouveau PC
- Retirez le lecteur système du nouveau PC, connectez-le à votre ancien PC avec un câble SATA vers USB si l'ancien PC ne dispose que d'un seul emplacement et assurez-vous que le nouveau lecteur peut être détecté.
- Sauvegardez les données sur votre nouveau disque s'il contient des données et sauvegardez les données sur votre ancien disque à l'aide d'un outil de sauvegarde gratuit, comme EaseUS Todo Backup, pour éviter la perte de données pendant le processus de clonage. Le clonage effacera les données sur le lecteur cible.
- Assurez-vous que le disque dur de destination dispose de suffisamment d’espace de stockage pour contenir les données SSD Windows 10 d’origine.
- Assurez-vous de télécharger EaseUS Disk Copy sur votre ordinateur.
Indications préalables :
- La "copier secteur par secteur" demande que la taille de votre disque de destination soit au moins égale ou supérieure à celle du disque source. Ne cochez pas cette fonction si vous souhaitez cloner un disque dur plus grand sur un disque dur plus petit.
- Toutes les données sur le disque de destination seront complètement effacées, alors faites attention.
Étape 1 :Pour commencer à copier/cloner un disque entier vers un autre, choisissez ce disque comme disque source sous "Mode du disque" et cliquez sur "Suivant".
Étape 2 :Choisissez l'autre disque comme disque de destination.
Un message apparaît maintenant, vous avertissant que les données du disque de destination seront perdues. Veuillez confirmer ce message en cliquant sur « OK » puis sur « Suivant ».
Étape 3 :Vérifiez la disposition des deux disques. Vous pouvez gérer la disposition du disque de destination en sélectionnant "Ajuster automatiquement le disque", "Copier comme source" ou "Modifier la disposition du disque".
- "Ajuster automatiquement le disque"" apporte quelques modifications par défaut sur la disposition du disque de destination afin qu'il puisse fonctionner à son meilleur état.
- "Copier comme source" ne change rien sur le disque de destination et la disposition est la même que le disque source.
- "Modifier la disposition du disque" vous permet de redimensionner/déplacer manuellement la disposition des partitions sur ce disque de destination.
Cochez la case "Cochez l'option si la cible est un SSD" pour mettre votre SSD dans ses meilleures performances.
Étape 4 :Cliquez sur "Procéder" pour exécuter officiellement la tâche.
Partagez ce blog sur vos réseaux sociaux si vous le trouvez utile.
Pouvez-vous déplacer un SSD avec Windows 10 vers un nouveau PC
C'est un sujet brûlant dans la communauté Microsoft. Lors du changement d'un nouvel ordinateur, vous devrez peut-être installer Windows après avoir remplacé le disque dur ou installer Windows à partir de zéro, mais ce processus est fastidieux et laborieux. À l'heure actuelle, l'utilisation du même SSD avec Windows installé sur votre nouvel ordinateur peut vous venir à l'esprit.
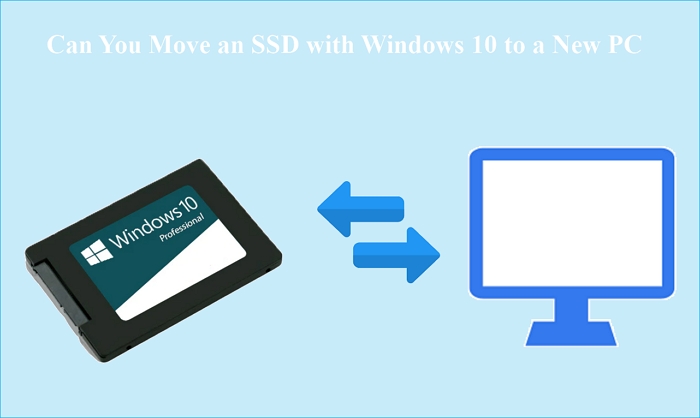
Cependant, avez-vous déjà été bloqué sur une question telle que « Puis-je déplacer le SSD Windows 10 vers un nouveau PC ? » La réponse est affirmative. Il est possible de transférer votre SSD Windows sur un nouveau PC, mais ce n'est pas du tout le même cas. Le matériel de votre ordinateur jouera un rôle.
Le transfert du disque dur du système vers un nouvel ordinateur est devenu essentiel car l'installation de Windows nécessite des pilotes pour le matériel de votre ordinateur actuel et la cohérence du nouveau et de l'ancien matériel.
2 situations lors du transfert d'un SSD Windows vers un nouvel ordinateur
Lors du transfert du SSD avec le système d'exploitation installé vers un nouvel ordinateur, vous pouvez vous retrouver dans 2 situations. Discutons-en en détail.
Cas 1. Transférer le SSD vers un nouveau/un autre PC avec le même matériel
Si votre nouveau PC dispose du même matériel que votre ancien, vous pouvez migrer le SSD avec Windows 10 ou 11 installé vers le nouveau PC. Vous pouvez insérer l'ancien disque dur dans le nouveau PC, puis accéder au BIOS pour le définir comme premier lecteur de démarrage.
Cependant, on peut rarement acheter deux PC dotés d’un matériel identique. Par conséquent, vous pourriez rencontrer des problèmes d'incompatibilité matérielle dans la plupart des cas, qui seront abordés dans le cas 2.
Cas 2. Transférer le SSD vers un autre PC avec un matériel différent
Le processus devient difficile si vous souhaitez transférer le SSD Windows 10 vers un nouvel ordinateur doté d'un matériel différent de l'ancien. La couche d'abstraction matérielle ne fonctionnera pas avec le matériel informatique le plus récent et nécessite des pilotes différents. Heureusement, il existe 2 solutions :
- Réinstallez Windows et les applications sur le disque dur du nouveau PC. Comme mentionné ci-dessus, ce processus prend du temps et est laborieux, ce n’est donc en aucun cas la meilleure option.
- Clonez le SSD avec le système d'exploitation sur le nouveau disque de votre nouveau PC. Cela peut transférer toutes vos données sur un nouveau disque dur, y compris le système d'exploitation et les applications. À cette fin, vous devrez vous tourner vers un programme de clonage de disque tiers comme EaseUS Disk Copy pour obtenir de l'aide.
Pour conclure
Il s'agit de savoir comment transférer le SSD Windows 10 vers un nouveau PC. En un mot, il est facile de transférer le lecteur d'installation de Windows 10 vers un nouvel ordinateur à l'aide d'EaseUS Disk Copy sans réinstaller le système d'exploitation ou les programmes Windows.
EaseUS Disk Copy est un outil intéressant pour vous aider à tout transférer d'un disque dur à un autre ou à transférer le disque dur vers un nouvel ordinateur sans réinstaller Windows 10 en quelques clics simples. Si vous souhaitez cloner votre disque dur ou migrer des données, ce sera votre meilleur choix. Alors qu'est-ce que tu attends? Téléchargez-le et essayez-le !
FAQ sur la façon de transférer le SSD Windows 10 vers un nouveau PC
1. Puis-je transférer mon SSD avec le système d'exploitation et les programmes installés vers un autre ordinateur ?
Oui, vous pouvez transférer votre SSD avec le système d'exploitation et les programmes installés vers un autre ordinateur doté d'un matériel différent. Le clonage est le meilleur moyen de le faire pour éviter de réinstaller le système d'exploitation et les applications.
2. Ai-je besoin d'un nouveau Windows si je change de SSD ?
Vous n'êtes pas obligé d'acheter une nouvelle copie de Windows si vous changez de SSD. En effet, vous pouvez cloner votre SSD sur un autre SSD sans réinstaller Windows. Il vous suffit de trouver un outil de clonage de disque fiable comme EaseUS Disk Copy. Vous aurez besoin d'une licence pour vous aider à activer votre Windows.
3. Pouvez-vous utiliser le même SSD lors de la construction d'un nouveau PC ?
Oui, vous pouvez utiliser votre ancien/même SSD sur un nouveau PC Windows avec le même matériel. Vous pouvez retirer votre ancien SSD de l'ancien PC, l'insérer dans votre nouveau PC et le définir comme premier périphérique de démarrage dans le BIOS. Il est important de noter que vous devez créer une sauvegarde des données sur votre SSD pour éviter les risques de perte de données.
Cette page vous a-t-elle été utile ? Votre soutien est vraiment important pour nous !

EaseUS Disk Copy
EaseUS Disk Copy est un outil de clonage et de migration de disque dur/SSD bien conçu et très facile à utiliser, un outil qui devrait être idéal pour quiconque souhaite migrer rapidement et facilement un disque système existant vers un nouveau disque (ou un lecteur SSD nouvellement installé) avec le minimum de configuration requis.
-
Mise à jour
Mélanie est une rédactrice qui vient de rejoindre EaseUS. Elle est passionnée d'informatique et ses articles portent principalement sur la sauvegarde des données et le partitionnement des disques.…Lire complet
EaseUS Disk Copy

Outil de clonage dédié pour répondre à tous vos besoins de clonage de système, de disque et de partition.
Articles populaires
Sujets intéressants









