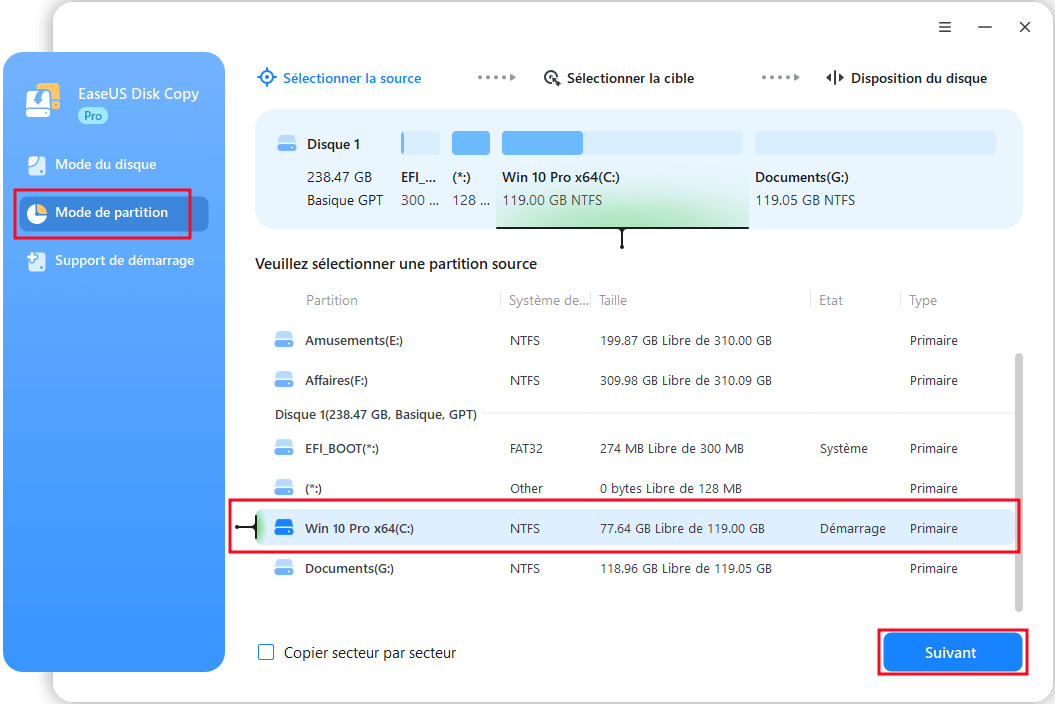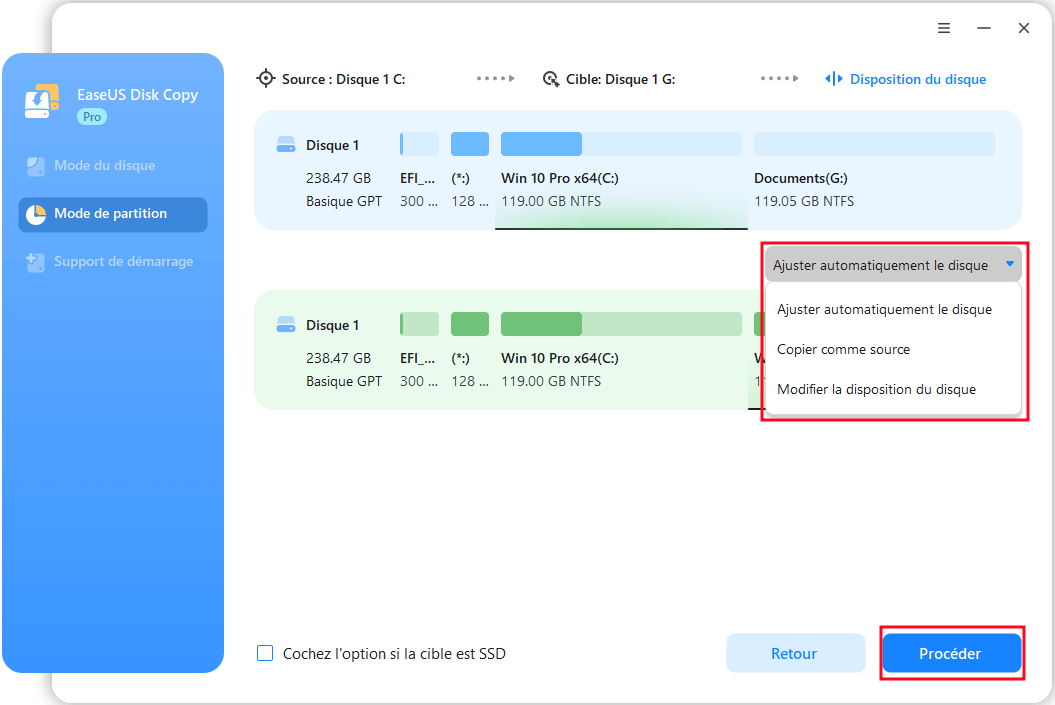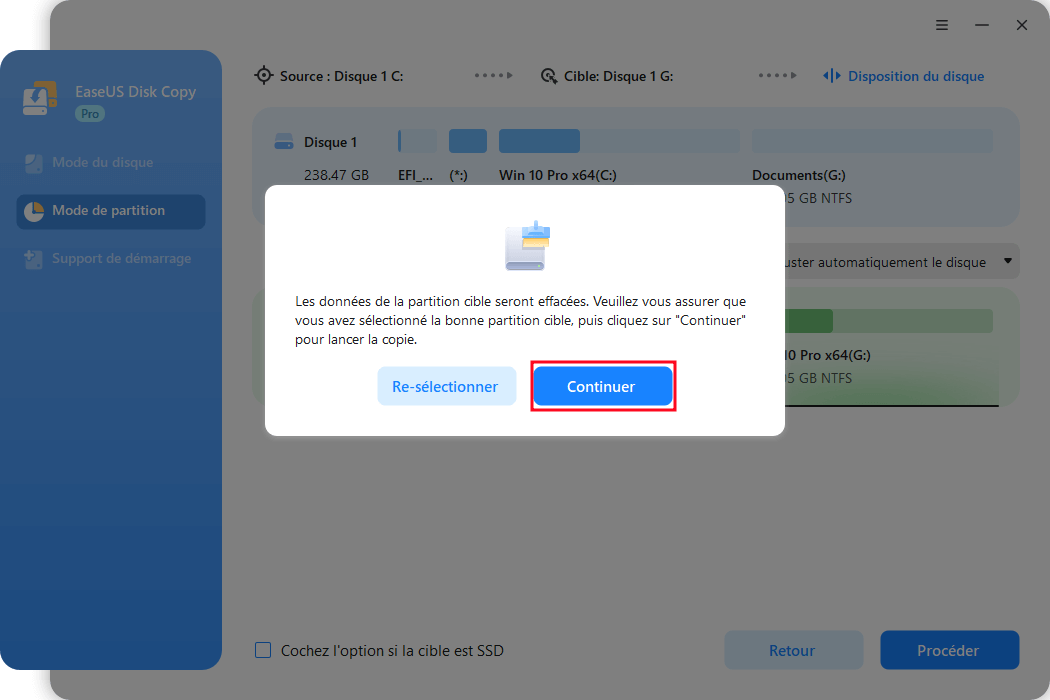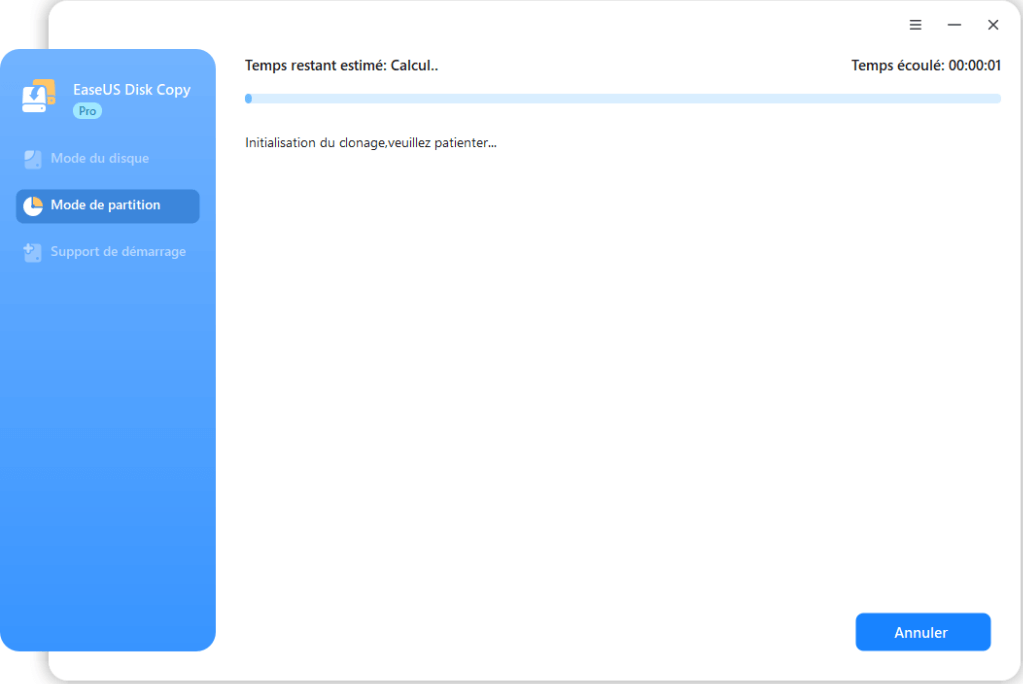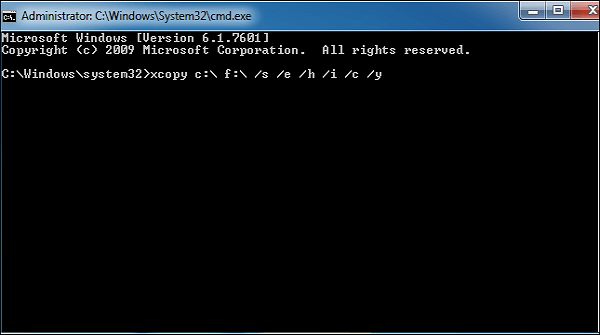Sommaire
Top Sujets
Bonjour, Je ne suis pas très douée en informatique. Mon disque dur C: est presque plein mais je crois que j'ai un autre disque appelé D: qui lui est quasiment vide avec 916 GO. comment faire pour passer ou transférer sur un autre Disque ou partition sur le même PC ??-Microsoft Community
Pourquoi déplacer des fichiers entre disques durs ?
- 1. Libérer de l'espace : Le motif principal, surtout sur le disque système (C:), pour éviter les ralentissements et permettre de nouvelles installations.
- 2. Sauvegarder et protéger : Créer une copie de sécurité des fichiers importants sur un autre disque (voire externe) contre les pannes, virus ou erreurs. Idéal pour l'archivage.
- 3. Améliorer les performances :
- Séparer système/programmes (sur SSD rapide) et données (sur HDD spacieux).
- Déplacer des fichiers exigeants (jeux, vidéo) vers un disque plus rapide pour un accès accéléré.
- 4. Organisation et migration : Mieux structurer ses données (disque dédié aux médias, projets) ou transférer des fichiers lors du remplacement d'un disque.
- 5. Sécurité et partage : Isoler des fichiers sensibles sur un disque amovible (éventuellement chiffré) ou faciliter leur transport/partage physique.
Comment transférer des fichiers d'un disque dur à l'autre
Comment transférer ou copier des fichiers volumineux à une vitesse rapide ? Vous cherchez un moyen efficace de copier et de transférer des données, y compris des fichiers volumineux, sur un autre disque ? Si vous avez le même besoin, vous êtes au bon endroit ! Dans ce qui suit, vous découvrirez trois solutions pratiques pour le transfert de données entre deux disques durs.
Notez que la première méthode est celle qui est recommandée, plus le transfert de données d'un disque dur à l'autre est facile et sûr. Voyons maintenant le tutoriel en vidéo ou le guide étape par étape :
Tutoriel en vidéo pour copier/clones un disque dur sur un autre
📌Chapitres vidéo:
00:51 #1. Cloner des données et les transférer d'un disque dur interne à un autre à l'aide de Disk Copy
03:02 #2. Copier et coller manuellement des données d'un lecteur à l'autre
03:37 #3. Transférer des données d'un disque dur interne à un autre en utilisant Windows Easy Transfer
Vous pouvez aussi suivre le guide détaillé sous forme de texte ci-dessous, pour transférer des données d'un disque dur interne à un autre.
- #1. Cloner des données et les transférer d'un disque dur interne à un autre à l'aide de Disk Copy
- #2. Copier et coller manuellement des données d'un lecteur à l'autre
- #3. Transférer des données d'un disque dur interne à un autre en utilisant Windows Easy Transfer
- #4. Transférer des données d'un disque dur interne à un autre via CMD
Méthode 1. Transférer les données du disque dur interne vers un autre en utilisant la copie de disque
Fonctionner pour copier les données d'une partition ou cloner un disque interne entier sur un autre disque sous Windows 10/8/7.
Le moyen le plus efficace et le plus sûr de transférer les données sauvegardées sur votre disque dur interne vers un autre disque est d'utiliser un logiciel de clonage de disque rapide. EaseUS Disk Copy vous permet d'effectuer les opérations suivantes en plus du clonage des données du disque sur un autre disque :
- Créer un CD/DVD ou un disque USB amorçable pour cloner l'ensemble du disque dur en vue d'une mise à niveau vers un nouveau disque ou un disque plus grand
- Cloner complètement le disque secteur par secteur, ce qui garantit que le disque/la partition cible est 100% identique à l'original
- Copier le disque dur vers un nouvel ordinateur
- Transférer Windows d'un SSD vers un autre facilement et rapidement
Suivez simplement l'outil et les conseils fournis ci-dessous pour migrer le disque dur interne vers un autre maintenant.
Conseils : Activez EaseUS Disk Copy pour que le processus de clonage de disque se déroule sans problème.
Cas 1 - Cloner l'ensemble des données du disque dur interne sur un autre disque
Si vous devez mettre à niveau le disque dur interne en clonant l'ensemble des données du disque sur un autre disque plus grand, vous devez appliquer la fonction Disk Copy.
Étape 1: Téléchargez, installez et exécutez EaseUS Disk Copy sur votre PC.
Cliquez sur "Mode du disque" et sélectionnez le disque dur que vous voulez copier ou cloner. Cliquez sur "Suivant" pour continuer.
Étape 2: Sélectionnez le disque de destination.
Note: Le disque de destination doit être au moins de la même taille voire plus grand que le disque source afin de pouvoir copier/cloner le disque source.
Étape 3: Cliquez sur "OK" lorsque le programme vous notifie que les données sur le disque de destination seront effacées.
Étape 4: Vérifiez et modifiez la disposition du disque.
Si votre disque de destination est un disque SSD, n'oubliez pas de cocher la case Vérifier l'option si la cible est SSD.
Étape 5: Cliquez sur "Procéder" pour lancer le processus de clonage du disque dur.
Cas 2 - Copier les données de partition sur un autre disque
Si vous avez besoin de libérer le disque dur interne actuel, en copiant les données de la partition sur un autre disque, vous pouvez utiliser la fonction de copie de partition.
1. Téléchargez, installez et exécutez EaseUS Disk Copy sur votre PC.
Cliquez sur Mode de partition et sélectionnez les partitions sources que vous souhaitez copier ou cloner. Cliquez sur Suivant pour continuer.
2. Sélectionnez la partition cible sur laquelle vous souhaitez cloner/copier la partition source et cliquez sur Suivant pour continuer.
Cliquez sur OK si le programme vous demande d'effacer des données sur la partition de destination.
3. Vérifier et modifier la disposition des partitions : Ajuster automatiquement le disque, Copier comme source ou Modifier la disposition du disque. Il est recommandé d'adapter automatiquement le disque.
- L'option Copier comme source permet de copier/cloner la même disposition des partitions de votre disque source vers le disque de destination.
- L'option Modifier la disposition du disque vous permet de redimensionner ou de déplacer manuellement la disposition des partitions sur le disque de destination.
Cliquez sur "Procéder" pour lancer le processus de clonage ou de copie de partition.
Après le clonage, vous pouvez ensuite supprimer les données de l'ancien disque dur interne afin de libérer de l'espace de stockage, ce qui optimise les performances du disque.
Méthode 2. Copier et coller manuellement les données d'un disque à l'autre
Travaille à copier les petits fichiers un par un. Toute interruption peut entraîner une perte de données.
Pour le transfert de gros fichiers, copier et coller fera perdre beaucoup de temps et d'énergie. En outre, le simple copier-coller peut faire manquer certaines données. Si vous avez des fichiers ou des données de moins de 30 Go qui doivent être transférés d'un disque dur interne à un autre, vous pouvez simplement choisir l'option copier-coller. C'est gratuit et facile.
Étape 1. Naviguez et sélectionnez une partition vide ou créez une nouvelle partition sur le nouveau disque pour sauvegarder les données.
Étape 2. Ouvrez l'ancien disque dur interne, appuyez sur Ctrl + A pour sélectionner toutes les données existantes, ou choisissez un seul fichier, cliquez avec le bouton droit de la souris pour le copier.
Étape 3. Collez les fichiers sélectionnés sur l'autre nouveau disque.
Attendez que le processus de Copier & Coller soit terminé. Comment s'assurer que vous avez bien tout transféré sur votre disque dur ? La seule façon est de les identifier un par un par vous-même, ce qui est une perte de temps.
Méthode 3. Transférer des données du disque dur interne vers un disque externe avec Windows Easy Transfer
Fonctionne pour transférer des données du disque dur interne au disque dur externe sous Windows 8/7. Windows 10 n'est pas pris en charge.
Si vous préférez libérer les données du disque dur interne en transférant des données vers un disque dur externe sous Windows 8/7, vous pouvez essayer Windows Easy Transfer :
Étape 1. Cliquez sur Démarrer, tapez Windows Easy Transfer dans Recherche. Cliquez sur pour ouvrir Windows Easy Transfer.
Étape 2. Sélectionnez un disque dur externe comme lecteur cible.
Étape 3. Sélectionnez "Non" pour que le disque dur externe soit installé sur This Is My Computer.
Windows copiera vos données et paramètres sur le disque dur externe immédiatement.
Méthode 4. Transférer des données d'un disque dur interne à un autre via CMD
Convient aux professionnels qui maîtrisent l'utilisation de l'invite de commande ; une utilisation incorrecte peut entraîner une perte de données.
Les étapes suivantes expliquent en détail comment transférer des données d'un disque dur interne à un autre via l'invite de commande sur Windows :
Étape 1. Appuyez sur la touche Windows + R, tapez cmd, puis appuyez sur Entrée.
Étape 2. Tapez xcopy c:\ f:\ /s /e /h /i /c /y et appuyez sur Entrée pour copier tous les fichiers du disque dur C: vers le disque dur D:
![Transférer des données d'un disque dur interne à un autre via CMD]()
Explication :
- /s : réplique les répertoires et sous-répertoires à moins qu'ils ne soient vides.
- /e : dupliquer chaque sous-répertoire, même s'il ne contient rien.
- /h : fichiers dupliqués avec des attributs de fichiers cachés et de fichiers système.
- /i : toujours supposer que la destination est un dossier en cas de doute.
- /c : continuer à copier même en cas d'erreur.
- /y : supprimer les demandes de confirmation de l'écrasement des fichiers.
Étape 3. Après avoir entré la commande, appuyez sur Entrée. La copie devrait commencer. Cela peut prendre un certain temps si vous avez beaucoup de données à copier.
Étape 4. Une fois la copie terminée, allez sur votre disque dur de destination et assurez-vous que tous les fichiers ont été correctement copiés.
Note : Soyez très prudent lorsque vous utilisez l'invite de commande, car des erreurs peuvent causer de sérieux problèmes à votre système.
Conclusion
Cet article de tutoriel comprend quatre méthodes pratiques pour vous aider à transférer efficacement des données d'un disque dur interne à un autre sous Windows 10/8.7.
1. EaseUS Disk Copy - Il vous permet de cloner un disque entier ou une seule partition sur un autre disque. Aucune perte de données n'est à craindre.
2. Manual Copy & Paste - Il s'agit d'un accès gratuit pour vous permettre de copier des fichiers. Pour la copie de gros fichiers, toute interruption ou opération manquée entraînera la perte de fichiers.
3. Windows Easy Transfer - Un outil efficace de transfert de fichiers intégré à Windows, disponible uniquement sur Windows 7/8. Il ne fonctionne que pour le transfert de fichiers de PC à PC ou de disque interne à disque dur externe.
4. Invite de commande - La commande xcopy est une commande utilisée dans le système d'exploitation Windows pour copier des fichiers, des répertoires, et même des arbres de répertoires entiers d'un emplacement à un autre.
Pour une résolution tout-en-un, EaseUS Disk Copy est sûrement le meilleur.
FAQ sur le transfert de données d'un disque dur interne à un autre
1. Comment transférer Windows 10 d'un disque dur vers un disque SSD sans perdre de données ?
Pour transférer Windows 10 d'un disque dur vers un disque dur SSD sans perte de données, le meilleur moyen est d'utiliser un logiciel de clonage professionnel comme EaseUS Disk Copy. Il peut vous aider à déplacer l'installation actuelle de Windows du disque dur vers le disque SSD et à garder le SSD bootable.
2. Comment transférer les données de l'ancien disque dur vers le nouveau disque SSD ?
La meilleure solution consiste à cloner l'ensemble du disque, y compris le système d'exploitation, les applications et les paramètres, pour transférer vos données d'un disque dur vers un disque SSD. Cela signifie qu'il n'est pas nécessaire de réinstaller quoi que ce soit puisque vous pouvez démarrer à partir de votre disque SSD.
3. Comment transférer des données d'un disque C vers un disque D ?
Sélectionnez l'option copier ou couper dans le menu déroulant en effectuant un clic droit sur tous les fichiers et dossiers. Une fois les fichiers et dossiers copiés ou coupés, accédez au lecteur D et utilisez le menu contextuel pour l'ouvrir. Ouvrez-le à nouveau en cliquant avec le bouton droit de la souris pour faire apparaître le menu déroulant, puis choisissez l'option de collage. Mais le clonage est une meilleure méthode, qui peut vous aider à tout transférer de votre lecteur C à votre lecteur D sans perte de données ni réinstallation de Windows.
Cette page vous a-t-elle été utile ? Votre soutien est vraiment important pour nous !

EaseUS Disk Copy
EaseUS Disk Copy est un outil de clonage et de migration de disque dur/SSD bien conçu et très facile à utiliser, un outil qui devrait être idéal pour quiconque souhaite migrer rapidement et facilement un disque système existant vers un nouveau disque (ou un lecteur SSD nouvellement installé) avec le minimum de configuration requis.
-
Mise à jour
Nathalie est une rédactrice chez EaseUS depuis mars 2015. Elle est passionée d'informatique, ses articles parlent surtout de récupération et de sauvegarde de données, elle aime aussi faire des vidéos! Si vous avez des propositions d'articles à elle soumettre, vous pouvez lui contacter par Facebook ou Twitter, à bientôt!…Lire complet -
Mise à jour
Lionel est passionné de technologie informatique, il fait partie de l'équipe EaseUS depuis 8 ans, spécialisé dans le domaine de la récupération de données, de la gestion de partition, de la sauvegarde de données.…Lire complet
EaseUS Disk Copy

Outil de clonage dédié pour répondre à tous vos besoins de clonage de système, de disque et de partition.
Articles populaires
Sujets intéressants