Historique Des Fichiers Windows
Articles à la une
- 01 L'historique des fichiers de Windows sauvegarde-t-il tout ?
- 02 Comment sauvegarder Windows 10 sur un lecteur réseau ?
- 03 Supprimer l'historique des fichiers de Windows
- 04 Où trouver les fichiers à sauvegarder ?
- 05 Historique des fichiers ne fonctionne plus
- 06 Historique des fichiers de Windows 11
- Contenu de la page :
- Aperçu de la sauvegarde de Windows 11
- Tout sur l'historique des fichiers de Windows 11
- Windows 11 Historique des fichiers : Un guide complet de l'utilisateur
- Alternative gratuite indispensable à l'historique des fichiers de Windows 11
"Mon ami a cassé mon disque dur mobile et il ne peut plus être lu maintenant. Ce disque dur stocke de nombreux fichiers vidéo de grande taille (> 500 Mo/pièce) et des images. Je ne peux pas vivre un tel cauchemar deux fois. Je dois maintenant faire une sauvegarde de mes futures données. Existe-t-il des options de sauvegarde pour Windows 11 ?"
Aperçu de la sauvegarde de Windows 11
Nombreux sont ceux qui reconnaissent l'importance de la sauvegarde dans la protection de la sécurité des données. Pourtant, lorsqu'il s'agit d'une mise en œuvre spécifique, ils ont du mal à prendre une décision : quel logiciel de sauvegarde dois-je utiliser ? Les logiciels de sauvegarde sont-ils chers ?
Cela dépend. Il existe une poignée de logiciels de sauvegarde et de récupération performants pour Windows sur le marché, certains sont gratuits et d'autres sont destinés à un usage commercial. Mais notez que, Microsoft Windows a ses solutions de sauvegarde natives, et l'historique des fichiers est l'une d'entre elles.
Tout sur l'historique des fichiers de Windows 11
Q1. Comment accéder à l'historique des fichiers dans Windows 11
Vous pouvez accéder à l'option Historique des fichiers dans Windows 11 de plusieurs manières, et deux des manières les plus fréquemment utilisées sont les suivantes :
1) Ouvrez Paramètres, dans le champ de recherche, tapez Historique des fichiers.
2) Appuyez sur les touches Windows + R, tapez : panneau de configuration, sous Système et sécurité, cliquez sur Enregistrer des copies de sauvegarde de vos fichiers avec Historique des fichiers.
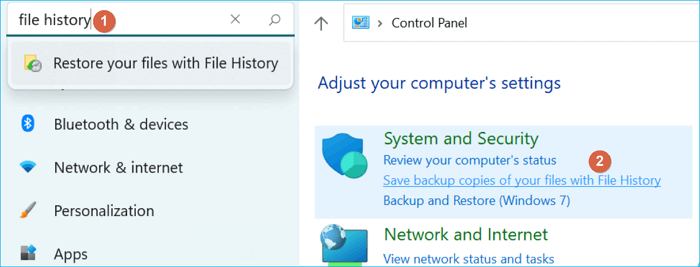
Q2. Que sauvegarde l'historique des fichiers de Windows 11 ?
L'historique des fichiers sauvegarde uniquement les copies des fichiers qui se trouvent dans les dossiers Documents, Musique, Images, Vidéos et Bureau, ainsi que les fichiers OneDrive disponibles hors ligne sur votre PC. Si vous avez des fichiers ou des dossiers ailleurs que vous souhaitez sauvegarder, vous pouvez les ajouter à l'un de ces dossiers.
Q3. Pourquoi est-il dit que l'historique des fichiers a été supprimé de Windows 11 ?
Le chemin normal de l'historique des fichiers de Windows 11 est devenu différent de celui de Windows 10, de sorte que la plupart des utilisateurs de la nouvelle mise à niveau ne peuvent pas trouver l'entrée et pensent que cette fonction a disparu. En fait, ce n'est pas le cas. Dans Windows 11, vous pouvez toujours utiliser l'historique des fichiers pour différents types de sauvegardes de fichiers.
Q4. Pouvez-vous utiliser Windows 11 pour créer une sauvegarde du système ?
L'historique des fichiers de Windows 11, comme son nom l'indique, est conçu pour sauvegarder des fichiers individuels sur votre PC. Pour sauvegarder le système d'exploitation, vous devrez utiliser la deuxième solution de sauvegarde de Windows 11 appelée Sauvegarde et restauration de Windows (Windows 7).
L'historique des fichiers de Windows sauvegarde-t-il tout ?
L'historique des fichiers facilite la sauvegarde de votre contenu Windows, mais de nombreuses spéculations circulent à propos de ce programme. Par exemple, est-ce que l'historique des fichiers sauvegarde tout sur Windows ?
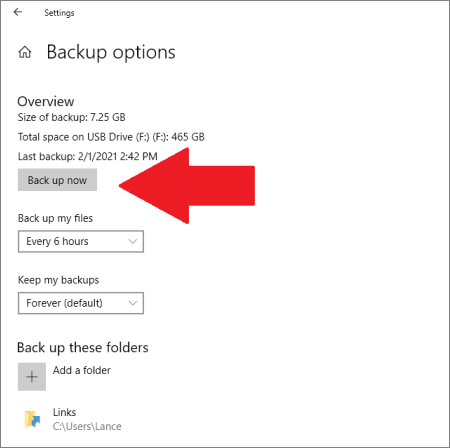
Windows 11 Historique des fichiers : Un guide complet de l'utilisateur
Étant un choix de sauvegarde populaire de Windows 11, l'historique des fichiers peut aider à protéger les documents, photos, vidéos et données de bureau des utilisateurs contre la perte en sauvegardant la sauvegarde sur un disque dur externe ou un lecteur réseau.
*Pour la sauvegarde d'un disque dur, d'une partition de disque ou d'un système d'exploitation, vous devez faire appel à la solution avancée d'un programme de sauvegarde et de récupération tiers.
Étape 1. Sélectionnez Démarrer > Paramètres > Mise à jour et sécurité > Sauvegarde > Ajouter un lecteur, puis choisissez un lecteur externe ou un emplacement réseau pour vos sauvegardes.
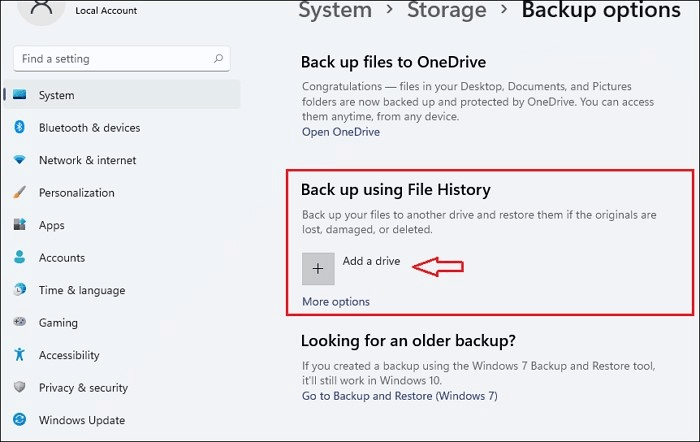
Étape 2. Après avoir choisi un lecteur, l'option Sauvegarde automatique de mes fichiers sera activée, puis veuillez sélectionner Plus d'options pour définir la durée du cycle et le dossier des paramètres de sauvegarde.
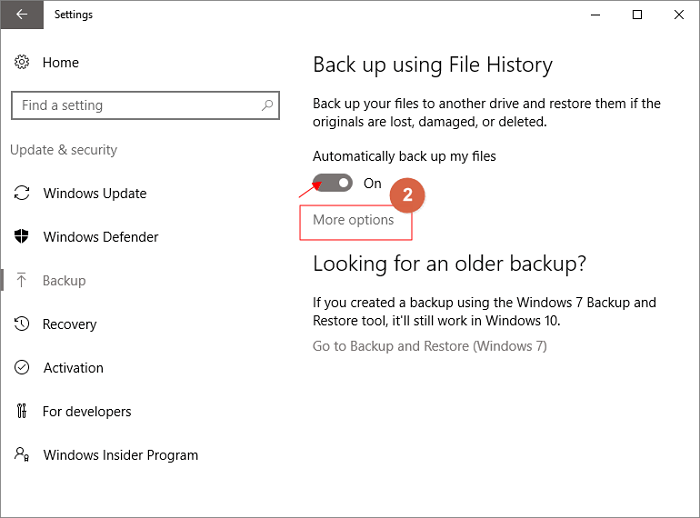
Étape 3. Choisissez la fréquence à laquelle vous voulez sauvegarder vos fichiers une fois, et la période pendant laquelle vous voulez conserver vos fichiers.
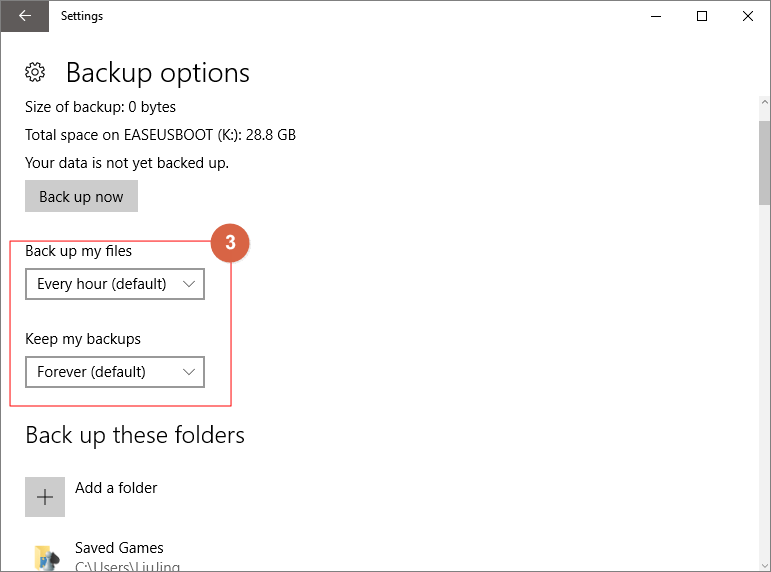
Étape 4. La liste suivante indique les dossiers sauvegardés. Vous pouvez également sélectionner Ajouter un dossier pour ajouter les dossiers que vous souhaitez sauvegarder.
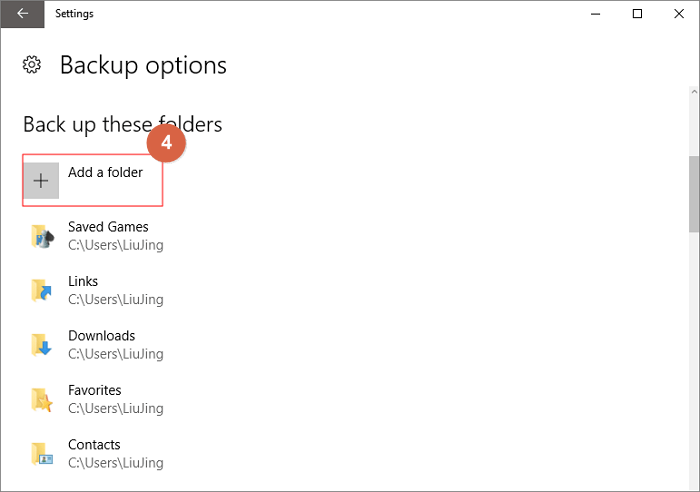
Étape 5. En même temps, vous pouvez exclure certains dossiers que vous ne voulez pas sauvegarder. Cliquez sur"Ajouter un dossier" sous l'option"Exclure ces dossiers".
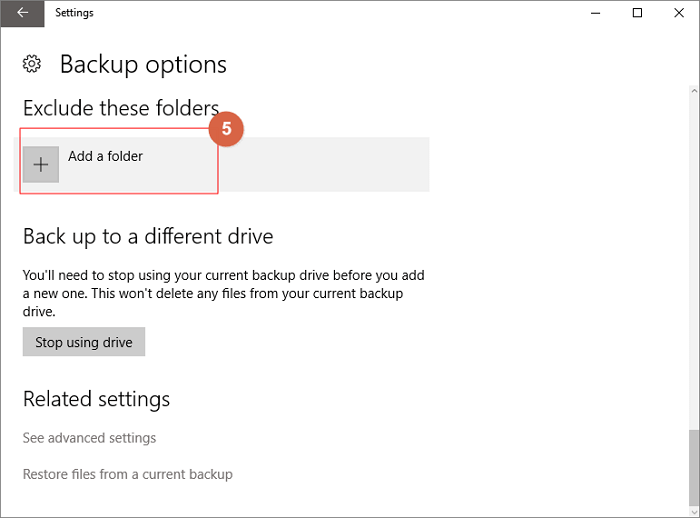
Étape 6. Une fois la configuration terminée, sélectionnez Sauvegarder maintenant.
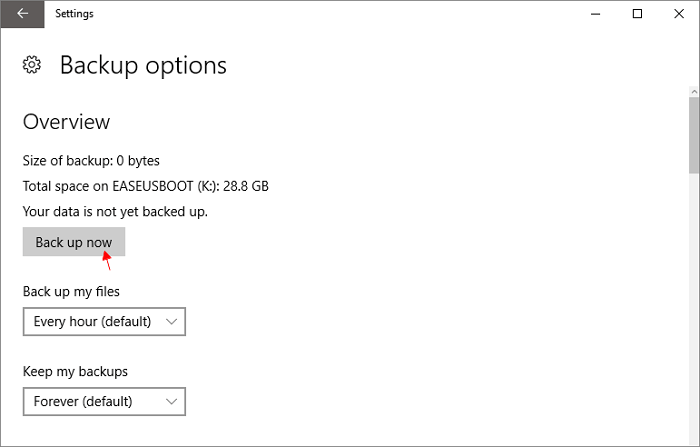
Étape 7. Si vous voulez changer de lecteur de sauvegarde, vous devez d'abord arrêter d'utiliser votre lecteur actuel. Sélectionnez Arrêter d'utiliser le lecteur, puis vous pourrez choisir un autre lecteur pour sauvegarder vos fichiers.
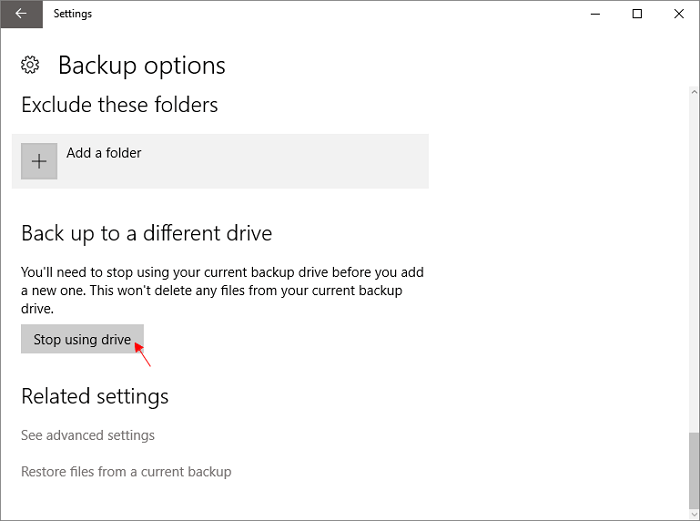
Contenu de la page :
Alternative gratuite indispensable à l'historique des fichiers de Windows 11
L'historique des fichiers est un produit de sauvegarde gratuit et utile, mais très limité, intégré à Microsoft Windows. En tant qu'utilisateur ordinaire d'un ordinateur, il ne suffit pas de protéger ses données personnelles. Si possible, il est plus important de sauvegarder régulièrement son système. Car une fois que votre ordinateur tombe en panne, la perte n'est pas la petite partie des données protégées par l'historique des fichiers, mais l'ordinateur entier !
Sauvegarder votre système vous semble difficile ? En fait, si vous choisissez le bon produit, la sauvegarde du système d'exploitation est beaucoup plus simple que la façon dont l'historique des fichiers est sauvegardé.
EaseUS Todo Backup Free est un produit de sauvegarde complet mais facile à utiliser qui est maintenant entièrement compatible avec Windows 11. Il peut remplacer complètement l'historique des fichiers en tant que gardien de la sécurité à long terme de votre ordinateur. Vous pouvez l'activer pour effectuer des sauvegardes de fichiers, des sauvegardes de partitions de disque, des sauvegardes de système et, si vous passez à la version commerciale, des sauvegardes d'e-mails Outlook sont possibles.
En outre, il s'agit également d'un logiciel prévenant. Afin de rendre votre sauvegarde plus efficace et de ne pas occuper un grand espace disque, il permet aux utilisateurs de choisir une variété de méthodes de sauvegarde, y compris la sauvegarde incrémentielle, la sauvegarde différentielle et la compression des images de sauvegarde, la suppression des sauvegardes historiques inutiles, etc.
Voici les étapes générales pour effectuer une sauvegarde complète du système Windows 11 avec le logiciel de sauvegarde gratuit EaseUS.
Étape 1. Lancez EaseUS Todo Backup sur votre ordinateur, et cliquez sur Créer une sauvegarde sur la page d'accueil, puis sur le grand point d'interrogation pour sélectionner le contenu de la sauvegarde.

Étape 2. Pour sauvegarder votre système d'exploitation Windows, cliquez sur "OS" pour commencer la tâche de sauvegarde.

Étape 3. Les informations de votre système d'exploitation Windows et tous les fichiers et partitions liés au système seront automatiquement sélectionnés, vous n'avez donc pas besoin d'effectuer de sélection manuelle à cette étape. Ensuite, vous devrez choisir un emplacement pour enregistrer la sauvegarde de l'image système en cliquant sur la zone illustrée.

Étape 4. L'emplacement de sauvegarde peut être un autre lecteur local de votre ordinateur, un disque dur externe, un réseau, un cloud ou un NAS. En général, nous vous recommandons d'utiliser un disque physique externe ou un nuage pour conserver les fichiers de sauvegarde du système.

Étape 5. Des paramètres de personnalisation tels que l'activation d'un calendrier de sauvegarde automatique quotidien, hebdomadaire, mensuel ou en cas d'événement, et la réalisation d'une sauvegarde différentielle et incrémentielle sont disponibles dans le bouton Options si vous êtes intéressé. Cliquez sur " Sauvegarder maintenant ", et le processus de sauvegarde du système Windows commencera. La tâche de sauvegarde terminée s'affichera sur le côté gauche dans un style carte.

*Après avoir terminé le processus de sauvegarde, vous pouvez vérifier l'état de la sauvegarde, la récupérer, l'ouvrir ou la supprimer en cliquant avec le bouton droit de la souris sur la tâche de sauvegarde à gauche.
Ces informations vous-ont elles été utiles ?
Articles associés
-
Windows 11 Téléchargement gratuit de la version complète 2024 (4 options pour vous couvrir)
![author icon]() Lionel/Mar 21, 2024
Lionel/Mar 21, 2024 -
Comment sauvegarder les fichiers de sauvegarde de Red Dead Redemption 2 [ 2 Plans]
![author icon]() Mélanie/Mar 21, 2024
Mélanie/Mar 21, 2024 -
Réparez l'écran noir de Windows 11 qui ne démarre pas après la mise à jour ou qui ne démarre pas.
![author icon]() Lionel/Mar 21, 2024
Lionel/Mar 21, 2024 -
Réinitialiser les ordinateurs portables Lenovo avec OneKey Recovery sans perte de données
![author icon]() Lionel/Mar 21, 2024
Lionel/Mar 21, 2024
